Photoshop怎样把白天花丛中穿连衣裙戴草帽的美女图片调出好看的霞光效果?
软件云 人气:0ps怎样把白天花丛中穿连衣裙戴草帽的美女图片调出好看的霞光效果?运用PHOTOSHOP软件,可以很简单的制作大家想要的照片,下面和小编一起来看看具体步骤吧。
最终效果

原图

具体步骤:
1、把原图素材保存到本机,然后打开PS软件,再打开保存的素材。

2、首先把图片暗部压暗一点。按Ctrl + Alt + 2 调出高光选区,按Ctrl + Shift + I 反选得到暗部选区,然后创建曲线调整图层,把RGB通道大幅压暗,参数及效果如下图。
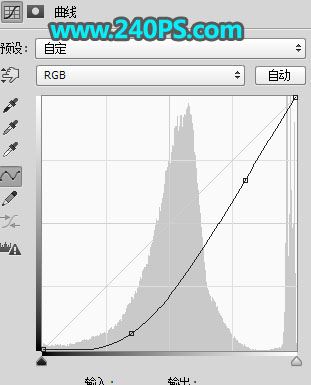

3、按Ctrl + J 把当前曲线调整图层复制一层,效果如下图。

4、创建曲线调整图层,把RGB通道压暗,蓝色通道暗部稍微提亮一点,如下图。
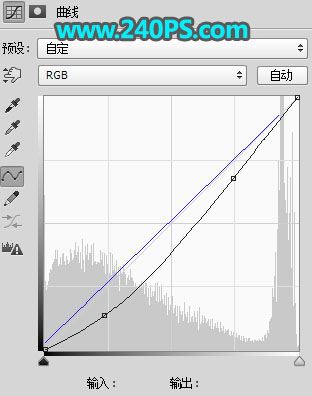

5、创建可选颜色调整图层,对绿色,洋红进行调整,参数及效果如下图。
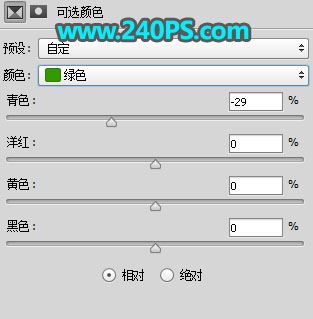
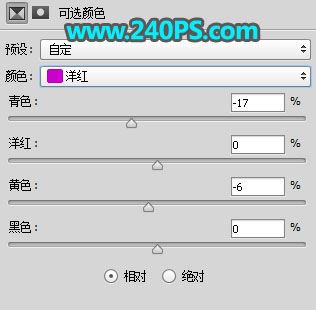

6、现在给地面顶部渲染一点暖色。选择套索工具,勾出下图所示的选区,按Shift + F6羽化40个像素。

7、新建一个图层,把选区填充蓝色,混合模式改为“柔光”,不用取消选区。

8、新建一个图层,把选区填充橙黄色,混合模式改为“柔光”,然后按Ctrl + D 取消选区。

9、按Ctrl + J 把当前图层复制一层,用移动工具网上移动一点距离,如下图。

10、现在来处理天空部分。选择背景图层,按Ctrl + J 复制一层,按Ctrl + Shift + ] 置顶。


11、进入通道面板,把蓝通道复制一份,得到蓝副本通道,然后用曲线等增加明暗对比,天空部分调成白色,其它部分压暗;确定后再用黑色画笔把天空以外的区域涂黑,如下图。

12、按住Ctrl + 鼠标左键点击蓝副本通道缩略图,载入选区,如下图。
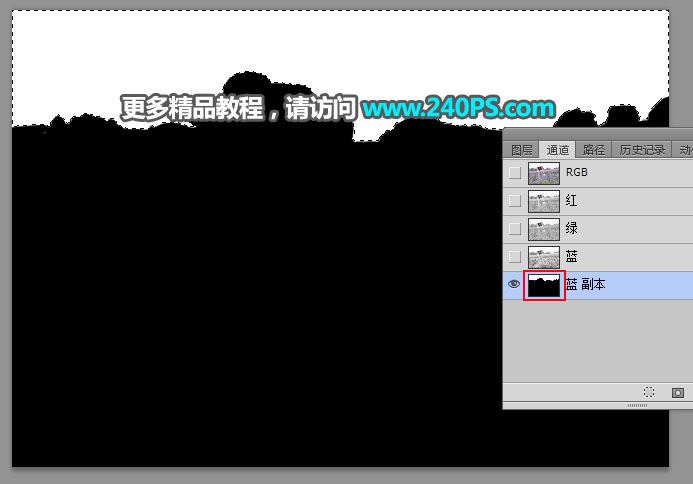
13、点RGB通道返回图层面板,新建一个图层,把选区填充橙黄色,按Ctrl + D 取消选区,再用柔边画笔把边缘不自然的区域涂抹一下,然后把背景副本图层删除,效果如下图。

14、打开下面的天空素材,用移动工具拖进来,按Ctrl + Alt + G 创建剪切蒙版,然后调整好位置,如下图。


15、创建曲线调整图层,对RGB,蓝通道进行调整,参数设置如下图,确定后按Ctrl + Alt + G 创建剪切蒙版。
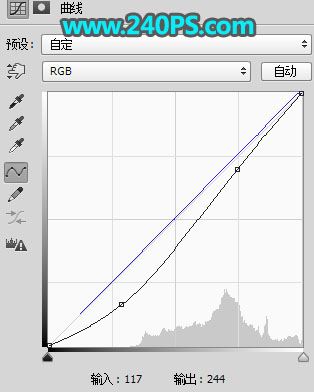

16、用套索工具勾出下图所示的选区,并羽化25个像素。

17、创建曲线调整图层,把RGB通道大幅压暗,参数设置如下图,确定后创建剪切蒙版。
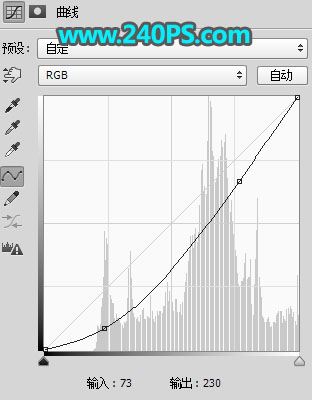

18、新建一个图层,创建剪切蒙版,把前景色设置为深蓝色,然后用透明度为10%的柔边画笔,把红框位置偏亮的部分涂暗一点。

19、创建一个纯色填充图层,颜色设置为橙黄色,确定后把混合模式改为“滤色”,选择蒙版,把蒙版填充黑色,再用透明度为10%的柔边白色画笔把红框位置区域涂亮一点。


20、现在来处理人物部分。选择背景图层,按Ctrl + J 复制一层,按Ctrl + Shift + ] 置顶,然后用钢笔工具把人物抠出来,如下图。

21、创建曲线调整图层,对RGB、红、绿通道进行微调,参数设置如下图,确定后创建剪切蒙版。
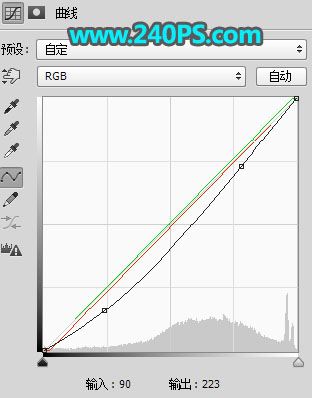

22、调整一下人物部分的光影,暗部压暗,高光部分调亮一点,效果如下图。

23、渲染高光。新建一个图层,用套索工具勾出下图所示的选区,羽化40个像素后填充蓝色,不用取消选区,把混合模式改为“柔光”,如下图。

24、新建一个图层,把选区填充橙红色,取消选区后把混合模式改为“柔光”。

25、新建一个图层,用套索工具勾出下图所示的选区,羽化30个像素后填充橙黄色,取消选区后把混合模式改为“滤色”,如下图。

26、新建一个图层,用套索工具勾出下图所示的选区,羽化30个像素后填充橙黄色,取消选区后把混合模式改为“滤色”,如下图。

27、新建一个图层,给图片高光中心位置加上光晕,如下图。

28、用自己熟悉的方法给图片加上暗角,如下图。

最终效果

教程到此结束,小伙伴是不是有所启发,何不自己动手尝试一下呢。
加载全部内容