Photoshop怎样给冬季坐在草地上的美女人物调出好看的霞光效果?
昀恒 人气:0ps怎样把冬季坐在草地上的美女人物调出好看的霞光效果?运用photoshop软件,可以很简单的制作大家想要的照片,下面和小编一起来看看具体步骤吧。
最终效果

原图

具体步骤:
1、首先把上面的人物素材保存到本机,然后打开PS软件,再打开保存的素材。

2、按Ctrl + Alt + 2 调出高光选区,然后创建可选颜色调整图层,对黄、绿、白进行调整,参数及效果如下图。
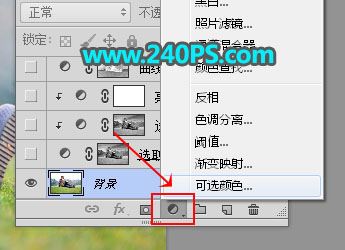
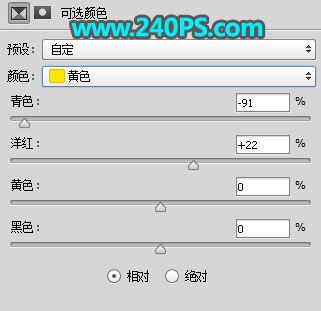
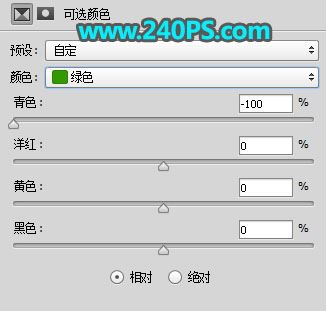
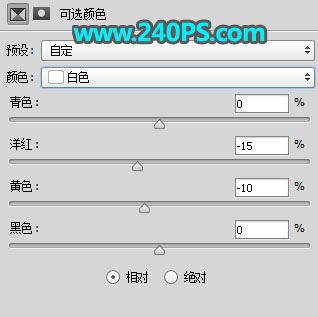

3、按Ctrl + J 把当前可选颜色调整图层复制一层,按Ctrl + Alt + G 创建剪切蒙版,如下图。

4、创建亮度/对比度调整图层,增加对比度,参数设置如下图,确定后创建剪切蒙版。


5、按Ctrl + Alt + 2 调出高光选区,按Ctrl + Shift + I 反选得到暗部选区,然后创建曲线调整图层,对RGB。蓝通道进行调整,参数及效果如下图。
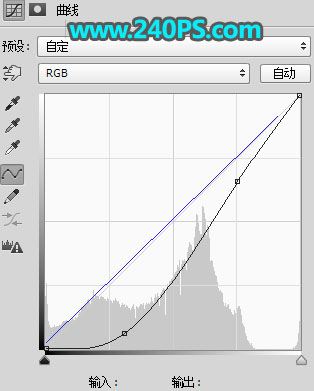

6、在工具箱选择“套索工具”,勾出树木顶部区域,按Shift + F6 羽化45个像素。

7、创建曲线调整图层,把RGB通道大幅压暗,红通道暗部增加红色,参数及效果如下图。
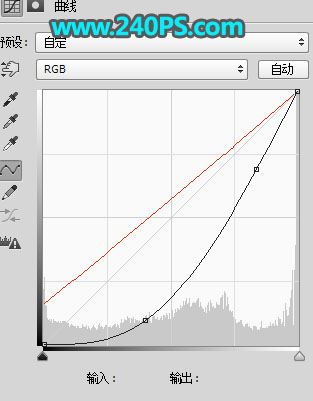

8、新建一个图层,混合模式改为“正片叠底”。

9、前景色设置为暗蓝色#0d1323。
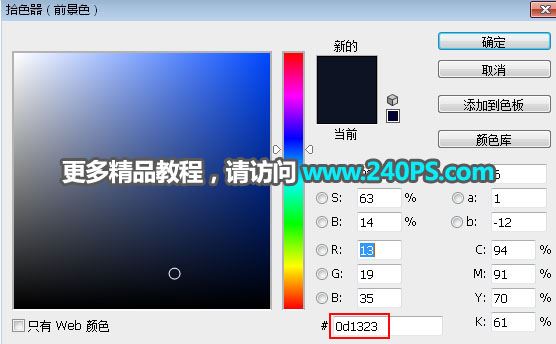
10、选择画笔工具,画笔不透明度设置为10%,然后用画笔把下图选区部分涂暗一点。


11、用套索工具勾出下图所示的选区,并羽化45个像素。新建一个图层,把选区填充蓝色,不用取消选区,再把混合模式改为“柔光”,如下图。
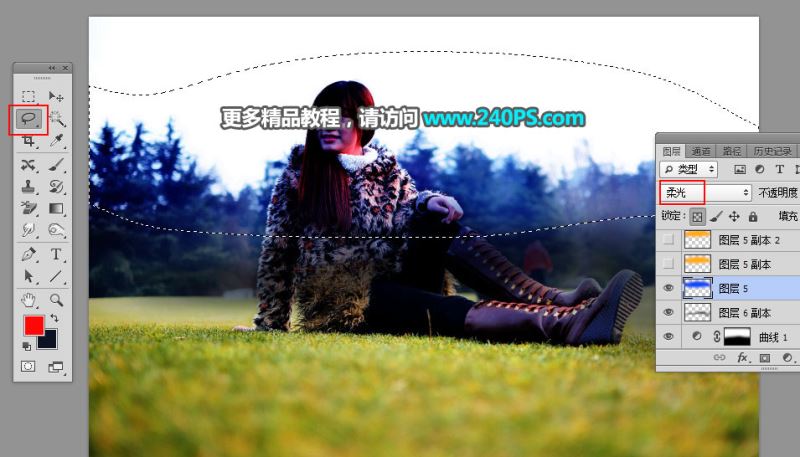
12、新建一个图层,把选区填充橙黄色,按Ctrl + D 取消选区,再把混合模式改为“柔光”,如下图。
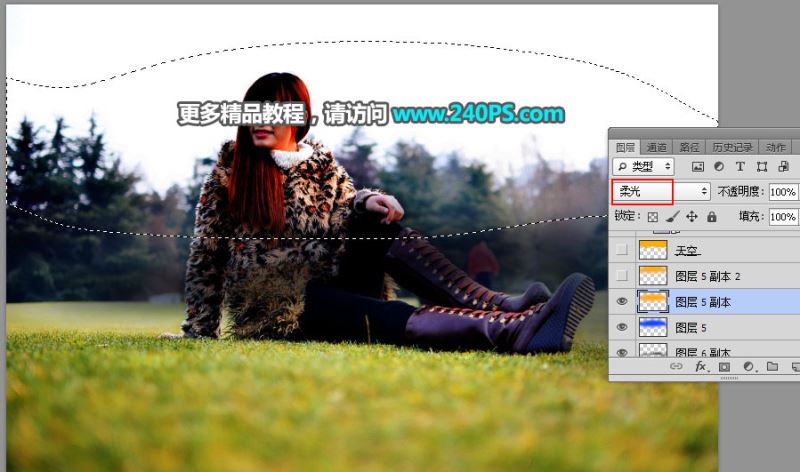
13、按Ctrl + J 把当前图层复制一层,用移动工具往上移动一点距离,如下图。

14、选择背景图层,按Ctrl + J 复制一层,按Ctrl + Shift + ] 置顶,过程如下图。


15、进入通道面板,选择蓝通道,然后把蓝通道复制一份。
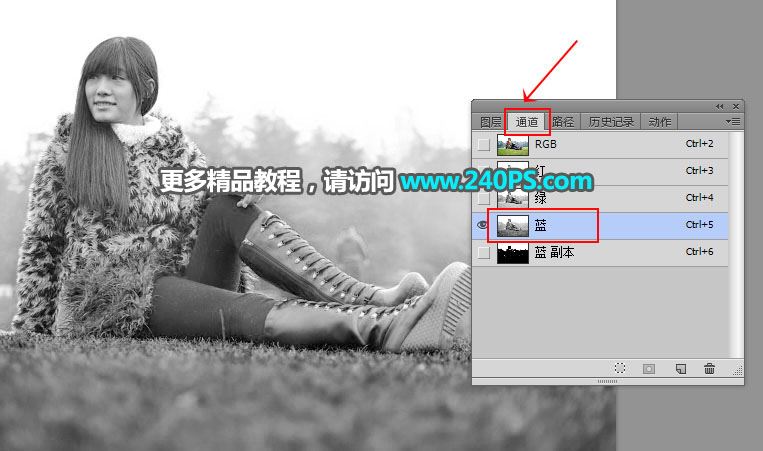
16、按Ctrl + L 对蓝副本通道调整色阶,把天空以外的区域都调暗,如下图。

17、用柔边黑色画笔把天空以为的区域涂黑,如下图。

18、按住Ctrl键 + 鼠标左键点击一下蓝副本通道缩略图,载入选区。
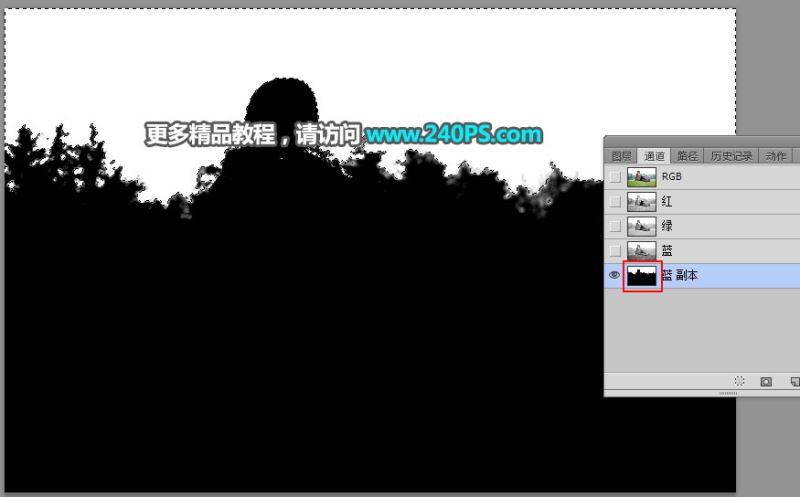
19、点RGB通道,返回图层面板。新建一个图层,把选区填充橙黄色,按Ctrl + D 取消选区,局部有空隙的部分用画笔涂抹一下,如下图。
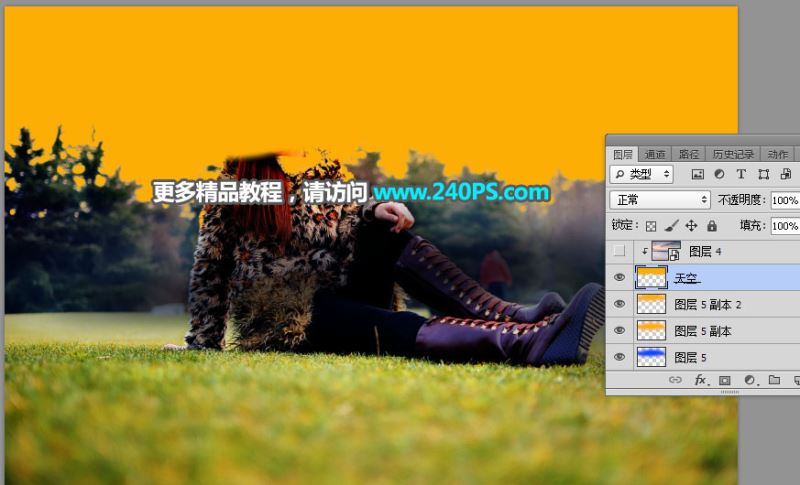
20、打开下面的天空素材,用移动工具拖进来,创建剪切蒙版后调整好位置,如下图。


21、创建曲线调整图层,把RGB通道大幅压暗,参数设置如下图,确定后创建剪切蒙版。
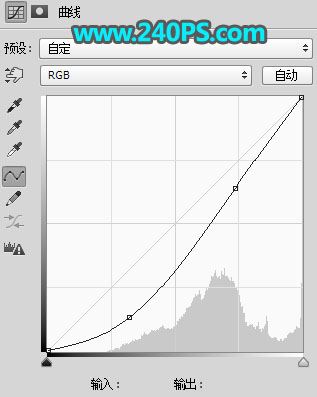

22、新建一个图层,用套索工具勾出下图所示的选区,羽化35个像素后填充橙黄色,取消选区后把混合模式改为“滤色”,如下图。

23、新建一个图层,按字母键D把前,背景颜色恢复到黑白,然后选择菜单:滤镜 > 渲染 > 云彩,确定后把混合模式改为“滤色”;按住Alt键 + 鼠标左键点击一下蒙版按钮,添加黑色蒙版,如下图。

24、前景色设置为白色,选择画笔工具,画笔不透明度设置为10%,如下图。
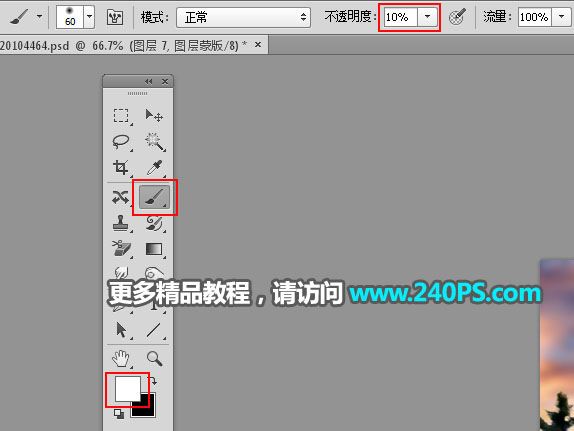
25、用画笔把下图选区部分涂亮一点。


26、选择背景图层,按Ctrl + J 复制一层,按Ctrl + Shift + ] 置顶,然后用自己熟悉的方法把人物抠出来,如下图。

27、创建曲线调整图层,增加明暗对比,参数设置如下图,确定后按Ctrl + Alt + G 创建剪切蒙版。
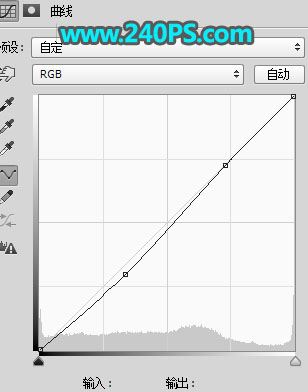

28、用套索工具勾出人物背光部分选区,并羽化10个像素,然后创建曲线调整图层,适当压暗一点,参数设置如下图,确定后创建剪切蒙版。

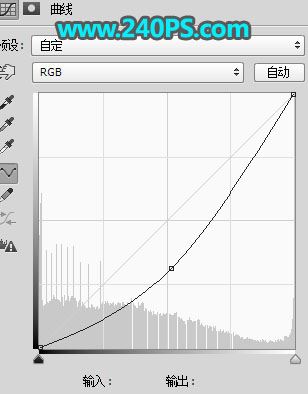

29、同样的方法把人物背光区域压暗一点,然后新建一个图层创建剪切蒙版,用淡黄色画笔给人物受光区域涂上高光,如下图。

30、创建色相/饱和度调整图层,降低全图明度,参数设置如下图,确定后把蒙版填充黑色;然后用柔边白色画笔把边角部分涂暗一点,如下图。
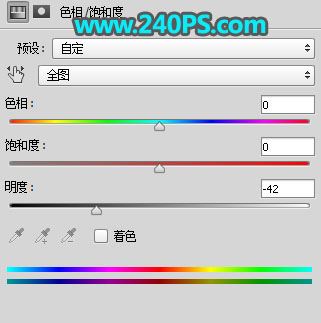

31、创建曲线调整图层。把整体大幅压暗。参数设置如下图,确定后创建剪切蒙版。


32、新建图层,给人物左侧位置渲染一些高光,并用光晕笔刷加上光晕,如下图。

33、按Ctrl + Alt + 2 调出高光选区,按Ctrl + Shift + I 反选得到暗部选区,然后创建曲线调整图层,对RGB,蓝通道进行调整,参数及效果如下图。
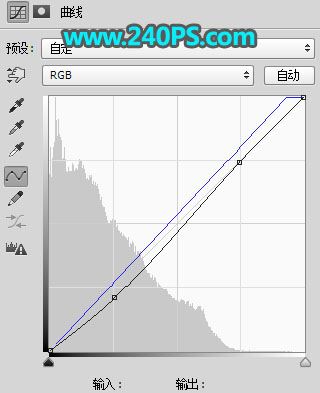

最终效果

教程到此结束,小伙伴是不是有所启发,何不自己动手尝试一下呢。
加载全部内容