Photoshop怎样给白天美丽的湖岸风景图调出日出晨曦的效果?
昀恒 人气:0ps怎样给白天美丽的湖岸风景图调出日出晨曦的效果?运用PHOTOSHOP软件,可以很简单的制作大家想要的照片,下面和小编一起来看看具体步骤吧。
最终效果

原图

具体步骤:
1、打开上面的原图素材。

2、现在来分析一下图片的缺点:天空部分偏灰需要更换;水面部分也偏灰没有层次;树林部分对比不过强。

3、按Ctrl + Alt + 2 调出高光选区,按Ctrl + Shift + I 反选得到暗部选区,然后创建曲线调整图层,把RGB通道大幅压暗,参数及效果如下图。

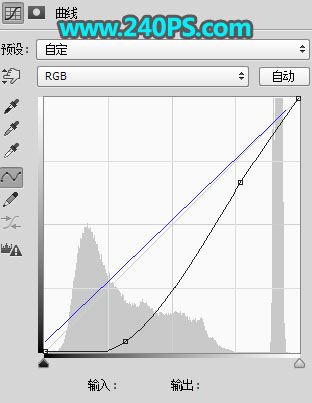

4、创建可选颜色调整图层,对黄色,绿色进行调整,参数及效果如下图。
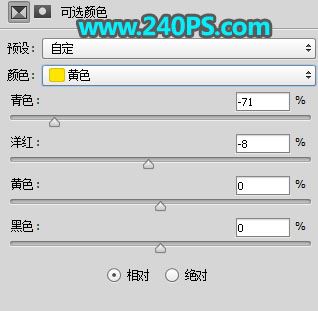
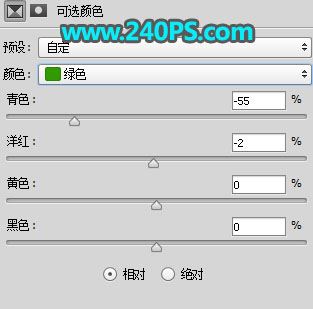

5、按Ctrl + J 把当前可选颜色调整图层复制一层,效果如下图。

6、用套索工具勾出天空与地面分界线部分选区,如下图,按Shift + F6 羽化35个像素。

7、创建曲线调整图层,大幅压暗选区部分,效果如下图。
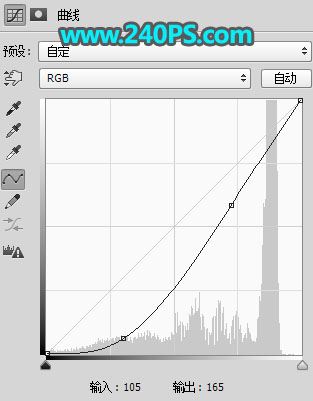

8、水面部分也是一样,用套索勾选选区,羽化后再用曲线压暗,过程如下图。

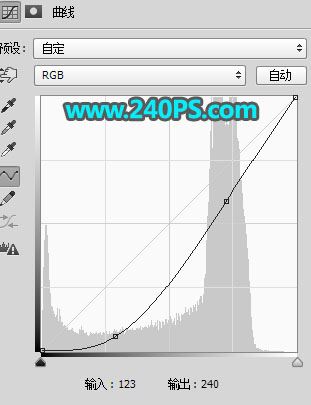

9、按Ctrl + J 把当前曲线调整图层复制一层,不透明度改为30%,如下图。

10、新建一个图层,把前景色设置为深蓝色#0b0d1d,如下图。
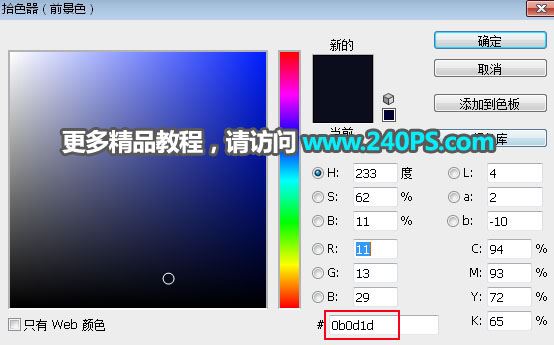
11、选择画笔工具,画笔不透明度设置为10%,如下图。
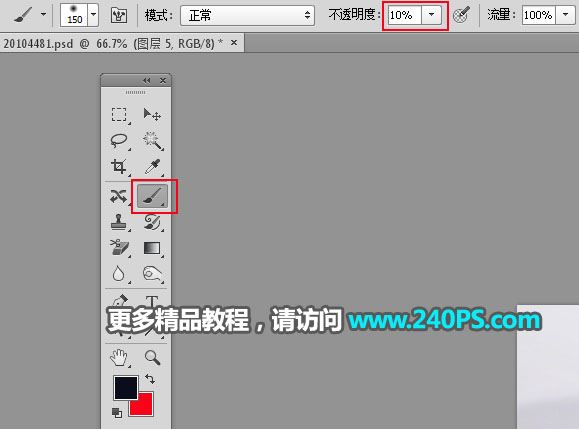
12、用画笔把图片右侧及底部区域涂暗一点,如下图。


13、选择背景图层,按Ctrl + J 复制一层,按Ctrl + Shift + ] 置顶。


14、进入通道面板,把蓝色通道复制一份,然后把水面以外的部分涂黑,再用调色工具把水面部分调明显一点,如下图。

15、按住Ctrl + 鼠标左键点击蓝副本通道缩略图,载入选区,如下图。

16、点RGB通道返回图层面板,新建一个图层,把选区填充橙黄色,按Ctrl + D 取消选区,然后把图层不透明度改为30%;添加图层蒙版,用柔边黑色画笔擦掉底部区域,然后把背景副本图层删除,效果如下图。

17、新建一个图层,用套索工具勾出下图所示的选区,羽化40个像素后填充蓝色,不用取消选区,把混合模式改为“柔光”。

18、新建一个图层,把选区填充橙黄色,取消选区后把混合模式改为“柔光”,如下图。

19、把背景图层复制一层,然后置顶,同样的方法用通道制作出天空部分的选区,回到图层面板后新建图层,填充橙黄色,取消选区后效果如下图。

20、打开下面的天空素材,用移动工具拖进来,按Ctrl + Alt + G 创建剪切蒙版,然后调整好位置,如下图。


21、创建曲线调整图层,把RGB通道大幅压暗,参数设置如下图,确定后创建剪切蒙版。
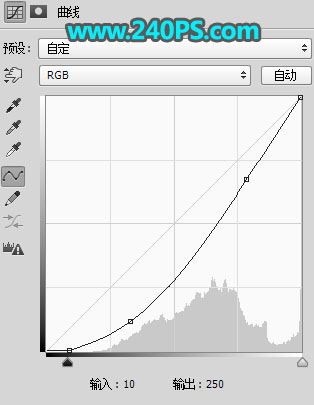

22、新建一个图层,用套索工具勾出下图所示的选区,羽化45个像素后填充蓝色,不用取消选区,把图层混合模式改为“柔光”,如下图。

23、新建一个图层,把选区填充橙黄色,取消选区后把混合模式改为“柔光”,如下图。
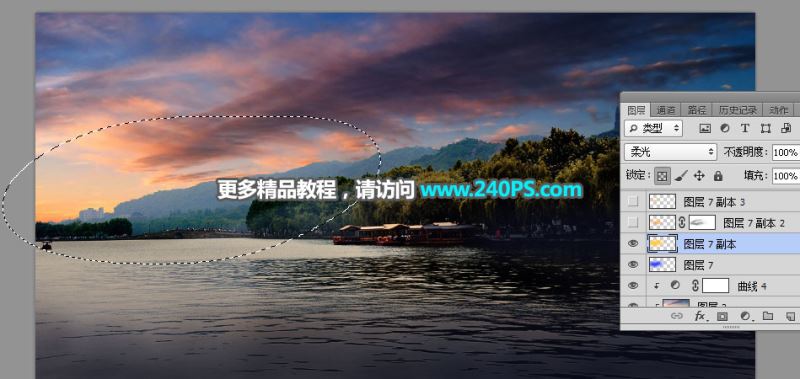
24、新建一个图层,混合模式改为“滤色”,前景色设置为橙黄色,然后用透明度为10%的柔边画笔把下图选区部分涂亮一点。

25、新建一个图层,混合模式改为“滤色”,前景色设置为淡黄色,然后用柔边画笔把下图选区部分涂亮一点。

26、创建色相/饱和度调整图层,降低全图明度,参数设置如下图,确定后把蒙版填充黑色,然后用柔边白色画笔把图片顶部、底部、右侧区域涂暗,过程如下图。
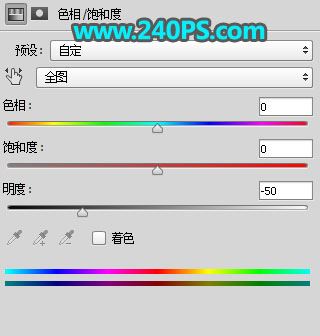


27、按Ctrl + Alt + 2 调出高光选区,按Ctrl + Shift + I 反选,然后创建曲线调整图层,参数及效果如下图。


最终效果

教程到此结束,小伙伴是不是有所启发,何不自己动手尝试一下呢。
加载全部内容