Photoshop怎样把阴天桥上美女图片调出好看的日出霞光效果?
昀恒 人气:0ps怎样给阴天桥上美女图片调出好看的日出霞光效果?运用PHOTOSHOP软件,可以很简单的制作大家想要的照片,下面和小编一起来看看具体步骤吧。
最终效果

原图

具体步骤:
1、打开上面的原图素材。

2、在工具箱选择“套索工具”,然后勾出图片地平线区域选区,如下图,然后按Shift + F6 羽化40个像素。

3、创建曲线调整图层,把RGB通道稍微压暗,参数及效果如下图。
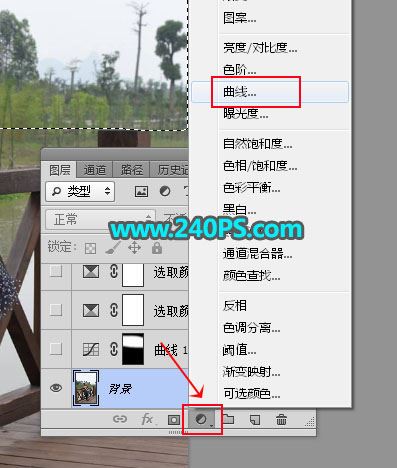
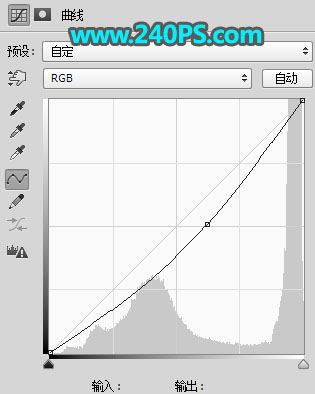

4、创建可选颜色调整图层,对黄色,绿色进行调整,参数及效果如下图。
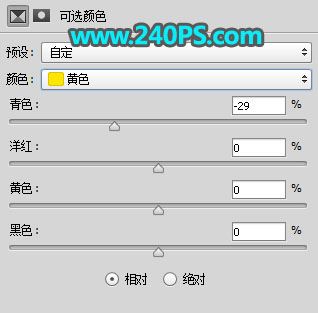
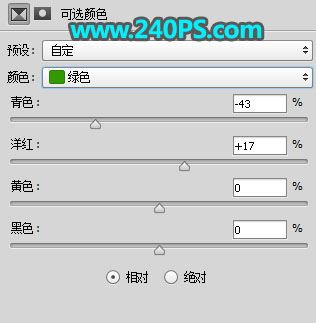

5、按Ctrl + J 把当前可选颜色调整图层复制一层,效果如下图。

6、按Ctrl + Alt + 2 调出高光选区,按Ctrl + Shift + I 反选,得到暗部选区,然后创建曲线调整图层,把暗部大幅压暗,高光部分稍微调亮一点,参数及效果如下图。
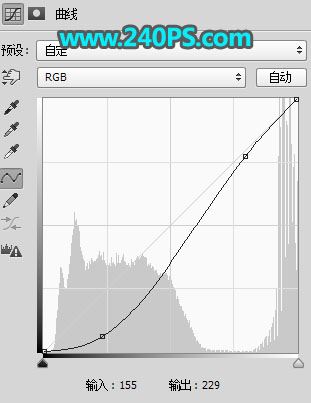

7、按Ctrl + J 把当前曲线调整图层复制一层,不透明度改为50%,如下图。

8、选择“背景”图层,按Ctrl + J 复制一层,按Ctrl + Shift + ] 置顶。
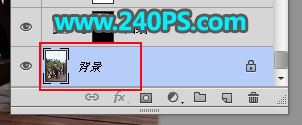
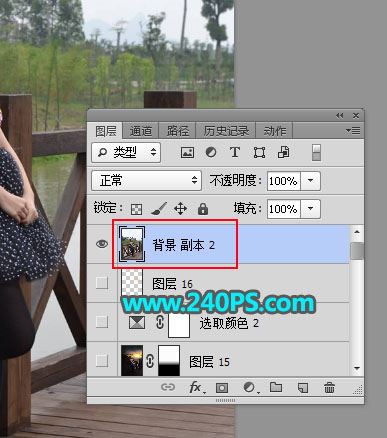
9、进入通道面板,把蓝色通道复制一份,得到蓝副本通道,按Ctrl + L 对蓝副本通道调整色阶,天空调白,其它部分调暗,确定后再用柔边黑色画笔把天空以外的部分涂黑,如下图。这样我们就得到天空部分的选区。
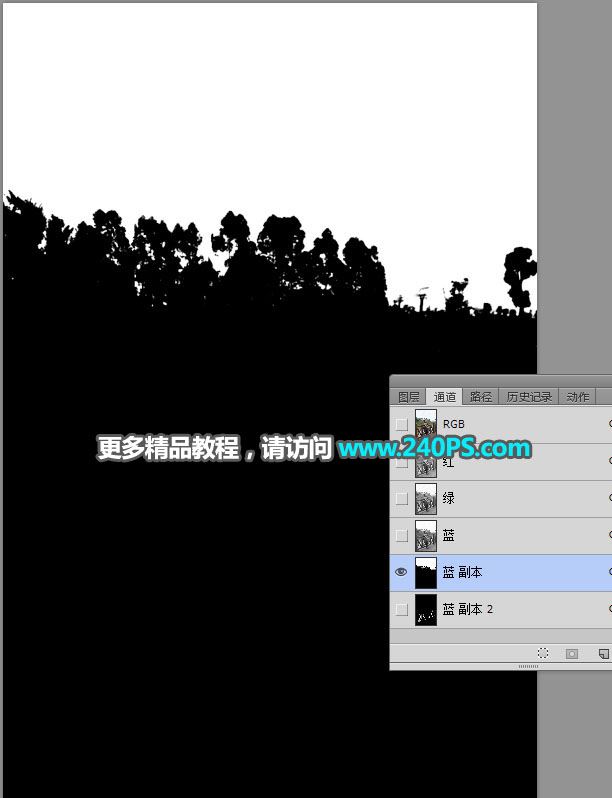
10、把蓝通道复制一份,得到蓝副本2通道,同样的方法把水面部分调亮,其它区域涂黑,如下图。

11、按住Ctrl + 鼠标左键点击一下蓝副本2通道缩略图载入选区。
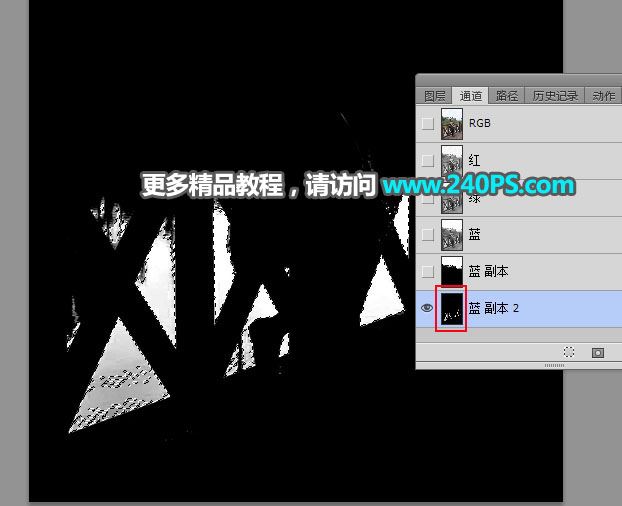
12、点RGB通道返回图层面板,新建一个图层,把选区填充淡黄色,按Ctrl + D 取消选区,不透明度改为50%,再把背景副本图层隐藏,效果如下图。
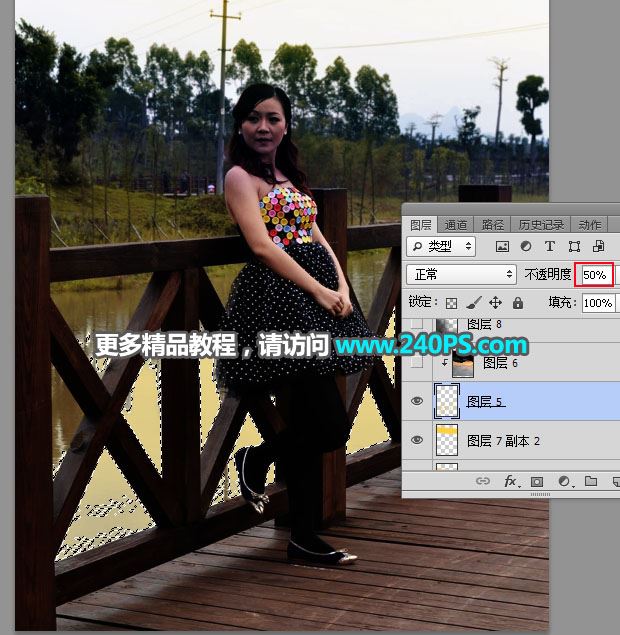

13、打开下面的倒影素材。

14、用移动工具拖进来,按Ctrl + Alt + G 创建剪切蒙版,然后调整好位置,过程如下图。
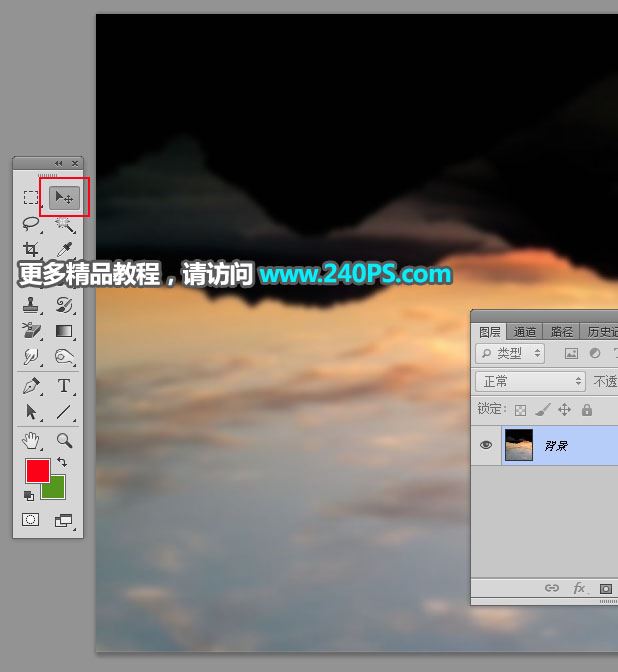

15、新建一个图层,把前景色设置为暗紫色#100e11。
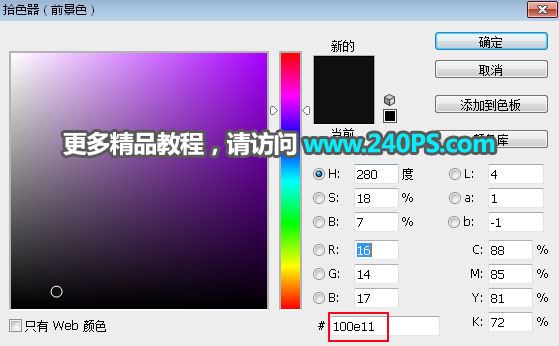
16、选择画笔工具,画笔不透明度设置为10%,如下图。
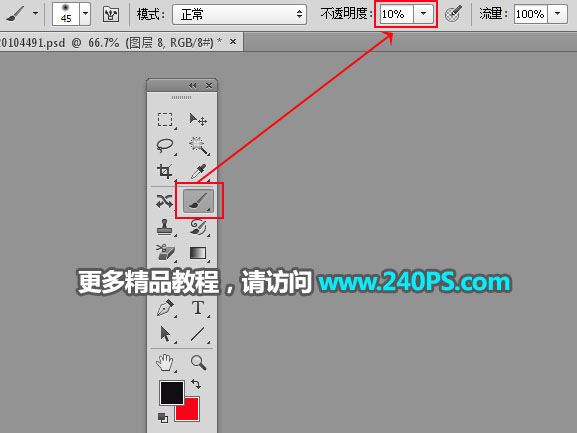
17、用画笔把图片左下角的背光区域涂暗,如下图。
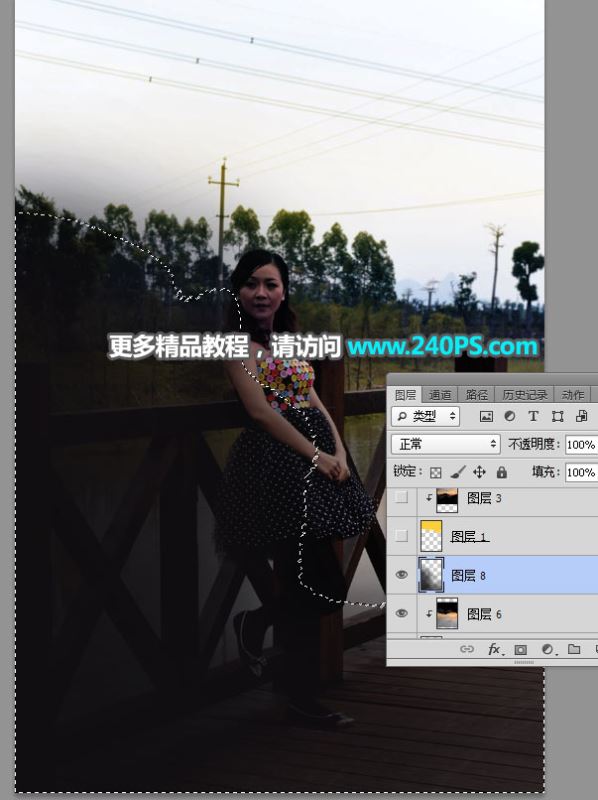
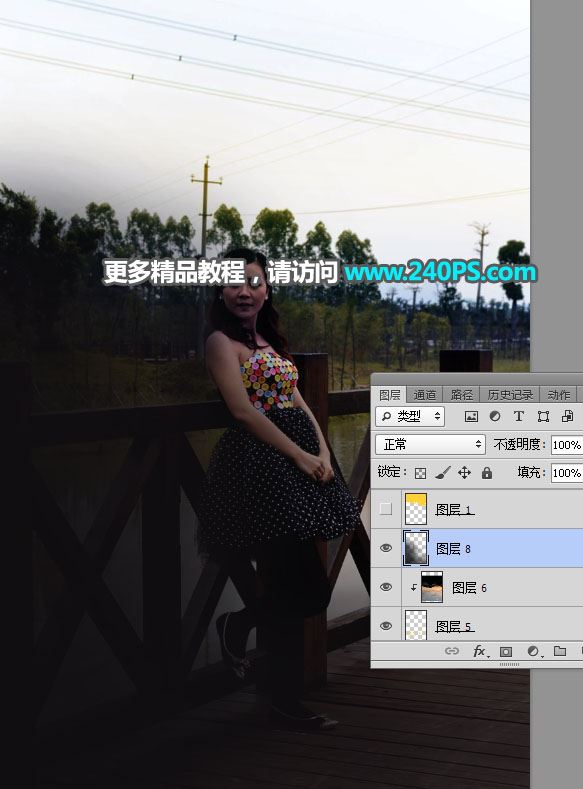
18、进入通道面板,载入蓝副本通道选区,回到图层面板,新建一个图层填充橙黄色,按Ctrl + D 取消选区,效果如下图。

19、打开下面的天空素材,用移动工具拖进来,创建剪切蒙版后调整好位置,如下图。


20、创建曲线调整图层,把RGB通道压暗一点,参数设置如下图,确定后创建剪切蒙版。
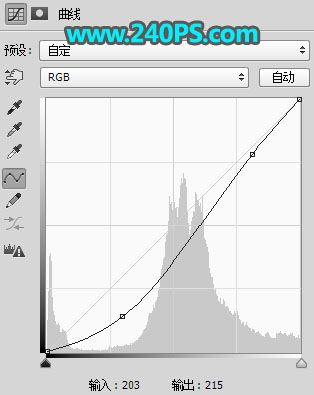
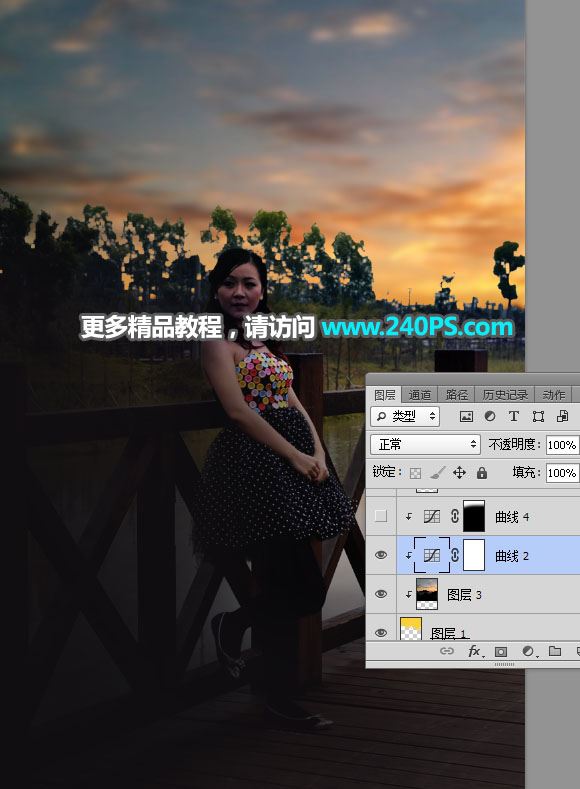
21、用套索工具勾出下图所示的选区,并羽化40个像素。

22、创建曲线调整图层,稍微压暗一点,参数设置如下图,确定后创建剪切蒙版。
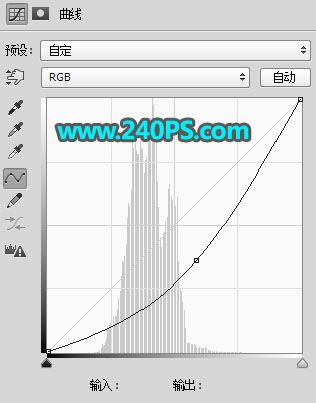

23、新建一个图层,按字母键“D”把前,背景颜色恢复到默认的黑白,然后选择菜单:滤镜 > 渲染 > 云彩,确定后把混合模式改为“滤色”;按住Alt键 + 鼠标左键点击蒙版按钮,添加黑色蒙版;再用透明度为10%的柔边白色画笔把下图选区部分涂亮。
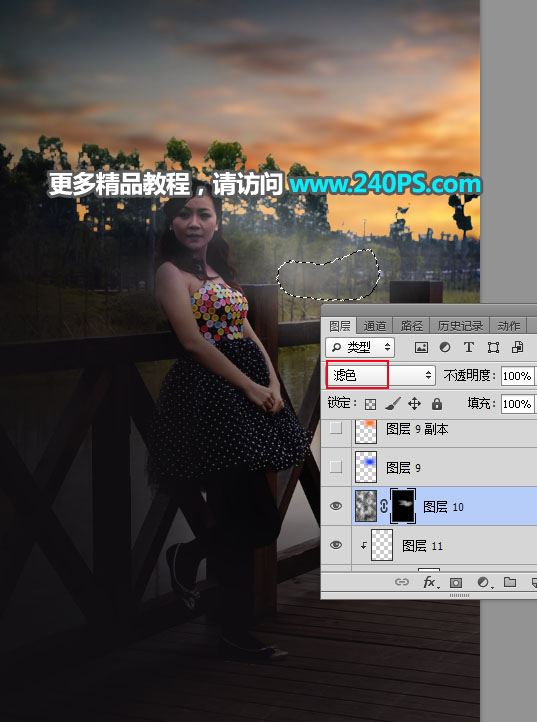
24、新建一个图层,用椭圆选框工具拉出下图所示的选区,羽化50个像素后填充蓝色,不用取消选区,把混合模式改为“柔光”。
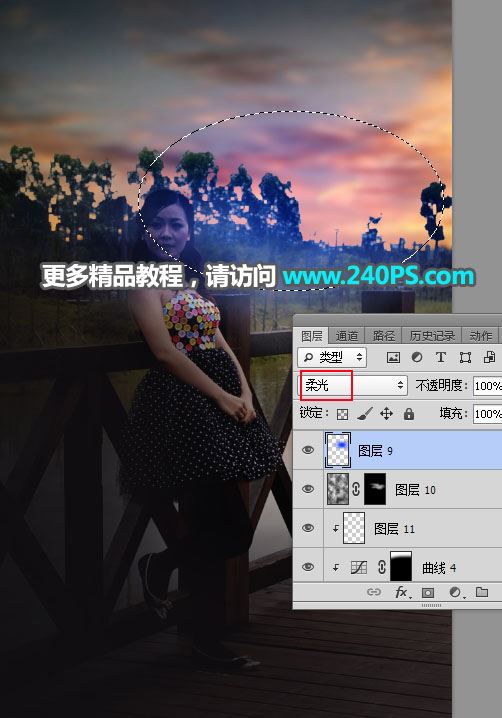
25、新建一个图层,把选区填充橙红色,取消选区后把混合模式改为“柔光”,如下图。
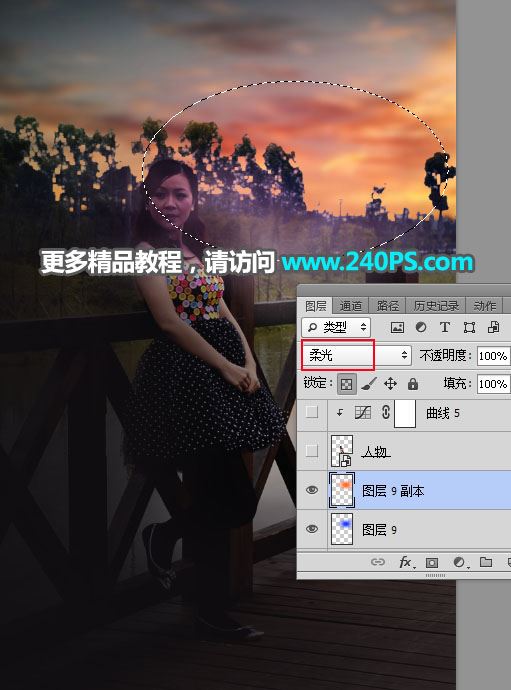
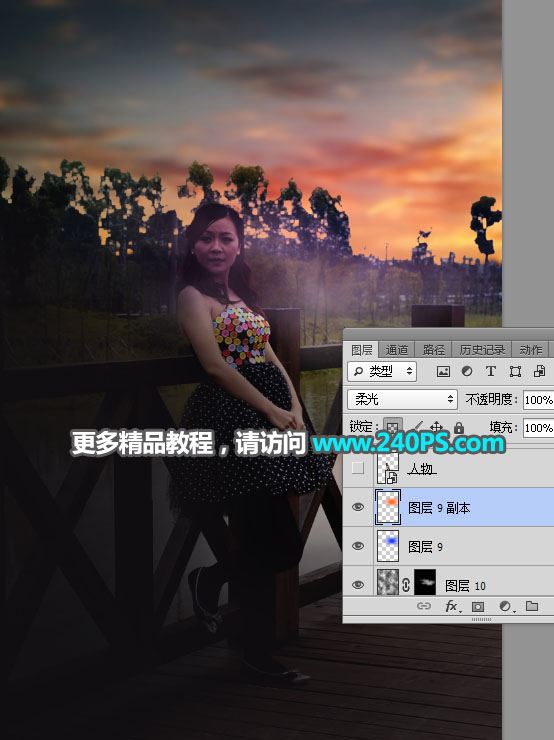
26、把背景图层复制一层,按Ctrl + Shift + ] 置顶,用钢笔工具把人物部分抠出来,如下图。

27、创建曲线调整图层,增加明暗对比,参数设置如下图,确定后创建剪切蒙版。
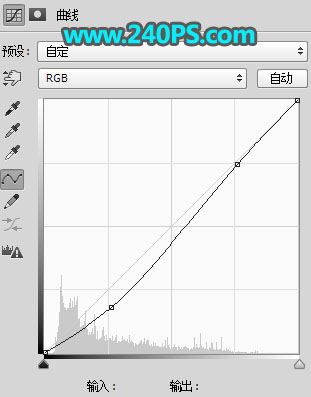

28、用套索工具勾出人物背光选区,羽化10个像素后创建色相/饱和度调整图层,降低全图明度,参数设置如下图,确定后创建剪切蒙版。



29、同样的方法加强一下人物部分的光影,效果如下图。

30、新建一个图层,用椭圆选框工具拉出下图所示的选区,羽化35个像素后填充橙黄色,取消选区后把混合模式改为“滤色”,如下图。

31、新建一个图层,用椭圆选框工具拉出下图所示的选区,羽化25个像素后填充淡黄色,取消选区后把混合模式改为“滤色”,如下图。

32、加强一下整体明暗,高光区域可以用光晕笔刷加上光晕,如下图。

最终效果

教程到此结束,小伙伴是不是有所启发,何不自己动手尝试一下呢。
加载全部内容