photoshop合成制作出结满金苹果的梦幻古树
软件云 人气:0
最终效果

1、新建大小自定的文档,打开古树素材拖进来。

2、用钢笔把树干部分抠出来,转为选区后添加图层蒙版,如下图。
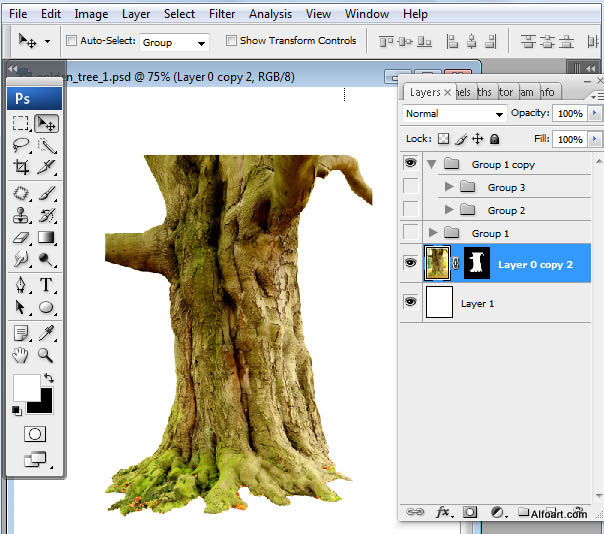
3、下载一些树枝笔刷,然后用画笔刷上树枝,如下图。

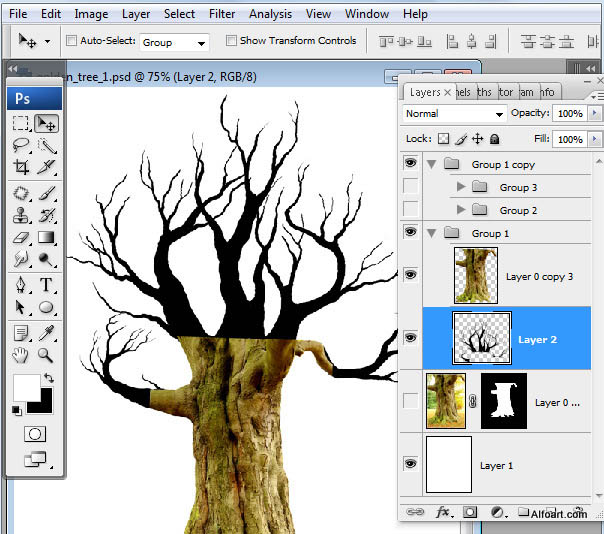
4、调出树枝选区,再用图章工具复制树干的树皮,效果如下图。
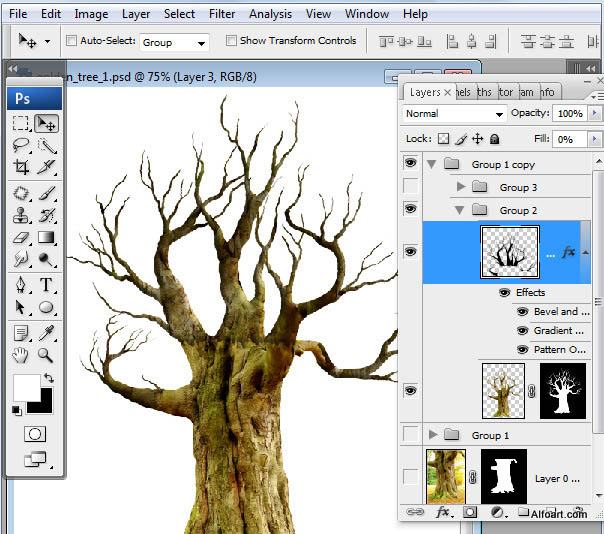
5、给树枝图层添加图层蒙版,选择斜面与浮雕,渐变叠加,参数设置如下图。
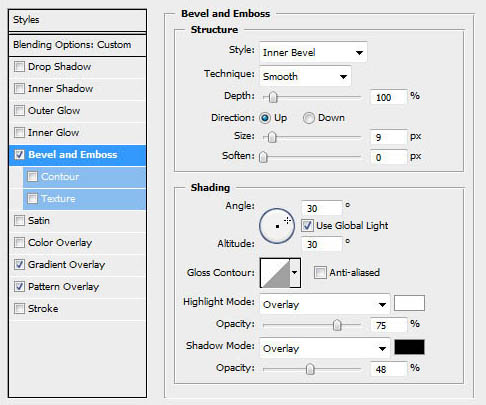
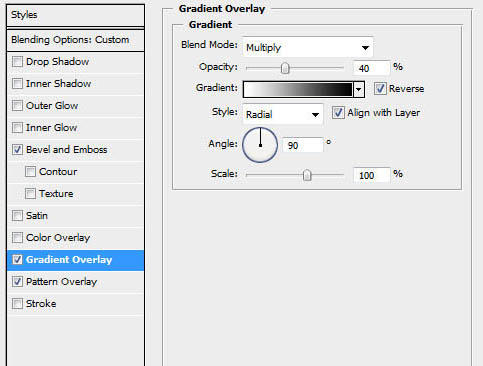
6、新建一个图层,盖印图层,用图章工具把结合处修复自然。
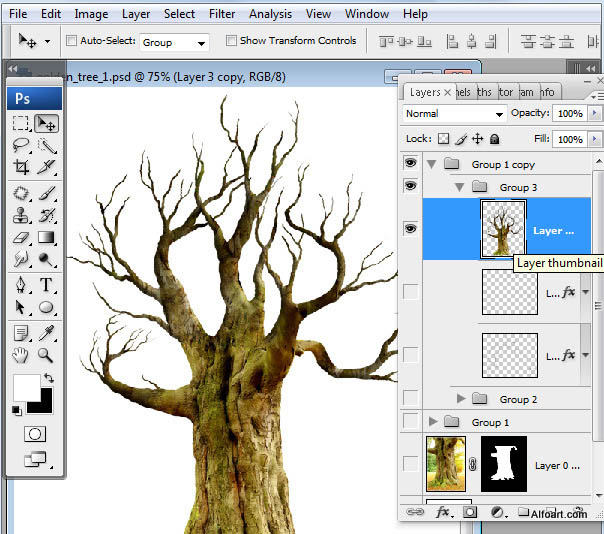
7、在盖印图层下面新建一个图层,再添加一些细小树枝,精度不高的话用涂抹工具来完成。

8、回到背景图层,用渐变拉出下图所示的效果。
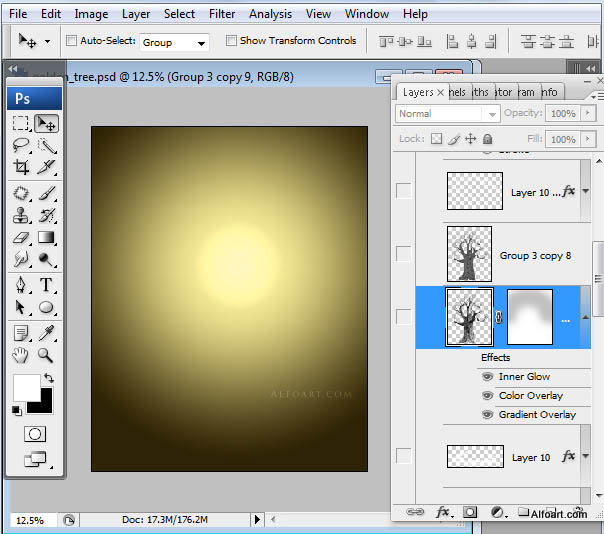
9、图像 > 调整 > 黑与白,选择“绿色通道”) 。
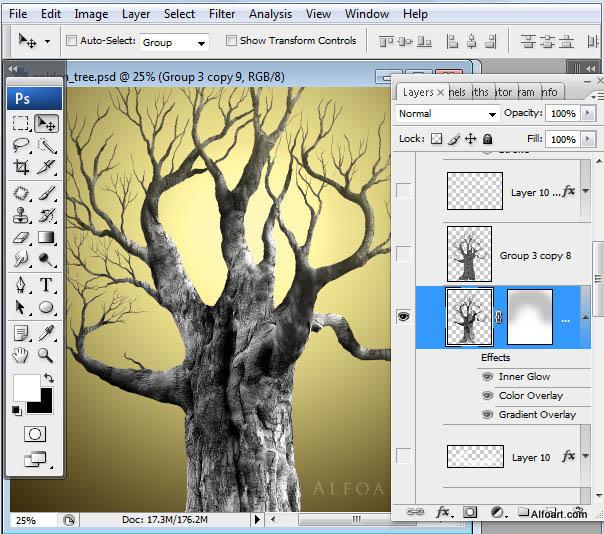
10、添加图层蒙版,用透明度较低的黑色画笔把顶部过渡擦出来,如下图 。
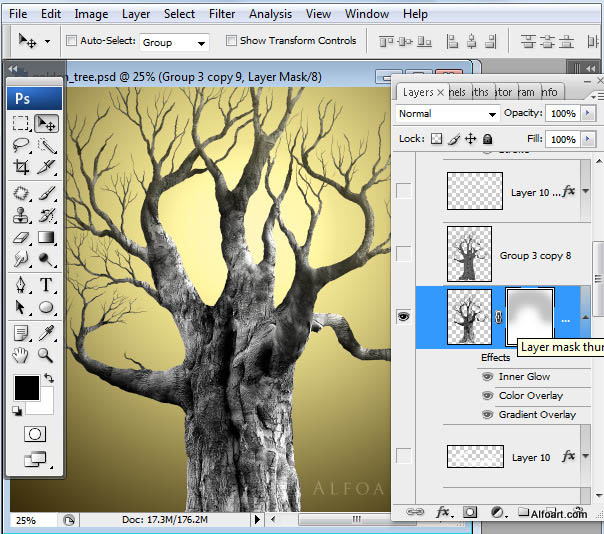
11、添加下图所示的图层样式。
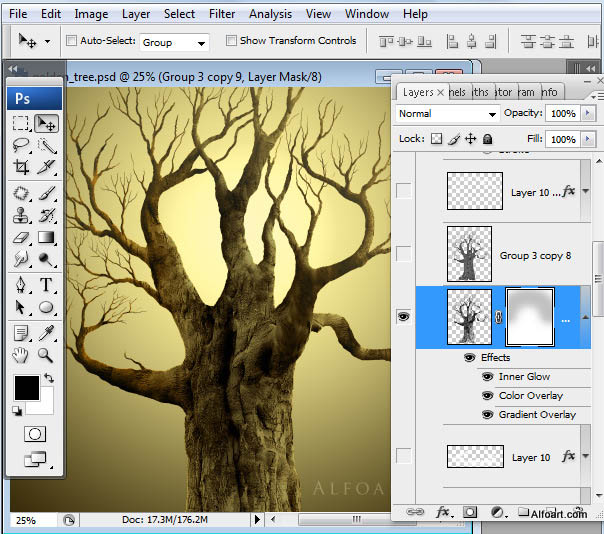
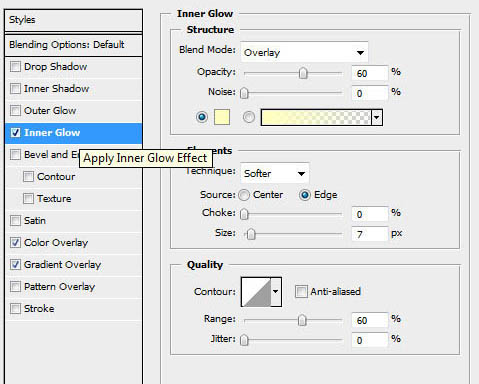
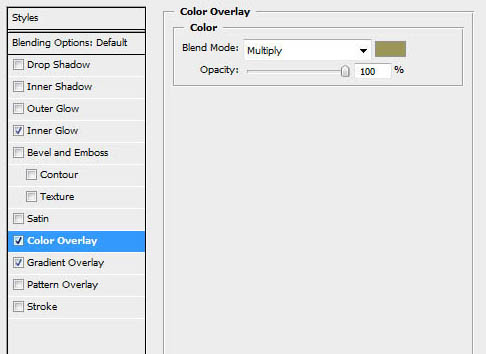
12、把当前图层复制一层,清除图层样式后执行:滤镜 > 素描 > 铬黄。
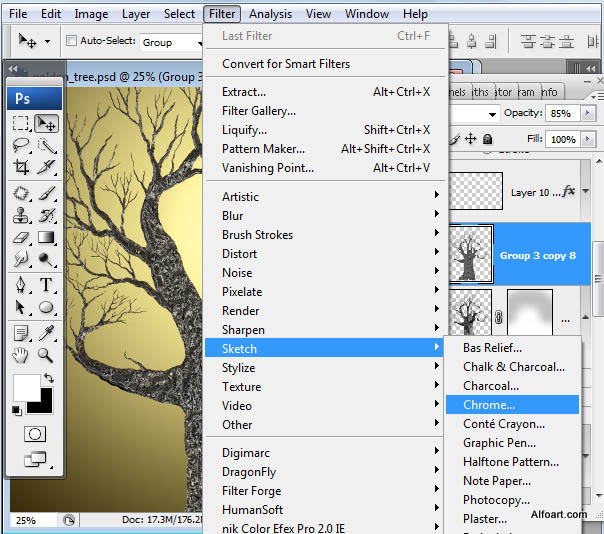
13、把当前图层混合模式改为“颜色减淡”,增强表面的纹理。
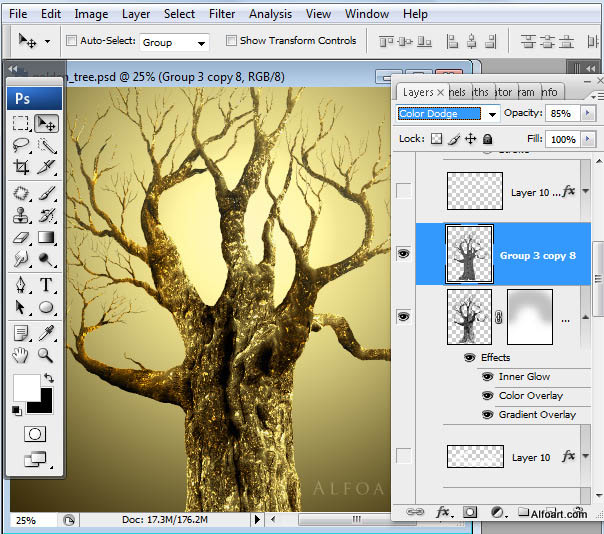
14、打开天空素材,拖进来,适当调整好大小和位置。去色后把图层混合模式改为“叠加”,不透明度改为:60%,效果如下图。

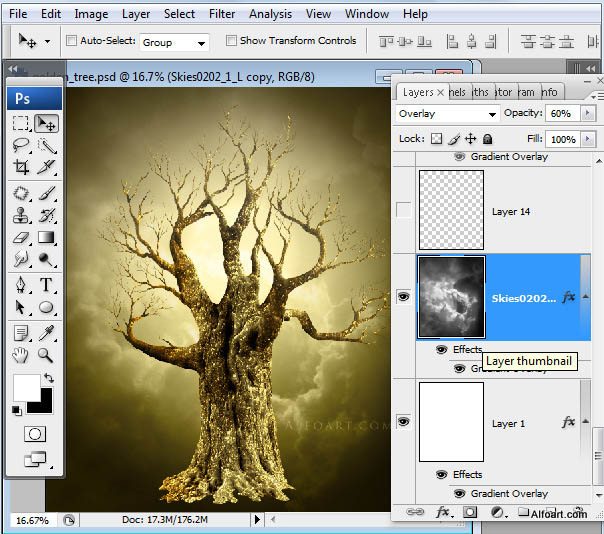
15、给天空图层添加图层样式,选择渐变叠加,如下图。
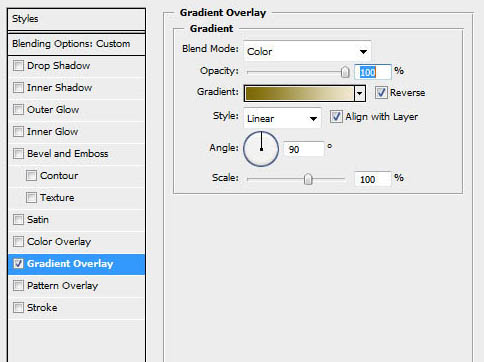
16、新建一个图层,用椭圆选框工具再图层底部绘制一个半圆形选区,适当羽化后填充白色,然后添加图层样式,设置渐变叠加,颜色设置为黄色至棕色,如下图。
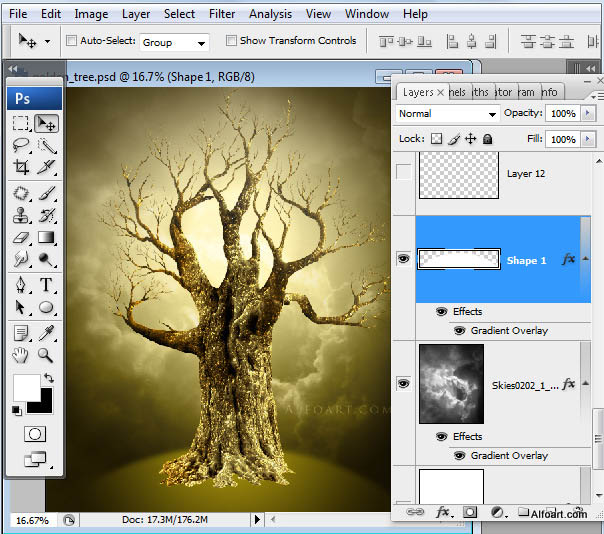
17、选择自带的星光笔刷,再调出画笔设置面板,参数设置如下图,然后在树周围刷上星光笔刷。
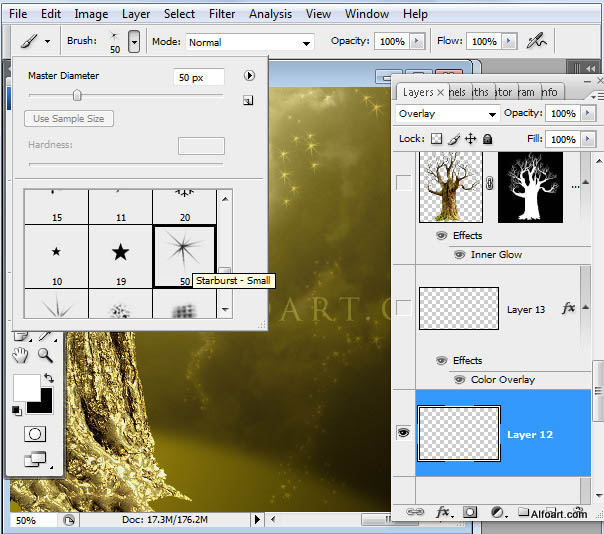
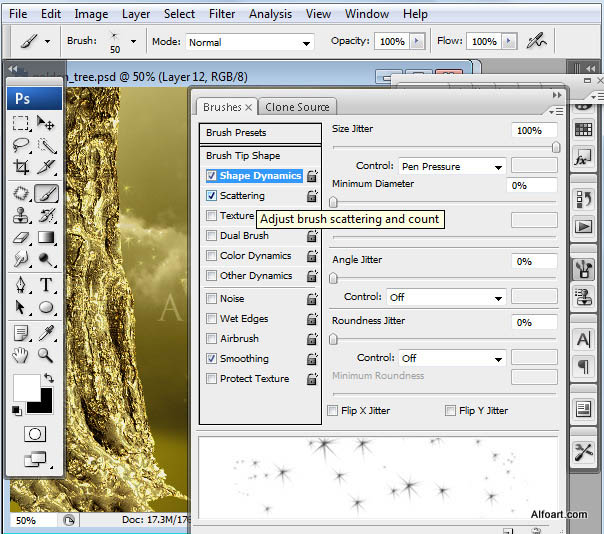
18、刷上一些小点笔刷。
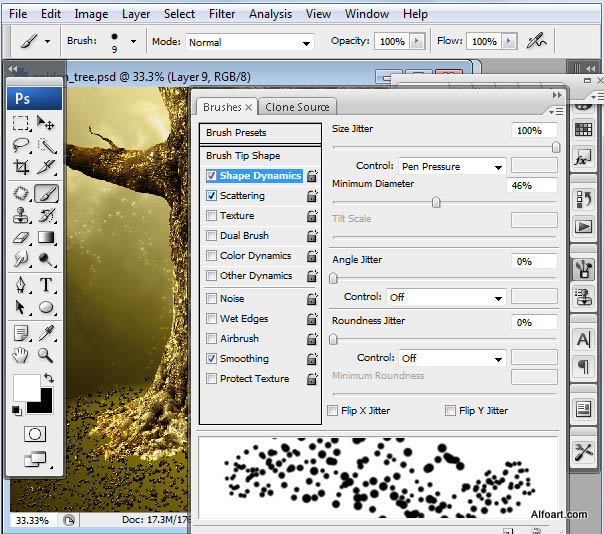
19、为小点图层添加图层样式,参数设置如下图。
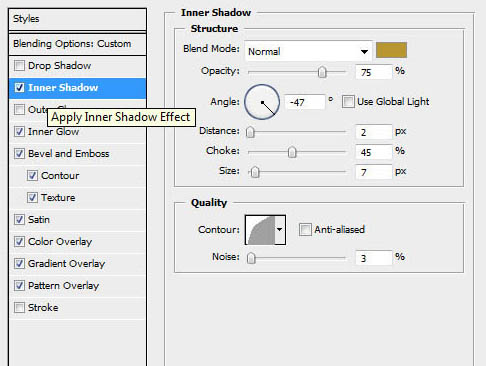
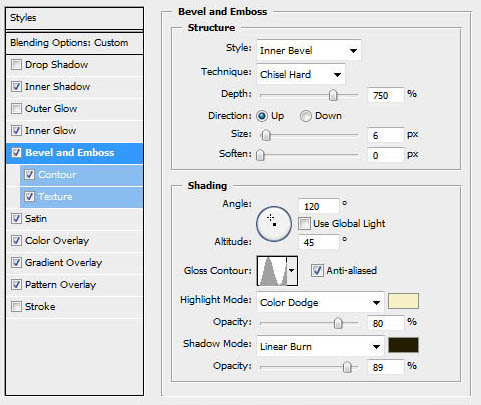
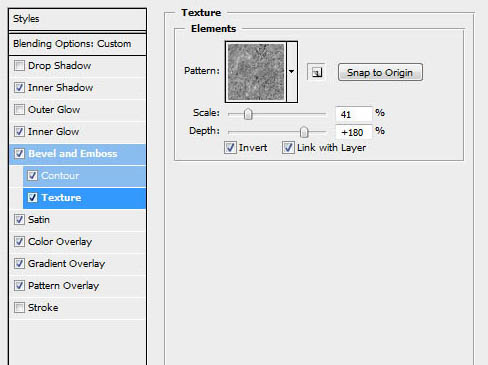
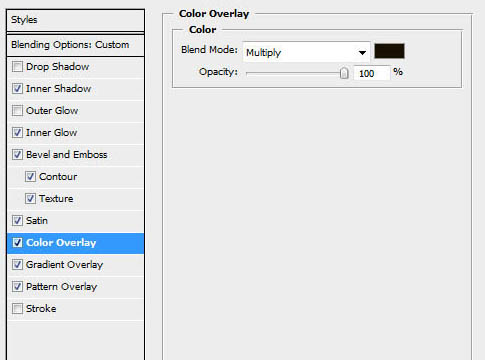
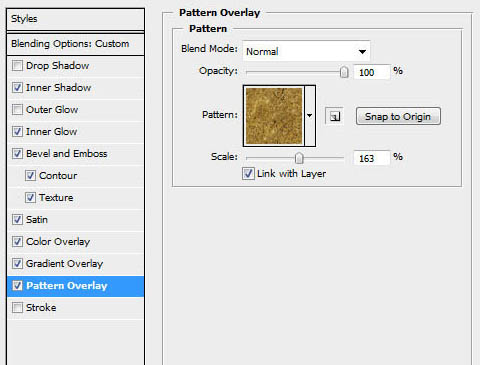
20、新建一个图层,给树根旁边增加光点。
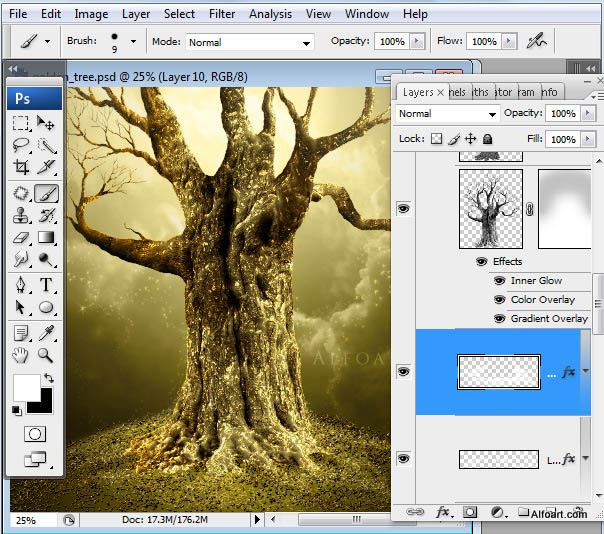
21、添加下图所示的图层样式。
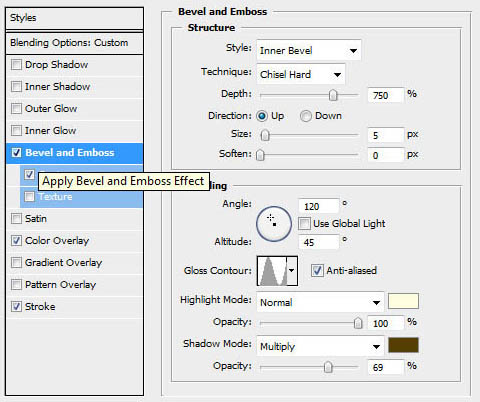
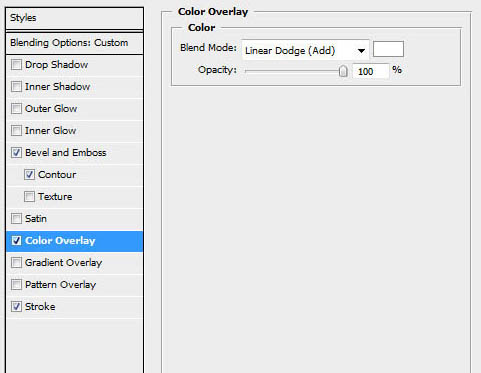
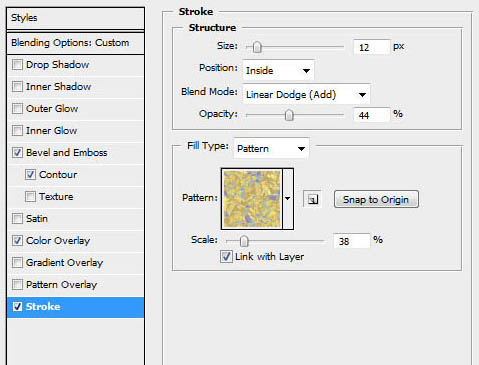
22、树枝上也添加相同的光点。
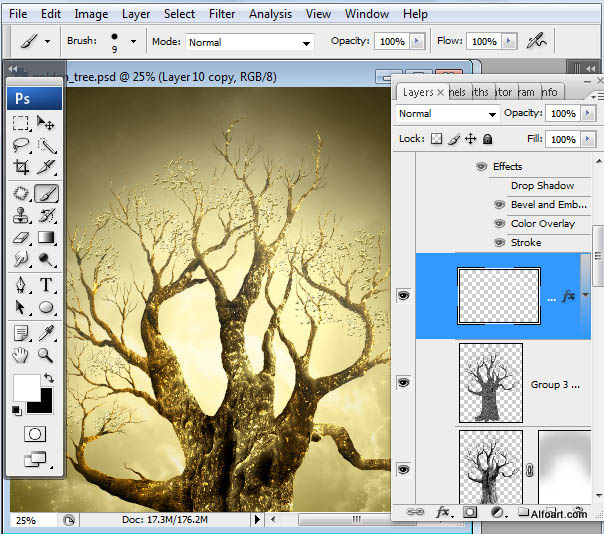
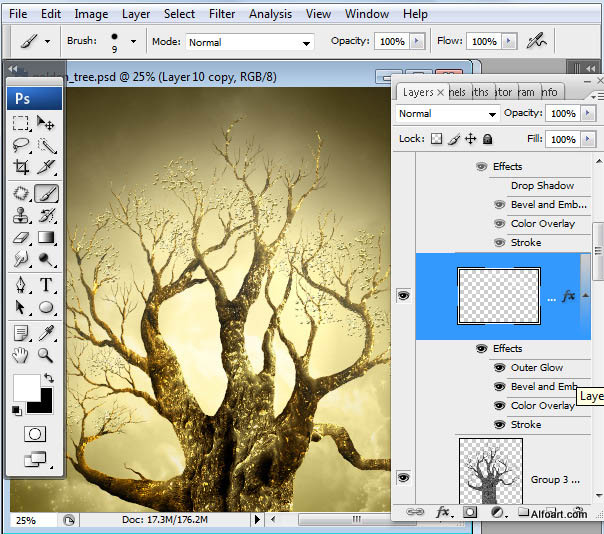
23、同上的方法给树枝添加暗部和高光点,如下图。
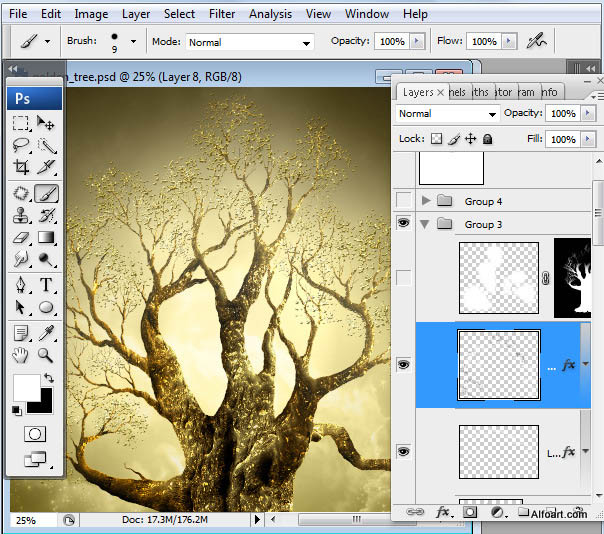
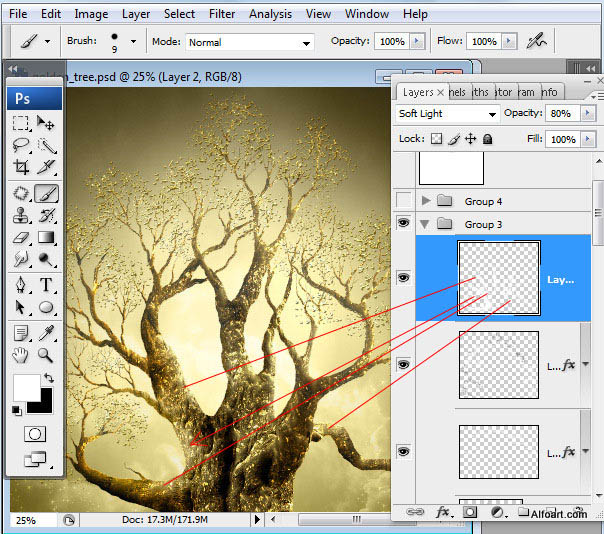
24、打开苹果素材,抠出来然后复制进来,去色后添加外发光及渐变叠加样式,转为金色苹果,如下图。

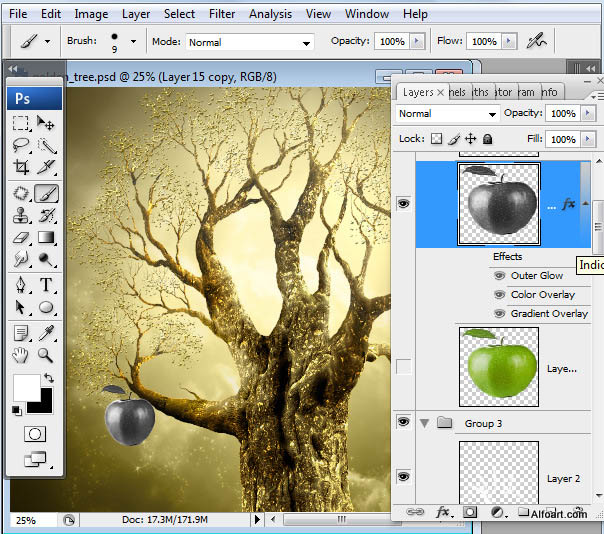
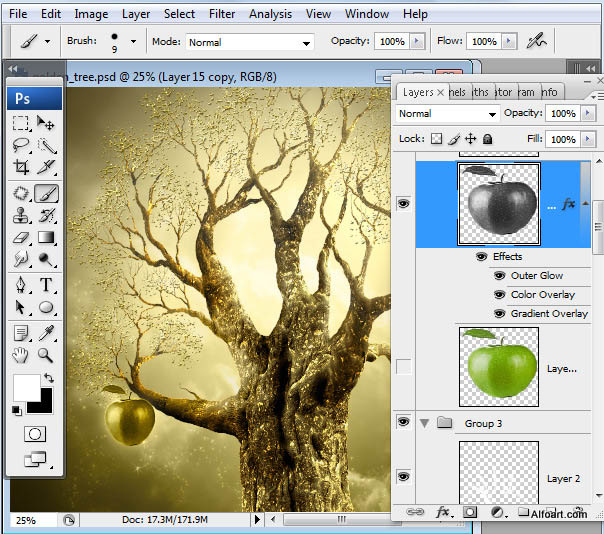
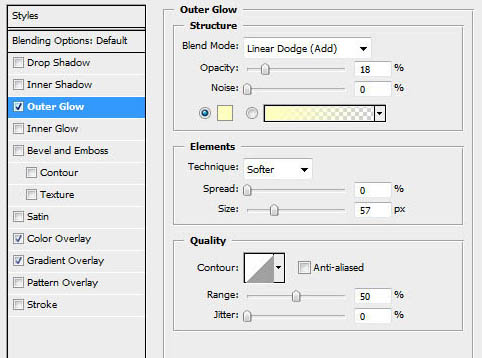
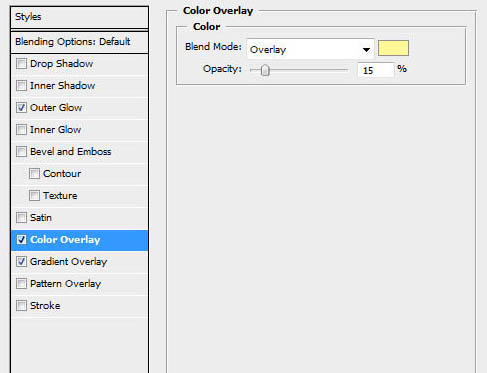
最后复制苹果放在不同的位置,完成最终效果。


1、新建大小自定的文档,打开古树素材拖进来。

2、用钢笔把树干部分抠出来,转为选区后添加图层蒙版,如下图。
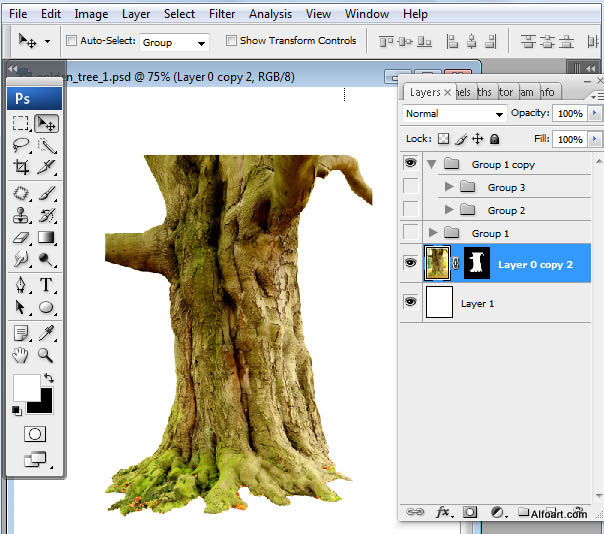
3、下载一些树枝笔刷,然后用画笔刷上树枝,如下图。

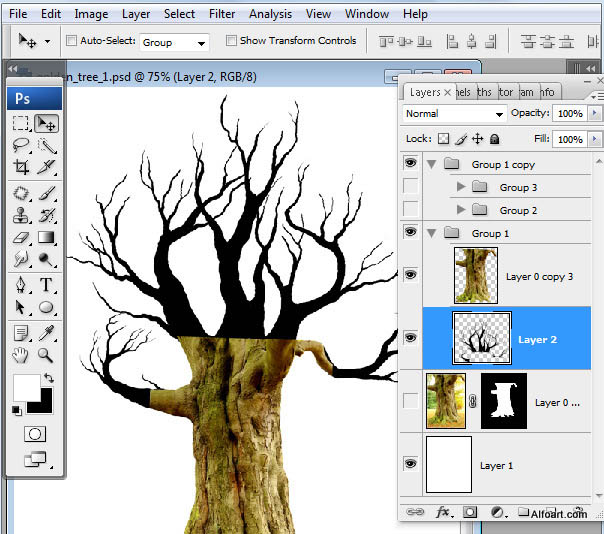
4、调出树枝选区,再用图章工具复制树干的树皮,效果如下图。
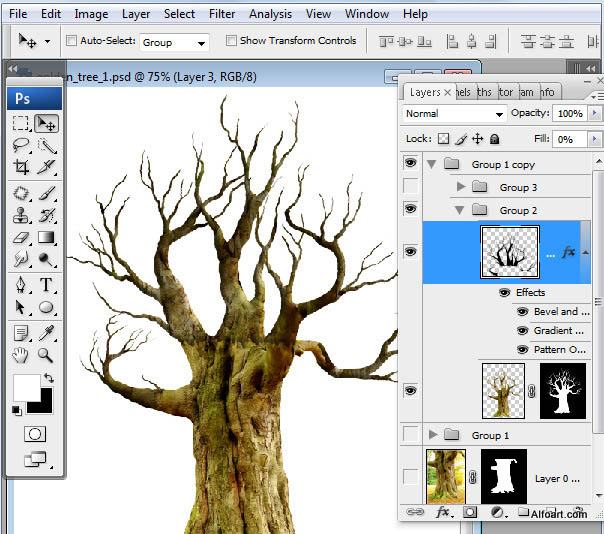
5、给树枝图层添加图层蒙版,选择斜面与浮雕,渐变叠加,参数设置如下图。
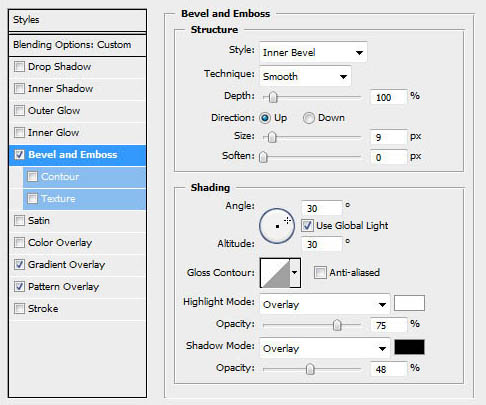
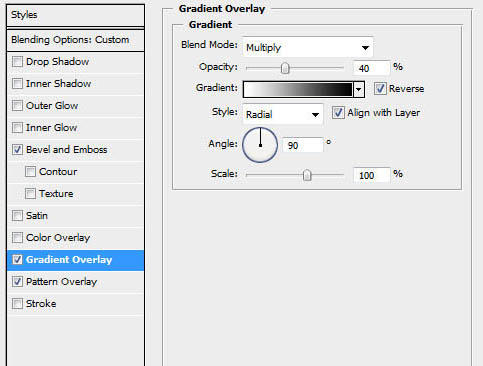
6、新建一个图层,盖印图层,用图章工具把结合处修复自然。
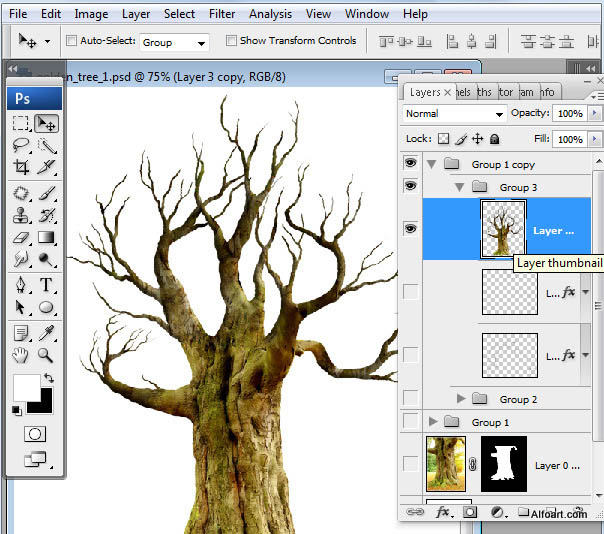
7、在盖印图层下面新建一个图层,再添加一些细小树枝,精度不高的话用涂抹工具来完成。

8、回到背景图层,用渐变拉出下图所示的效果。
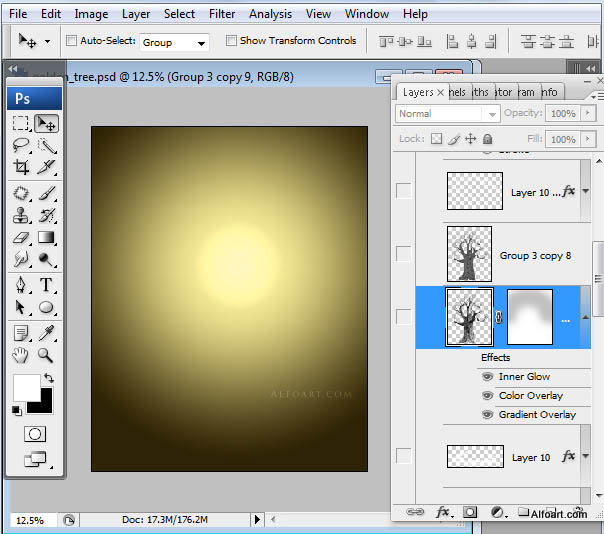
9、图像 > 调整 > 黑与白,选择“绿色通道”) 。
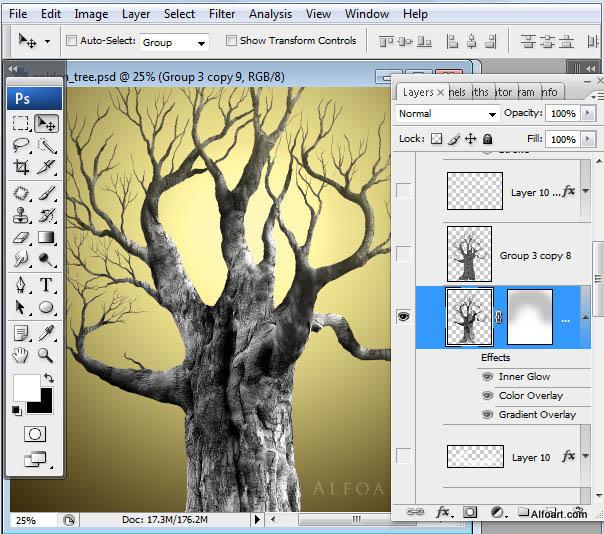
10、添加图层蒙版,用透明度较低的黑色画笔把顶部过渡擦出来,如下图 。
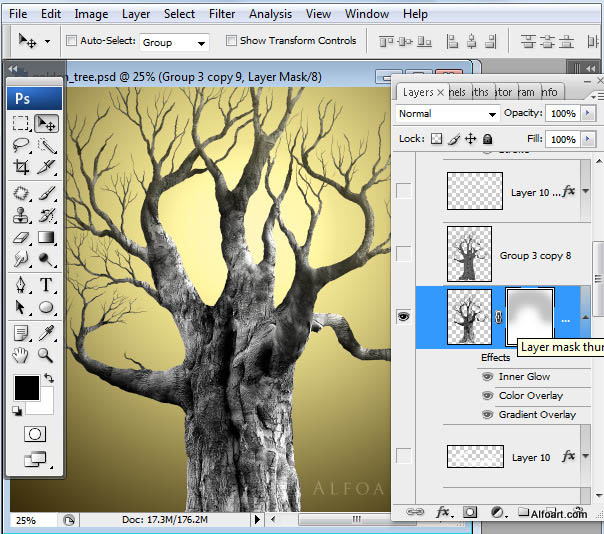
11、添加下图所示的图层样式。
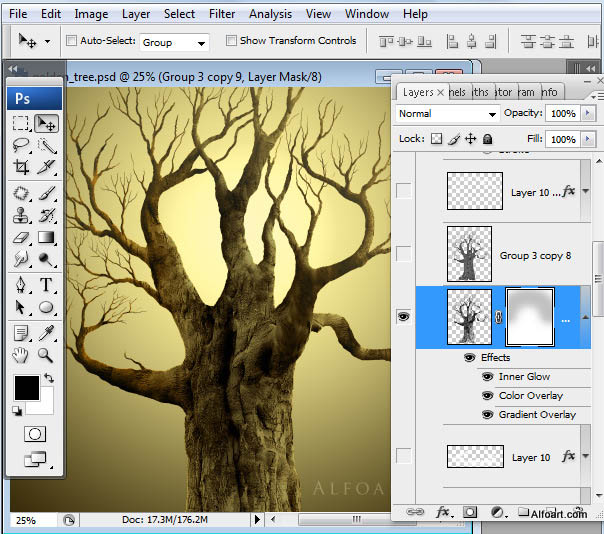
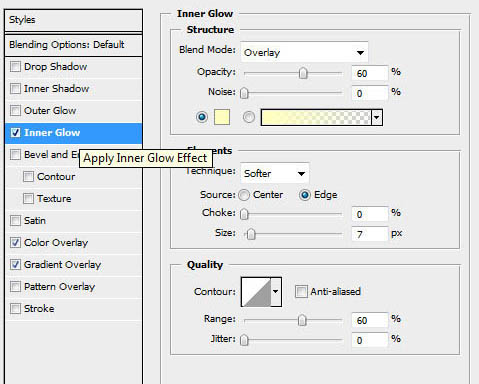
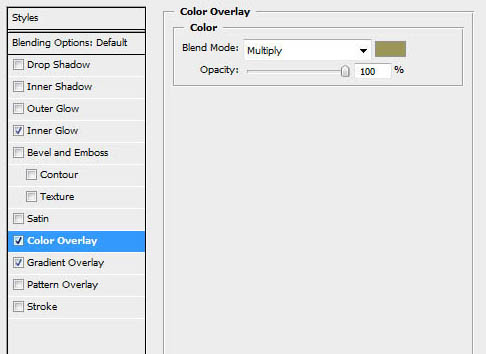
12、把当前图层复制一层,清除图层样式后执行:滤镜 > 素描 > 铬黄。
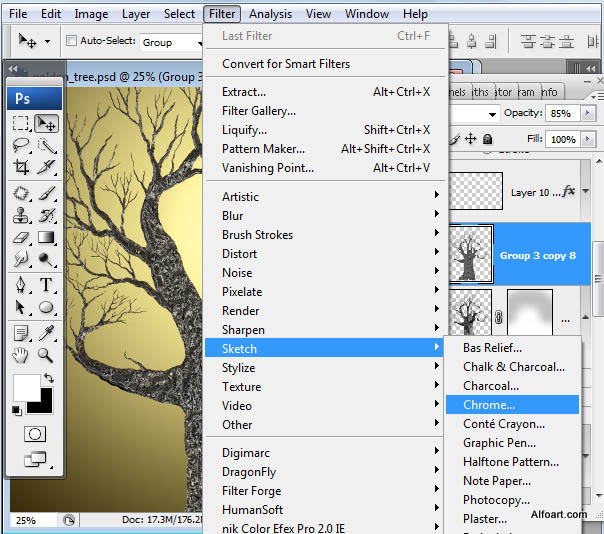
13、把当前图层混合模式改为“颜色减淡”,增强表面的纹理。
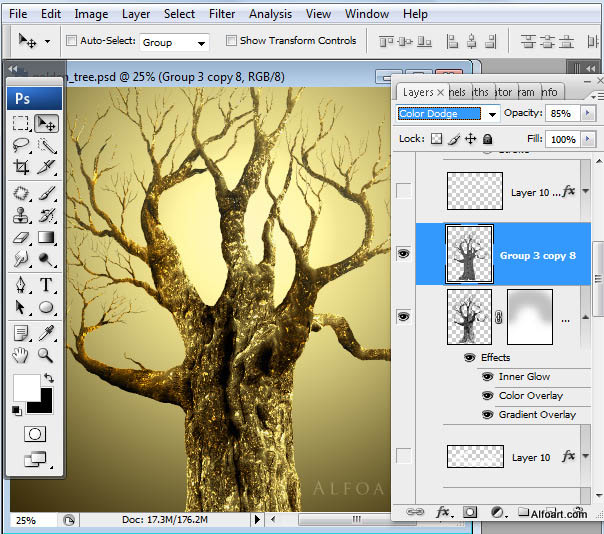
14、打开天空素材,拖进来,适当调整好大小和位置。去色后把图层混合模式改为“叠加”,不透明度改为:60%,效果如下图。

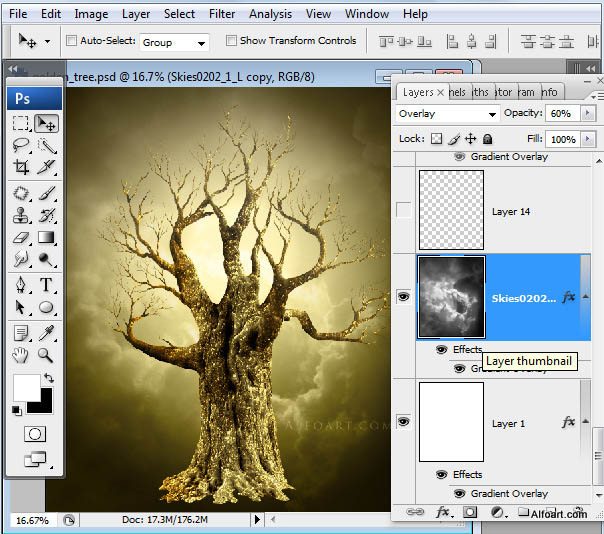
15、给天空图层添加图层样式,选择渐变叠加,如下图。
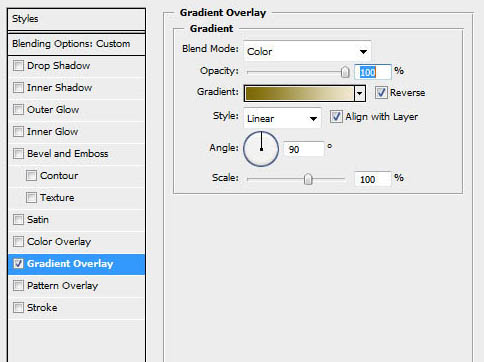
16、新建一个图层,用椭圆选框工具再图层底部绘制一个半圆形选区,适当羽化后填充白色,然后添加图层样式,设置渐变叠加,颜色设置为黄色至棕色,如下图。
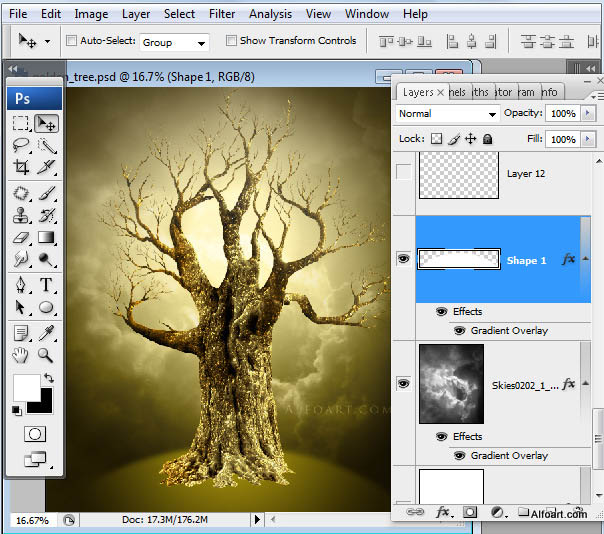
17、选择自带的星光笔刷,再调出画笔设置面板,参数设置如下图,然后在树周围刷上星光笔刷。
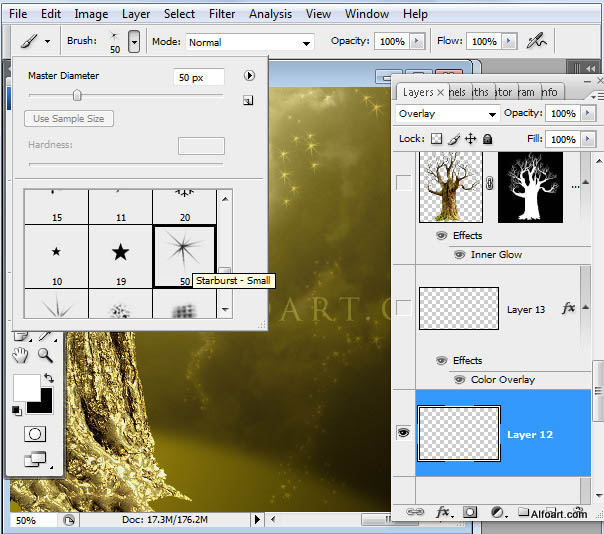
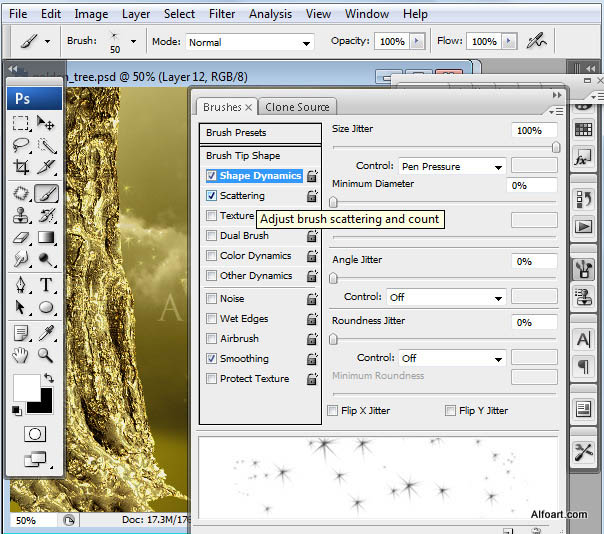
18、刷上一些小点笔刷。
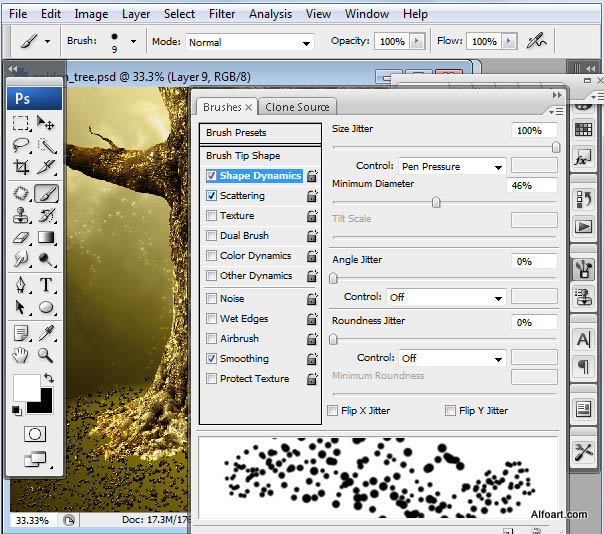
19、为小点图层添加图层样式,参数设置如下图。
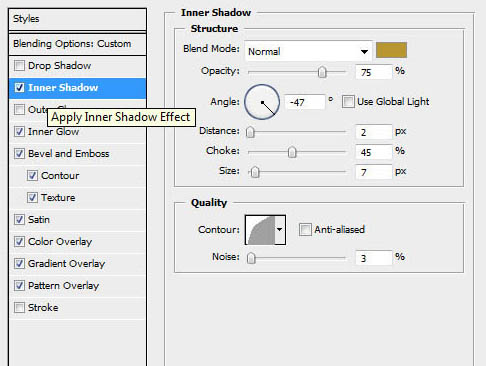
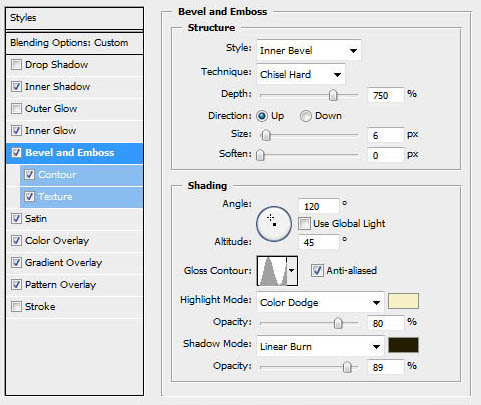
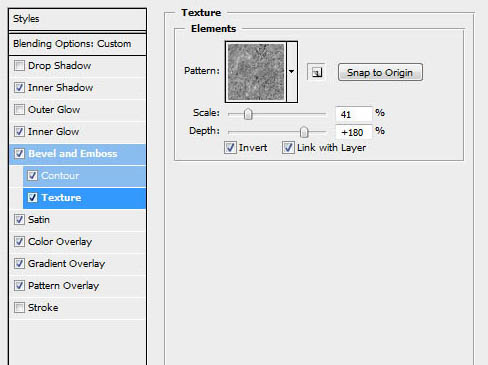
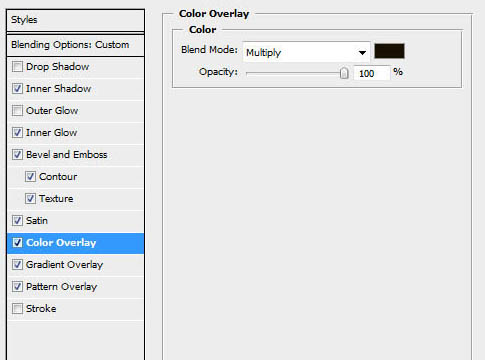
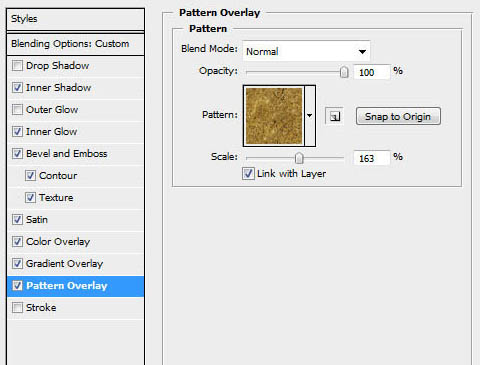
20、新建一个图层,给树根旁边增加光点。
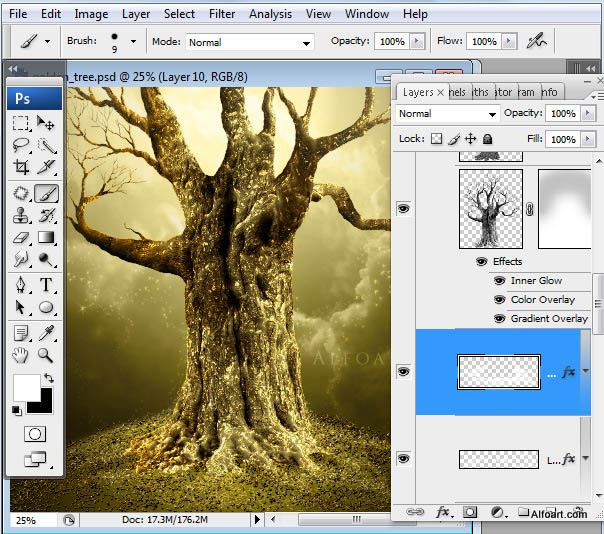
21、添加下图所示的图层样式。
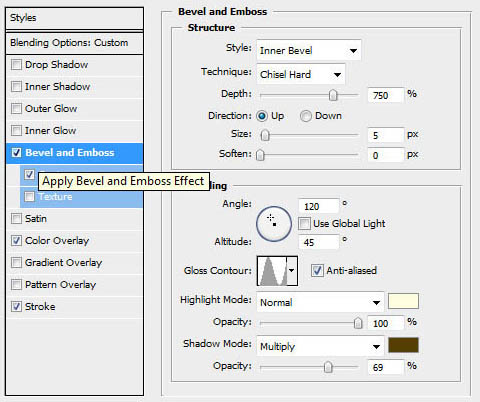
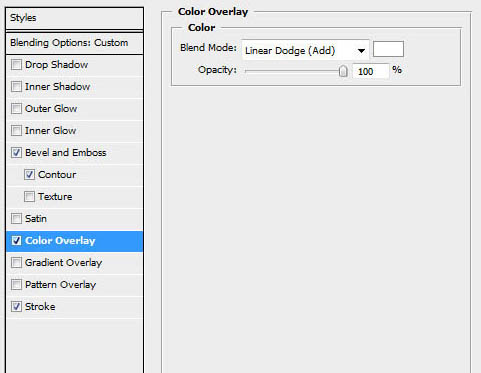
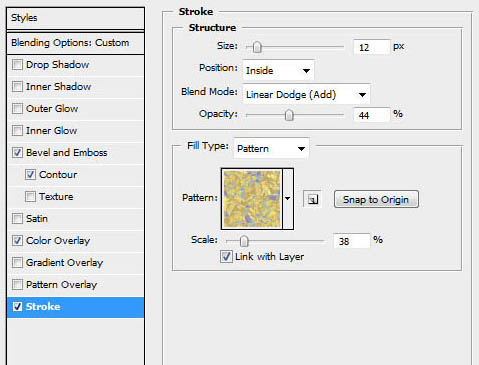
22、树枝上也添加相同的光点。
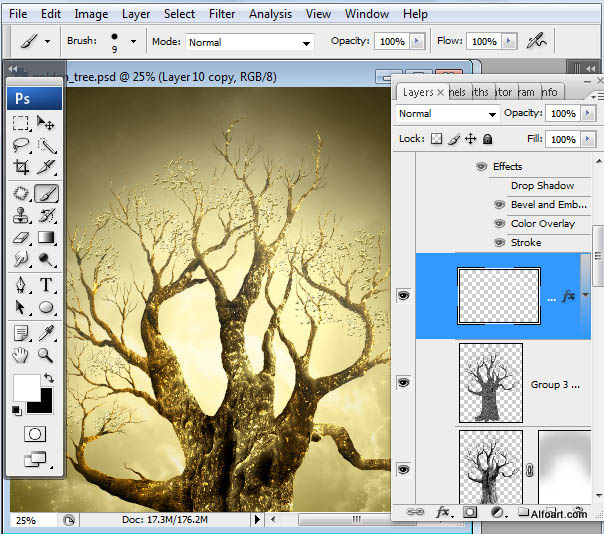
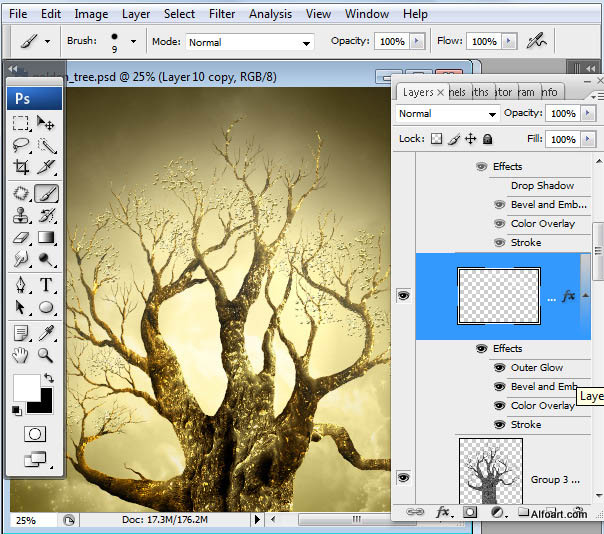
23、同上的方法给树枝添加暗部和高光点,如下图。
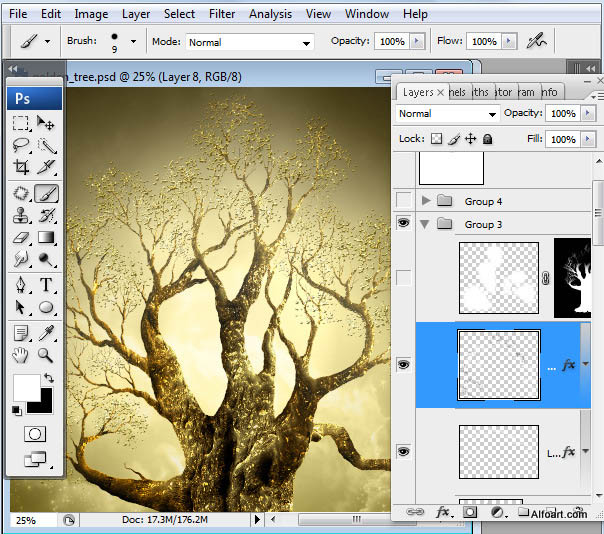
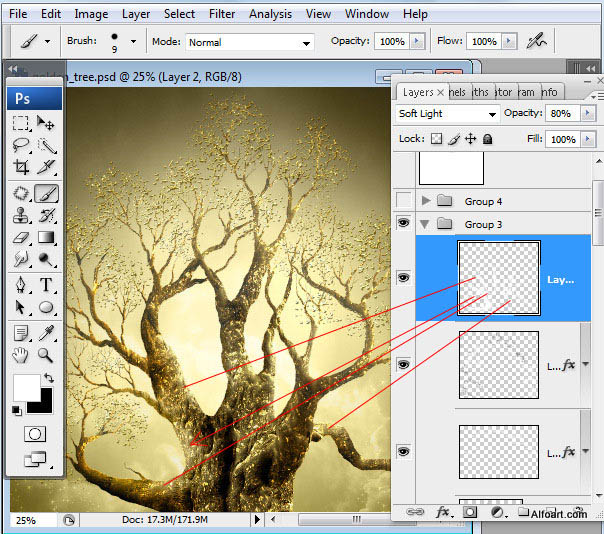
24、打开苹果素材,抠出来然后复制进来,去色后添加外发光及渐变叠加样式,转为金色苹果,如下图。

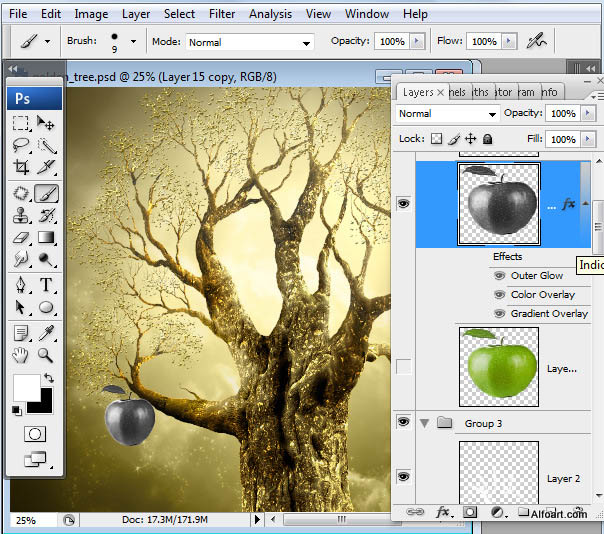
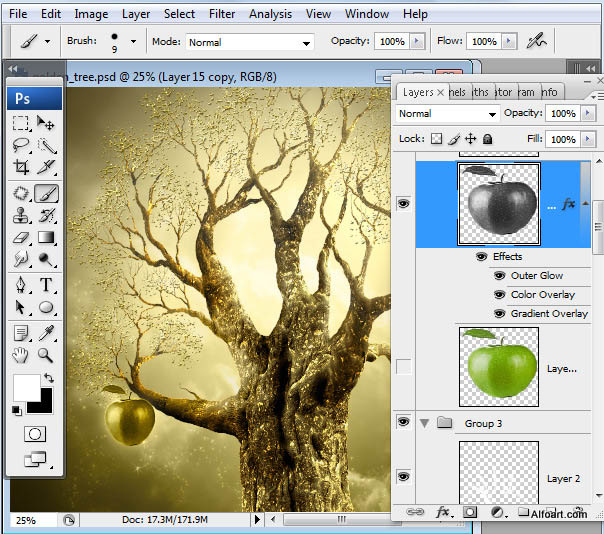
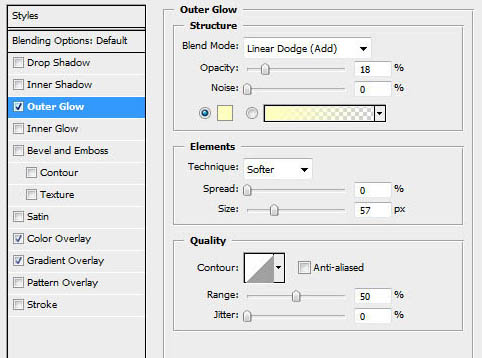
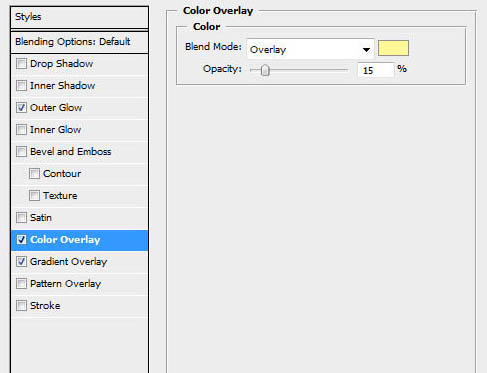
最后复制苹果放在不同的位置,完成最终效果。

加载全部内容