photoshop简单合成梦幻的森林之旅
软件云 人气:0
原图

最终效果

1、打开原图, 按ctrl+j复制,图层混合模式改为“滤色”,让原图比较亮一些。
2、打开下图所示的铁轨素材放在2辆火车前面,图层混合模式为“正片叠底”,加上图层蒙版用黑色画笔擦掉多出的部分,然后复制一层,放到另一辆火车的前面,效果如下图。


3、新建一个图层,按Ctrl + Alt + Shift + E 盖印图层。选择模糊工具把右边的人物模糊处理,越模糊越好。

4、将背景素材拉入图中,把树木部分放在图的右边,加上图层蒙版,用黑色画笔擦掉遮住车的部分,返回刚才盖印图层,按ctrl+j复制,执行:图像→调整→照片滤镜,参数设置及效果如下图:

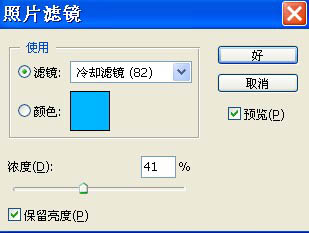

5、在图层的最上面创建可选颜色调整图层,对黑色进行调整,参数设置如下图,确定后把图层不透明度改为:70%。
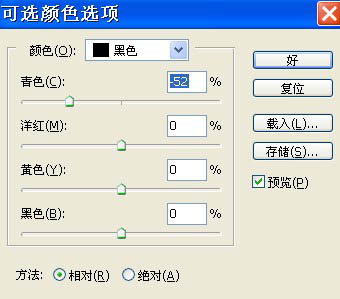
6、新建一个图层,盖印图层。执行:滤镜 > 渲染 > 镜头光晕,适当调整好中心位置,具体参数设置如下图。
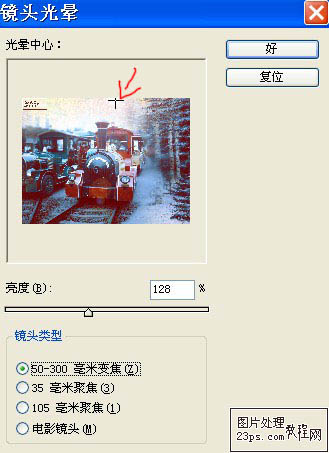
最后加上装饰文字,完成最终效果。


最终效果

1、打开原图, 按ctrl+j复制,图层混合模式改为“滤色”,让原图比较亮一些。
2、打开下图所示的铁轨素材放在2辆火车前面,图层混合模式为“正片叠底”,加上图层蒙版用黑色画笔擦掉多出的部分,然后复制一层,放到另一辆火车的前面,效果如下图。


3、新建一个图层,按Ctrl + Alt + Shift + E 盖印图层。选择模糊工具把右边的人物模糊处理,越模糊越好。

4、将背景素材拉入图中,把树木部分放在图的右边,加上图层蒙版,用黑色画笔擦掉遮住车的部分,返回刚才盖印图层,按ctrl+j复制,执行:图像→调整→照片滤镜,参数设置及效果如下图:

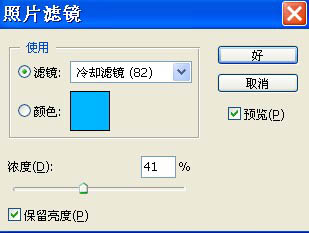

5、在图层的最上面创建可选颜色调整图层,对黑色进行调整,参数设置如下图,确定后把图层不透明度改为:70%。
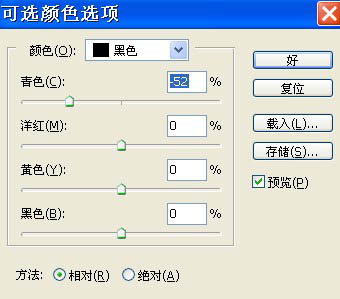
6、新建一个图层,盖印图层。执行:滤镜 > 渲染 > 镜头光晕,适当调整好中心位置,具体参数设置如下图。
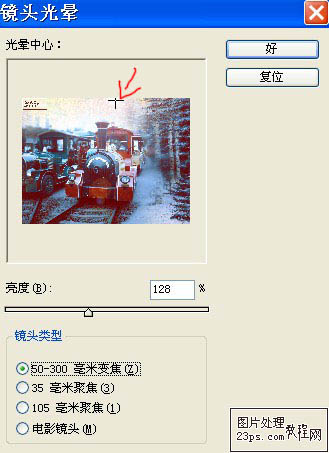
最后加上装饰文字,完成最终效果。

加载全部内容