Photoshop合婚纱照片梦幻组合效果
软件云 人气:0
图3-42 制作前后效果对比
技术要点
本节重点介绍图层蒙版和“自定形状”工具的应用。图3-43所示为本实例的制作概览图

图3-43 制作概览
制作步骤
(1)启动Photoshop CS2,执行“文件”→“打开”命令,打开别墅素材文件,如图3-44所示。

图3-44 “别墅.jpg”文件
(2)在“图层”调板中,对“背景”图层进行复制,创建出“背景 副本”图层。执行“滤镜”→“模糊”→“高斯模糊”命令,打开“高斯模糊”对话框,参照图3-45所示设置对话框,为图像添加模糊效果。

图3-45 设置“高斯模糊”对话框
(3)将“背景 副本”图层的“混合模式”选项设置为“变亮”。单击“图层”调板底部的“添加图层蒙版”命令,为“背景 副本”图层添加图层蒙版,然后使用“画笔”工具,对蒙版进行编辑,如图3-46所示。

图3-46 编辑蒙版
提示:调整“背景 副本”图层的图层属性,使其与下面的图层混合在一起,为画面营造朦胧的梦幻气氛。
(4)单击“图层”调板底部的“创建新的填充或调整图层”按钮,在弹出的菜单中执行“色相/饱和度”命令,打开“色相/饱和度”对话框,参照图3-47所示设置对话框,调整图像的色调。
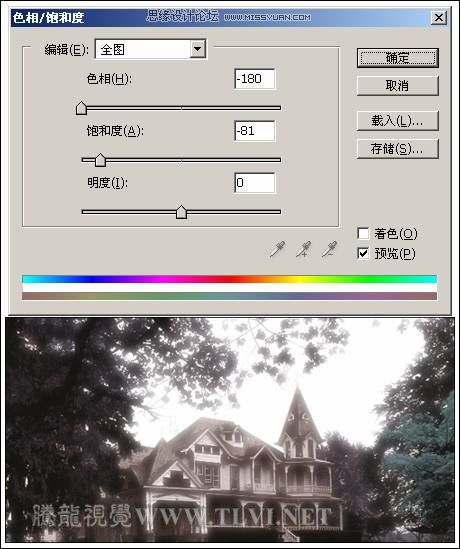
图3-47 调整图像色调
(5)设置前景色为黑色,选择工具箱中的“画笔”工具,参照图3-48所示对添加的“色相/饱和度 1”调整图层的蒙版进行编辑

图3-48 编辑蒙版
(6)创建“色彩平衡 1”调整图层,对图像的色调再进行调整,如图3-49所示
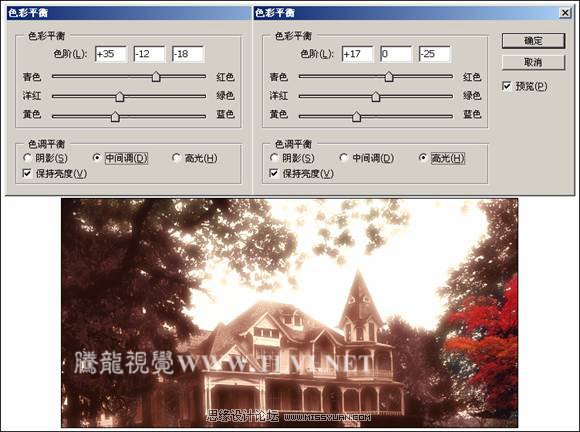
图3-49 设置“色彩平衡”对话框
(7)打开婚纱照片素材文件,参照前面章节中抠像和修补图像的方法,将该文档中的人物图像抠出,并复制到“别墅.jpg”文件,然后对图像的边缘进行修补,效果如图3-50所示。

图3-50 添加人物图像
提示:在修补人物图像边缘时,一般方法为载入人物选区并编辑选区,反选并执行“高斯模糊”命令,这样做出来的边缘线条柔和,很容易与背景图像融合。
(8)单击“图层”调板底部的“创建新的填充或调整图层”按钮,在弹出的菜单中执行“亮度/对比度”命令,参照图3-51所示设置对话框,对图像的亮度和对比度进行调整。然后对该调整图层的蒙版进行编辑,使人物的身体部分不受该图层影响。

图3-51 调整图像的亮度和对比度
9)打开婚纱照片2素材文件,然后使用“椭圆选框”工具,在该文档中将新郎的头像选取,然后将选区羽化15个像素,如图3-52所示。

图3-52 创建并羽化选区
(10)使用“移动”工具,将选区内的图像拖动到“别墅.jpg”文档中,并对图像的的大小和位置进行调整,使用同样方法将新娘的头像拖动到“别墅.jpg”文档中,并对其进行调整,如图3-53所示。

图3-53 添加人物
提示:原始照片中人物离得较远,因此将其分开选择移动到新文档中,在新文档中将其组合在一起,增加甜蜜温馨感觉。
(11)确定新娘头像所在“图层 3”为当前编辑状态下,按下键,将其合并到“图层 2”中,然后再对合并后图像的大小、位置和角度进行调整,如图3-54所示。

图3-54 调整图像
(12)选择工具箱中的“自定形状”工具,然后对选项栏进行设置,完毕后在视图中绘制桃形轮廓路径,执行“编辑”→“自由变换路径”命令,对路径角度进行调整,如图3-55所示。
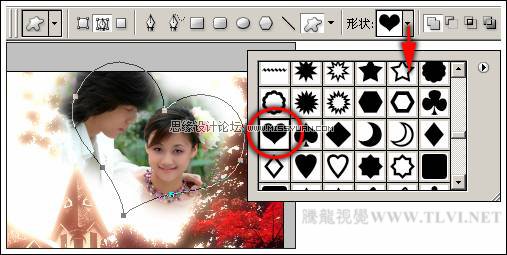
图3-55 绘制路径
(13)按下键将路径转换为选区。在“图层”调板中,确定“图层 2”为可编辑状态,单击调板底部的“添加图层蒙版”按钮,为“图层 2”添加图层蒙版,效果如图3-56所示。

图3-56 添加图层蒙版
(14)在“路径”调板中,选择工作路径,使前面绘制的路径在视图内显示。然后使用“自定形状”工具,并对选项栏进行设置,在视图中绘制一个较大的桃形路径,并对路径的位置和角度进行调整,如图3-57所示。
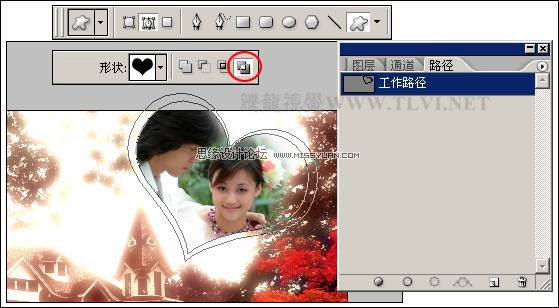
图3-57 绘制路径
提示:使用“路径选择”工具单击较大的桃形路径,将其选择,执行“自由变换路径”命令,调整该路径的位置和角度。
(15)新建“图层 3”,按下键将路径转换为选区,然后将选区填充为白色,并将选区取消。执行“图层”→“图层样式”→“投影”命令,打开“图层样式”对话框,参照图3-58所示设置对话框,为图像添加图层样式效果。
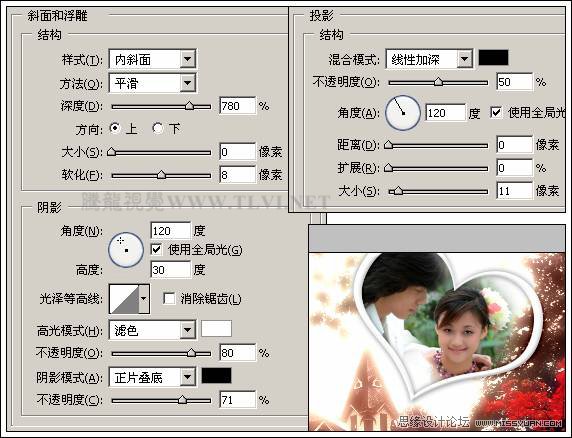
图3-58 设置图层样式
(16)使用同样方法,打开婚纱照片3.jpg素材,制作出另外一个卡片效果,如图3-59所示。

图3-59 制作其他卡片效果
(17)单击“图层”调板底部的“创建新的填充或调整图层”按钮,在弹出的菜单中执行“色彩平衡”命令,打开“色彩平衡”对话框,参照图3-60所示设置对话框,调整整个图像的色调。

图3-60 调整图像色调
(18)最后在视图中添加相关的文字信息和装饰图像,完成实例的制作

加载全部内容