photoshop调出唯美的自然色调的婚纱照片
软件云 人气:0
相片拍的不好或觉得背景不够理想,没关系,今天为大家介绍photoshop调出唯美的自然色调的婚纱照片方法,教程推荐到软件云,喜欢的朋友一起来学习吧。
方法/步骤
1、效果图

2、打开素材,复制背景得到“背景副本”将副本混合模式为“滤色”不透明度为30%

3、单击图层面板中的“创建新的填充或调整图层”按钮在弹出的对话框中选择“曲线”命令,输出为“46”输入为“56”得到效果如图:

4、同上步骤,选择“色彩平衡”调整图层
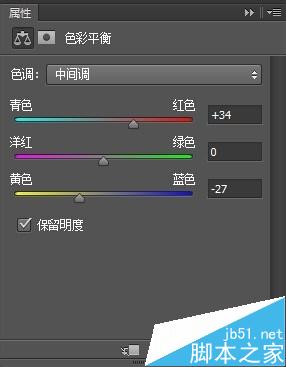
5、在“色彩平衡1”图层添加蒙版,前景色为黑色,用画笔工具在人物皮肤处涂抹,

6、单击图层面板中的“创建新的填充或调整图层”按钮在弹出的对话框中选择“色相/饱和度”再为其添加蒙版用黑色画笔涂抹人物皮肤

7、添加“色阶”调整图层
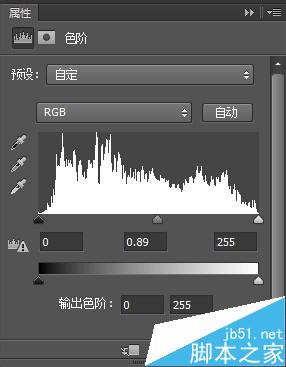
8、再次添加“色彩平衡”添加蒙版,用黑色画笔涂抹人物皮肤
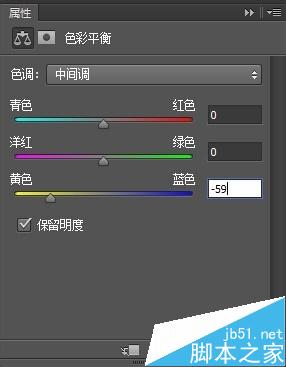
9、三建加E盖印图层【三建加E=ctrl+shift+Alt+E】然后“滤镜>模糊>高斯模糊”模糊半径为5像素,单击确定

10、为盖印图层添加“图层蒙版”用柔角黑色画笔,不透明度为50%在近景处涂抹,效果如图。这样就完成了。

以上就是photoshop调出唯美的自然色调的婚纱照片方法介绍,大家看明白了吗?希望能对大家有所帮助!
加载全部内容