photoshop合成梦幻的海上明月
软件云 人气:0
最终效果

1、我们先创建一个600X750的画布,然后把背景放到图层最下面。

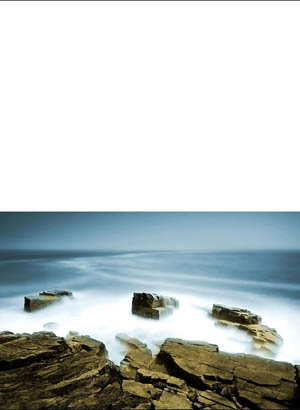
2、用矩形选取工具,把背景图上方的一部分选取,下图标了红色框的按CTRL+J复制图层,然后CTRL+T把它拉到画布顶端。
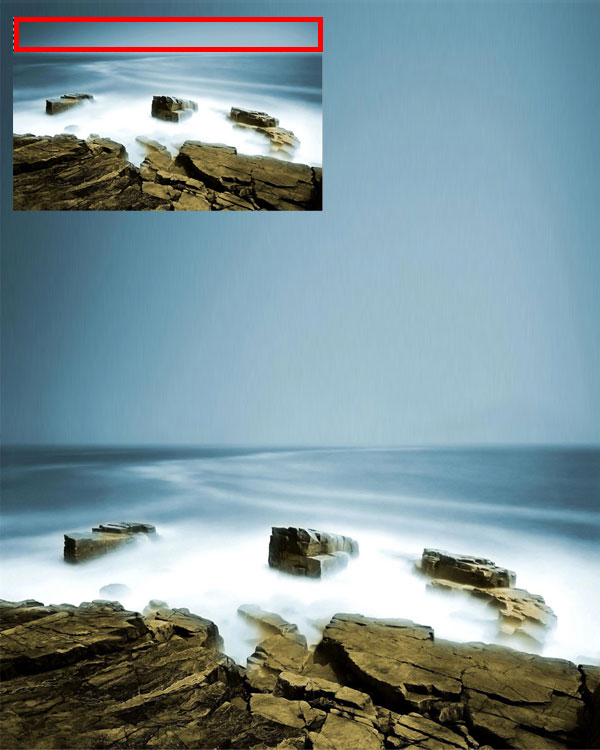
3、稍微的使用高斯模糊,让2张图的连接处可以更加容易融合。
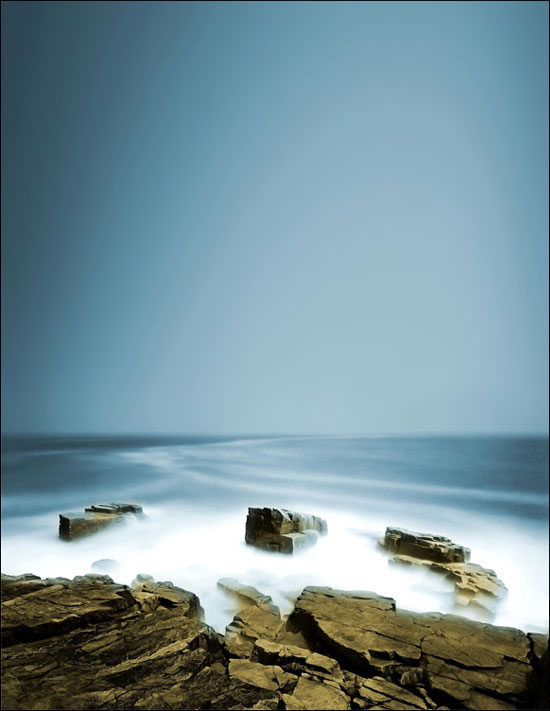
4、这时候我们加入天空图片,把下面那一截图按照上面一样的方法拉到水和天空的交界处,混合模式为“滤色”,然后在添加图层蒙版,在上面添加一个渐变,让它有一个从实到虚的效果就可以了。

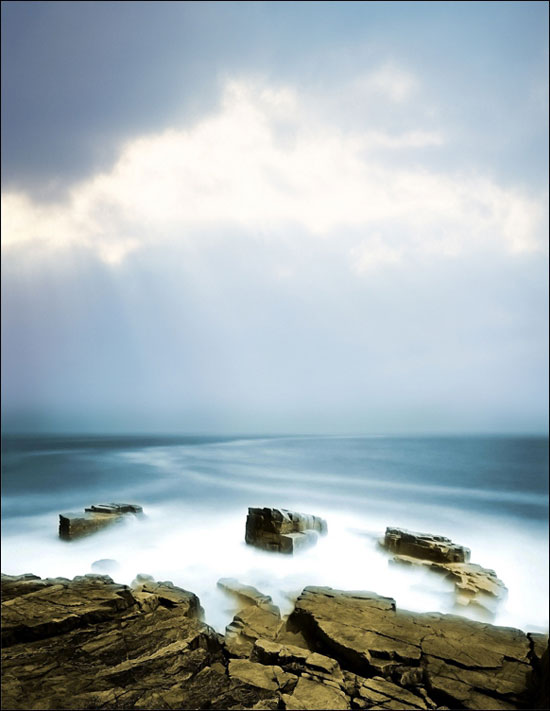
5、这里我们就把星球加进去,然后按CTRL+T旋转他,放好后到混合模式里面选择“滤色”,效果如下图。



6、现在我们看到了星球上有淡蓝色,但是它跟其它图像不结合~所以我在这里使用去色,键盘CTRL+SHIFT+U,就可以了。

7、然后我们将星球移动到地平线中间,然后选择矩形选取工具,把海平面的地方删掉,这里最后先复制一个星球图层,怕到时候没做好麻烦。
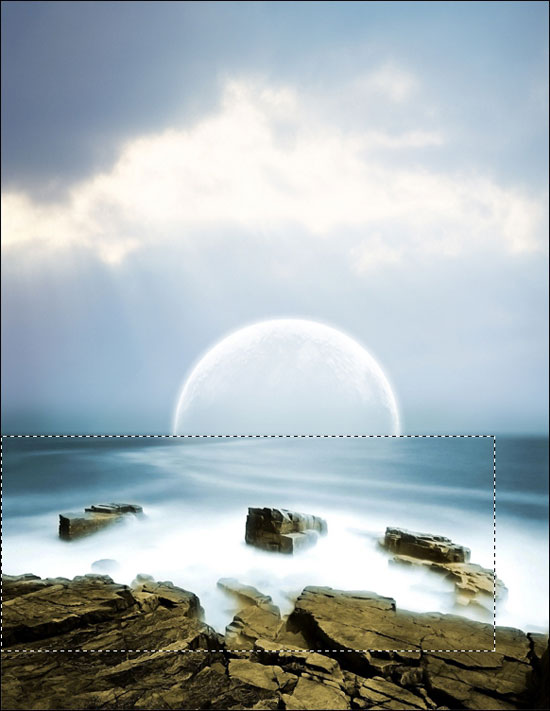
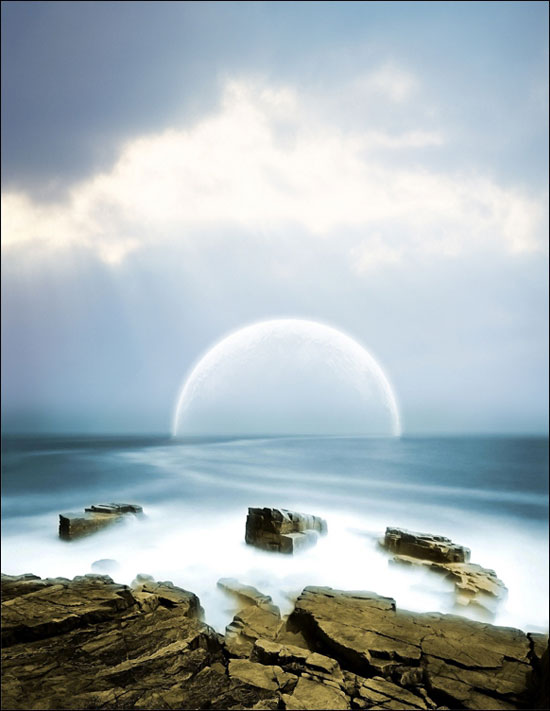
8、现在我们在地平线上创建一个雾区,用形状工具画一条直线(按住CTRL拉就可以了)。
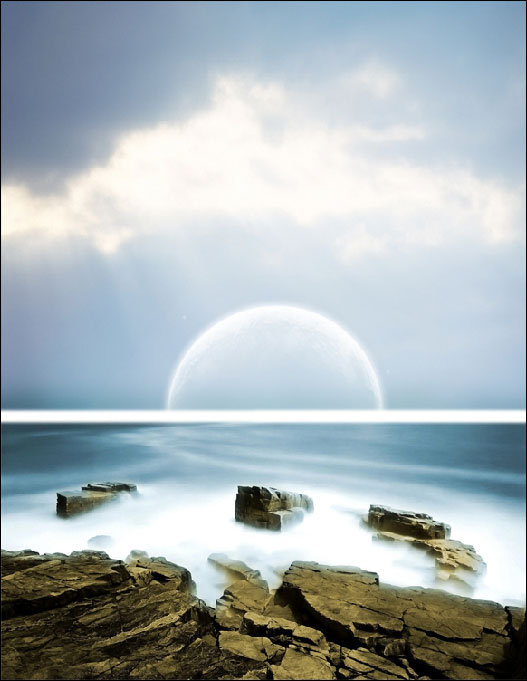
9、然后使用涂抹工具,在到上面的画笔里面选择下图的画笔。设置强度为100%的,上面涂,下面涂,都涂完后在使用滤镜,高斯模糊,大小在7-10之间,看大家的图层效果去,然后在复制几次,还是看自己的效果去。
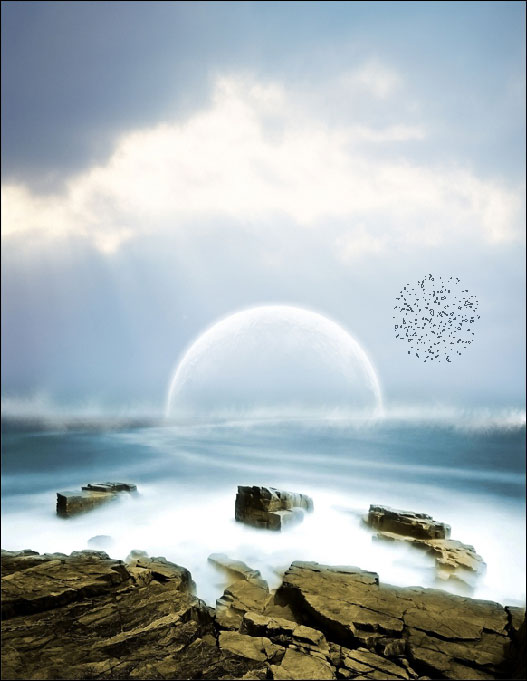
10、复制天空图层,然后混合模式为“变亮”。

11、使用橡皮工具,把星球多余的地方擦掉。

12、现在我们把画布导出为JPG格式,当然也可以合并图层(这不是最好的,因为要保留源文件),然后在开,选择图像>调整>亮度/对比度,如下图所示:
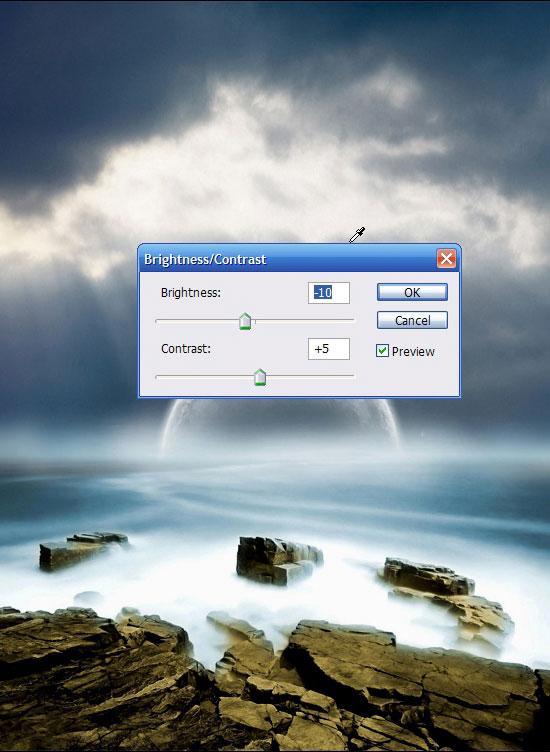
13、然后和在按CTRL+B,打开色彩平衡面板,下面有三步。



最终效果:


1、我们先创建一个600X750的画布,然后把背景放到图层最下面。

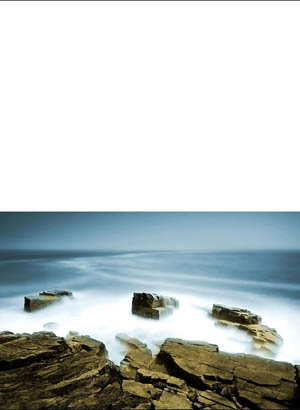
2、用矩形选取工具,把背景图上方的一部分选取,下图标了红色框的按CTRL+J复制图层,然后CTRL+T把它拉到画布顶端。
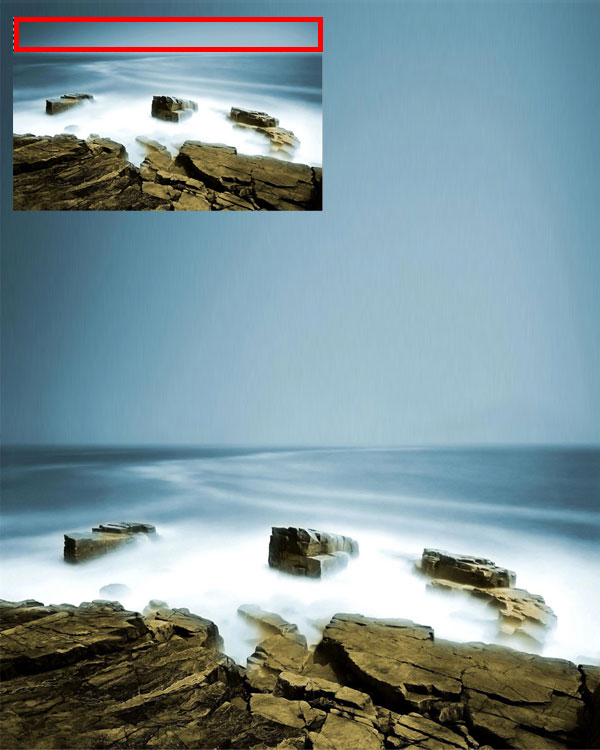
3、稍微的使用高斯模糊,让2张图的连接处可以更加容易融合。
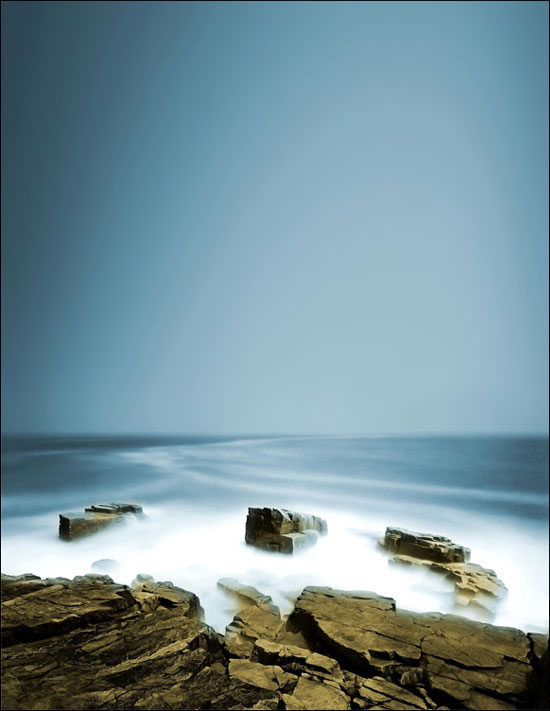
4、这时候我们加入天空图片,把下面那一截图按照上面一样的方法拉到水和天空的交界处,混合模式为“滤色”,然后在添加图层蒙版,在上面添加一个渐变,让它有一个从实到虚的效果就可以了。

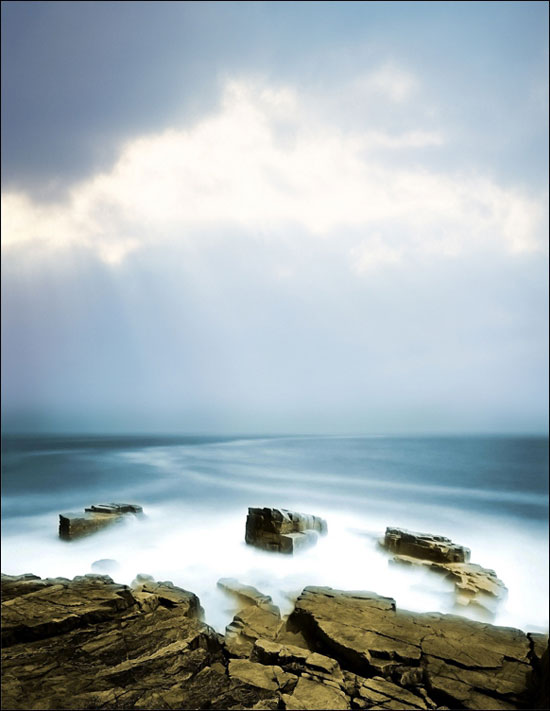
5、这里我们就把星球加进去,然后按CTRL+T旋转他,放好后到混合模式里面选择“滤色”,效果如下图。



6、现在我们看到了星球上有淡蓝色,但是它跟其它图像不结合~所以我在这里使用去色,键盘CTRL+SHIFT+U,就可以了。

7、然后我们将星球移动到地平线中间,然后选择矩形选取工具,把海平面的地方删掉,这里最后先复制一个星球图层,怕到时候没做好麻烦。
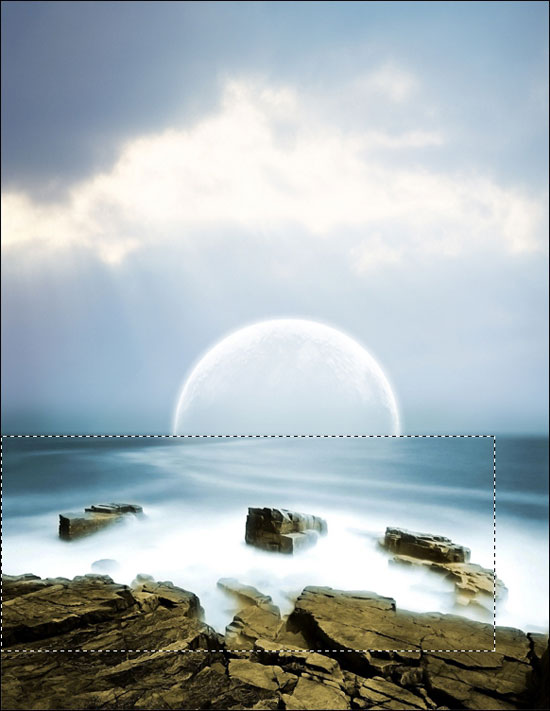
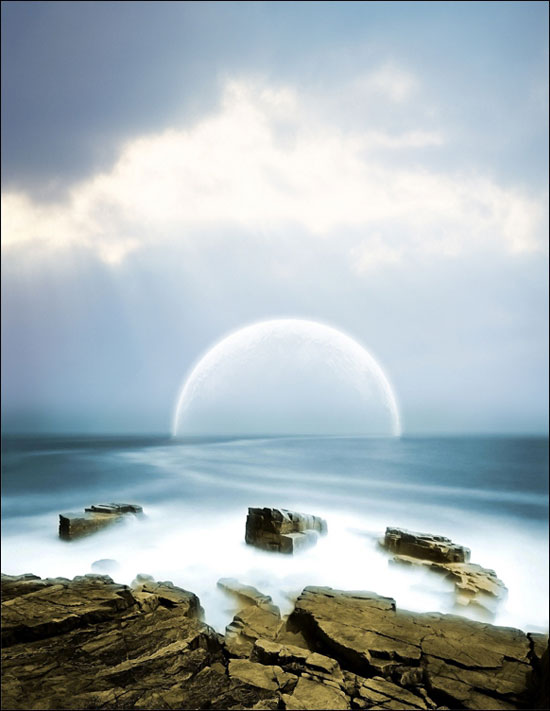
8、现在我们在地平线上创建一个雾区,用形状工具画一条直线(按住CTRL拉就可以了)。
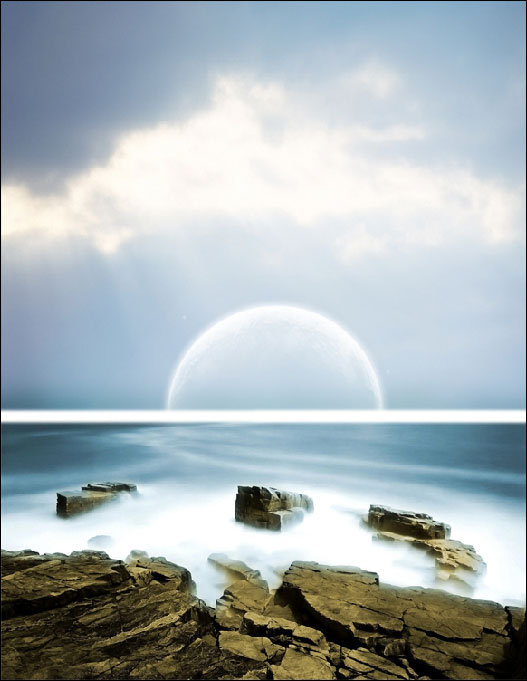
9、然后使用涂抹工具,在到上面的画笔里面选择下图的画笔。设置强度为100%的,上面涂,下面涂,都涂完后在使用滤镜,高斯模糊,大小在7-10之间,看大家的图层效果去,然后在复制几次,还是看自己的效果去。
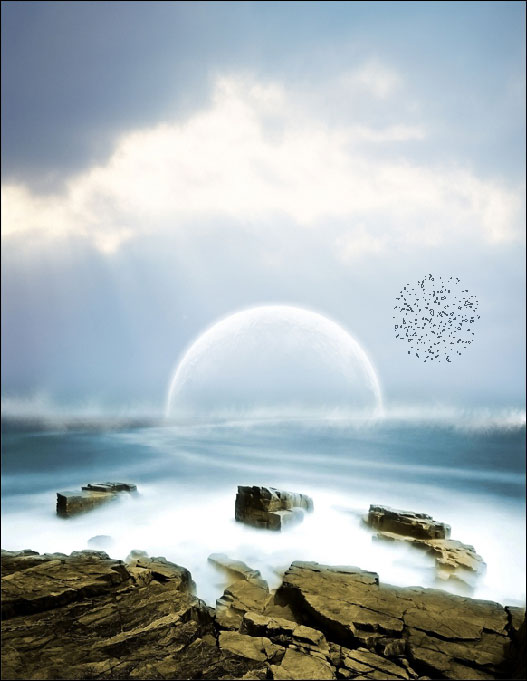
10、复制天空图层,然后混合模式为“变亮”。

11、使用橡皮工具,把星球多余的地方擦掉。

12、现在我们把画布导出为JPG格式,当然也可以合并图层(这不是最好的,因为要保留源文件),然后在开,选择图像>调整>亮度/对比度,如下图所示:
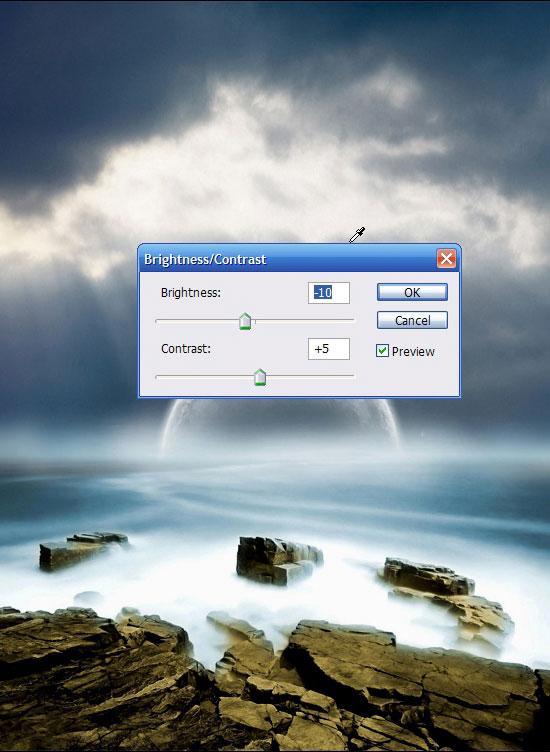
13、然后和在按CTRL+B,打开色彩平衡面板,下面有三步。



最终效果:

加载全部内容