Photoshop怎样设计制作细腻好看的玻璃反光字?
昀恒 人气:0ps怎样设计制作细腻好看的玻璃反光字?运用PHOTOSHOP软件,可以很简单的制作大家想要的照片,下面和小编一起来看看具体步骤吧。
最终效果

具体步骤:
1、打开PS软件,按Ctrl + N 新建,尺寸为1000 * 700像素,分辨率为72像素/英寸,然后确定。
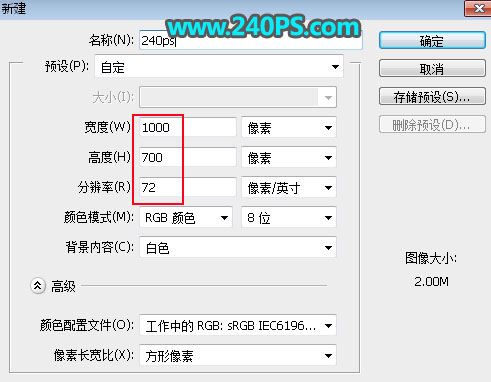
2、把前景色设置为暗灰色#0d0d0d,在工具箱选择油漆桶工具,把背景填充前景色。
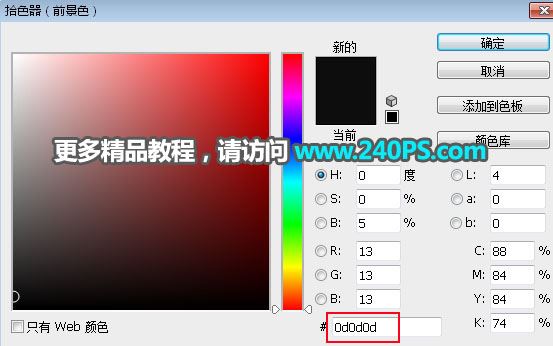
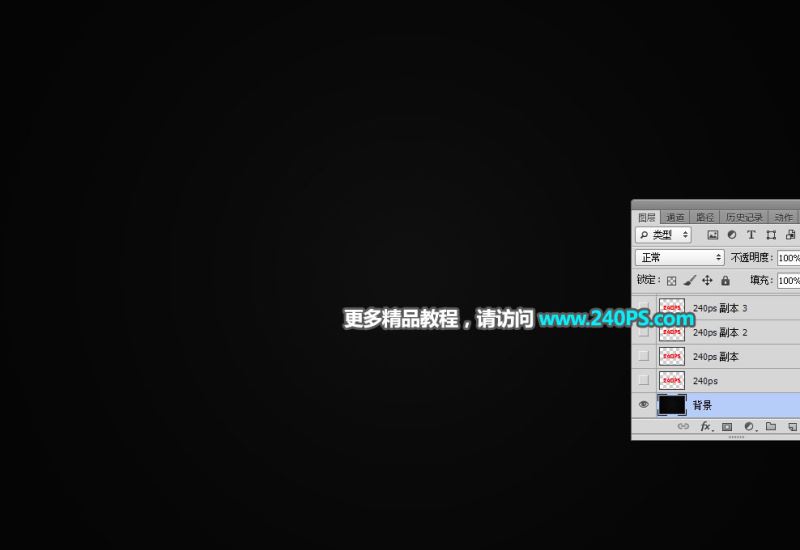
3、把下面的文字素材保存到本机,然后用PS打开。

4、选择移动工具,把打开的文字素材拖到新建的文件里面,并调整好位置。


5、点击下面的按钮,设置图层样式。
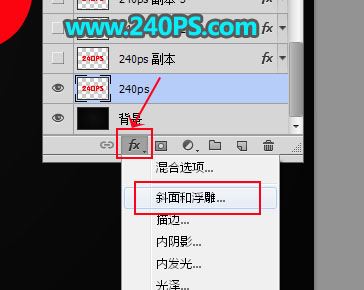
斜面和浮雕
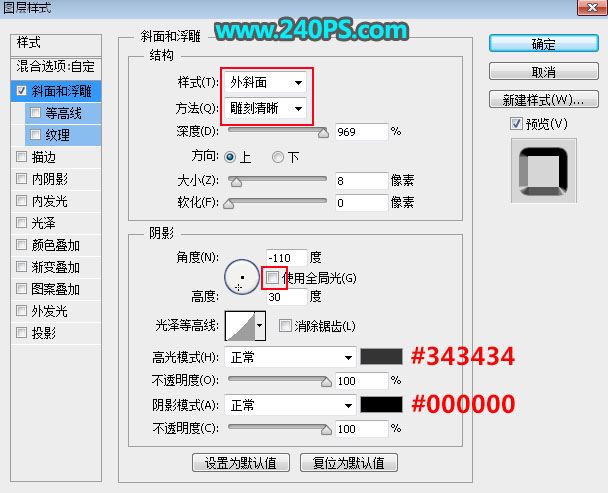
6、确定后把填充改为0%,如下图。
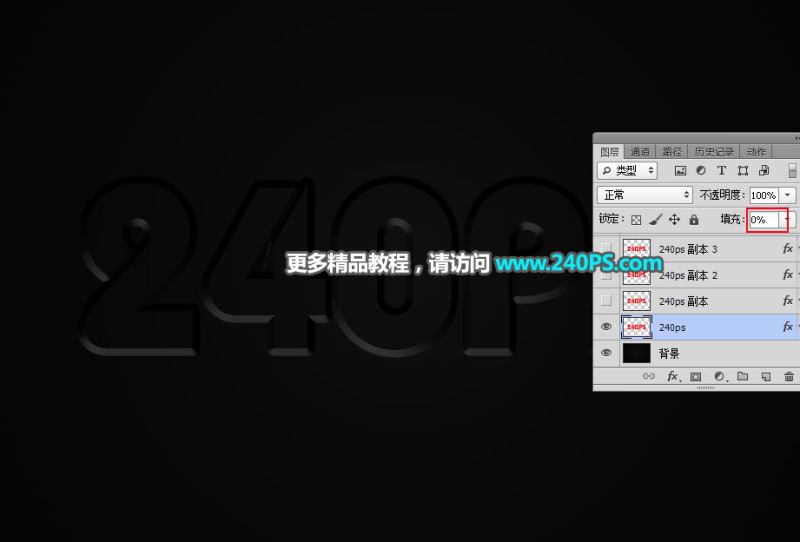
7、按Ctrl + J 把当前文字图层复制一层,得到文字副本图层。

8、在文字副本缩略图后面的蓝色区域鼠标右键,选择“清除图层样式”,如下图。

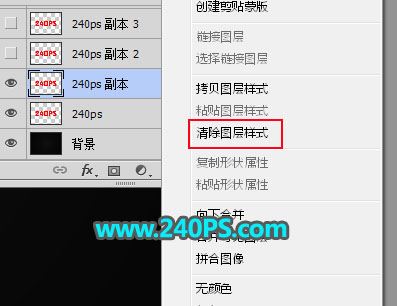

9、同样的方法给文字副本图层设置图层样式。
斜面和浮雕
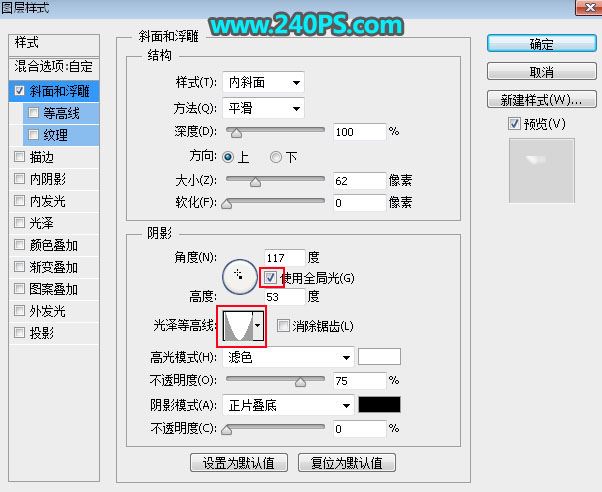
10、同确定后把填充改为0%,效果如下图。

11、按Ctrl + J 把当前文字图层复制一层,增加顶部高光亮度。

12、按Ctrl + J 把当前文字图层复制一层,然后清除图层样式,如下图。
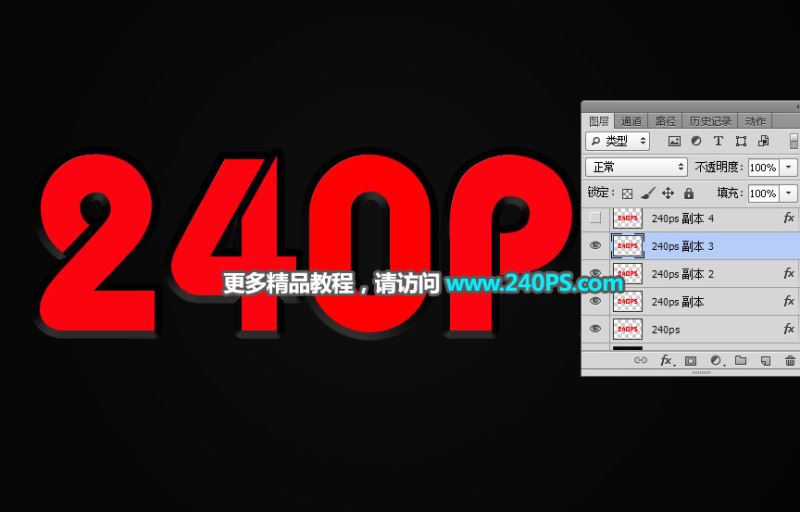
13、给当前文字图层设置图层样式。
斜面和浮雕
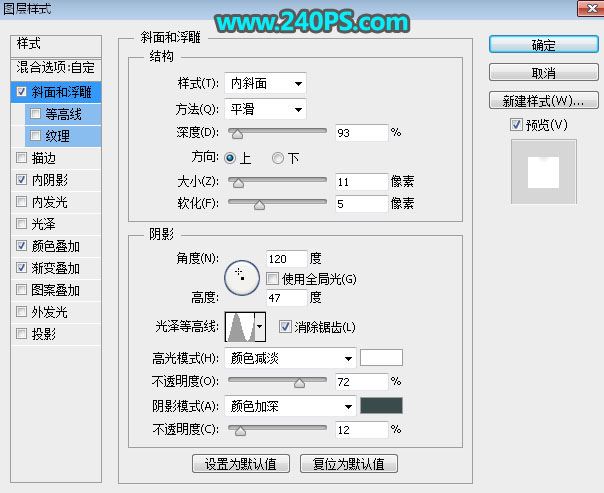
内阴影
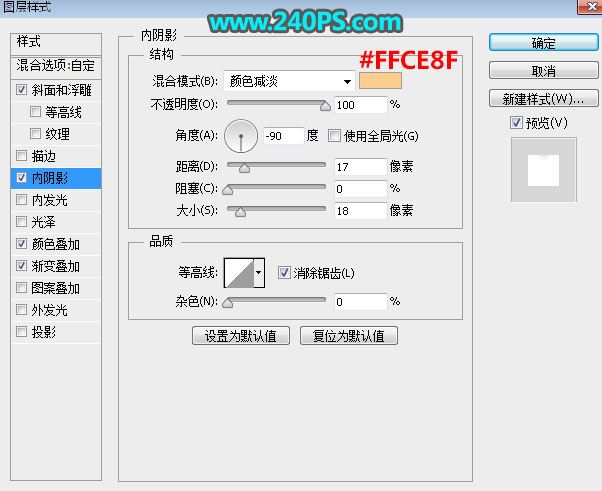
颜色叠加
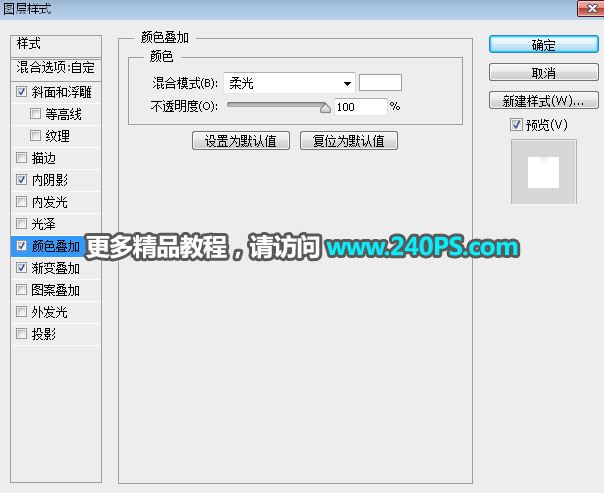
渐变叠加
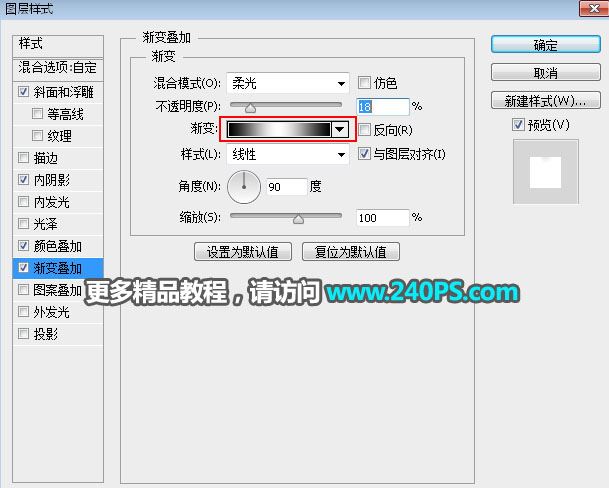
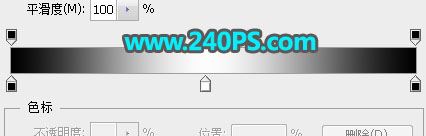
14、确定后把填充改为0%,效果如下图。

15、按Ctrl + J 把当前文字图层复制一层,然后清除图层样式,如下图。
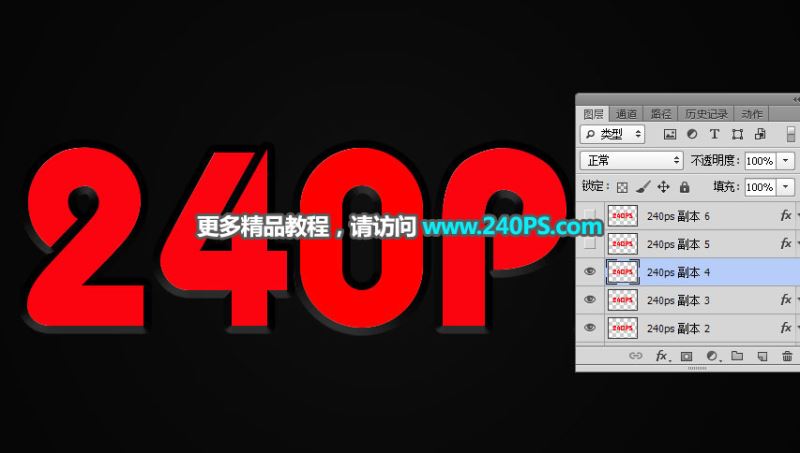
16、给当前文字图层设置图层样式。
斜面和浮雕
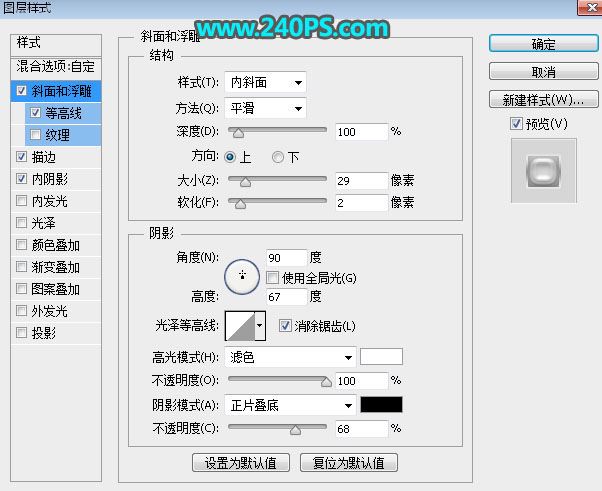
等高线
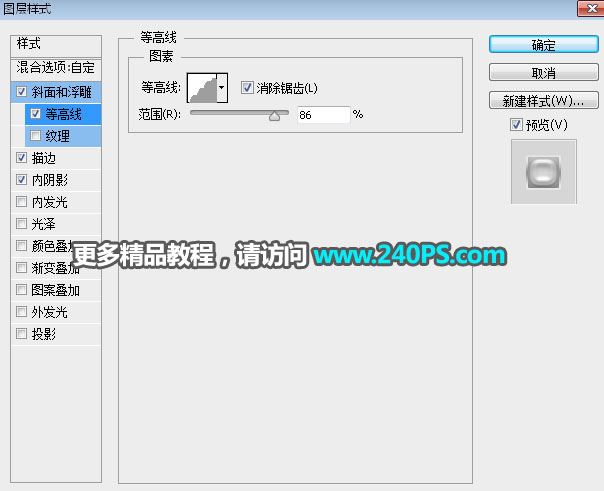
描边
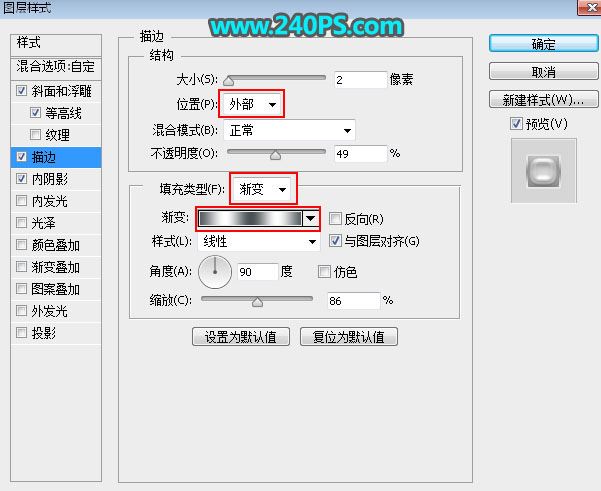
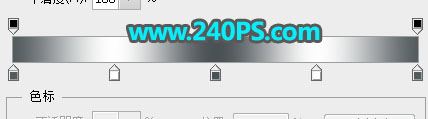
内阴影
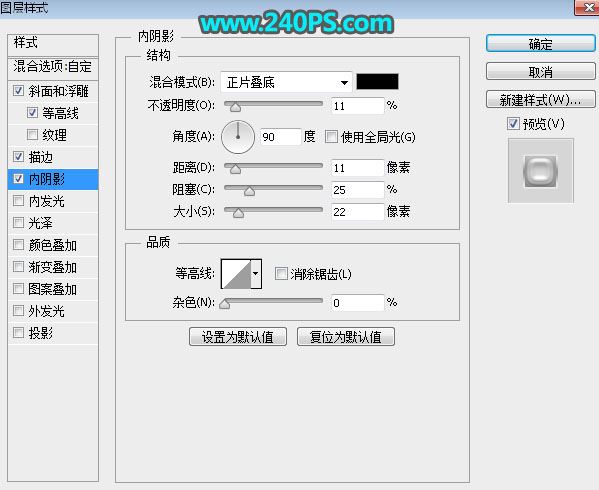
17、确定后把填充改为0%,如下图。

18、把当前文字图层复制一层,然后清除图层样式,如下图。

19、设置图层样式。
斜面和浮雕
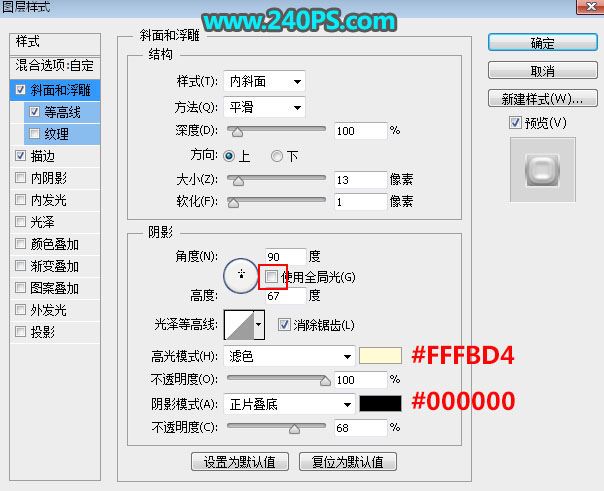
等高线
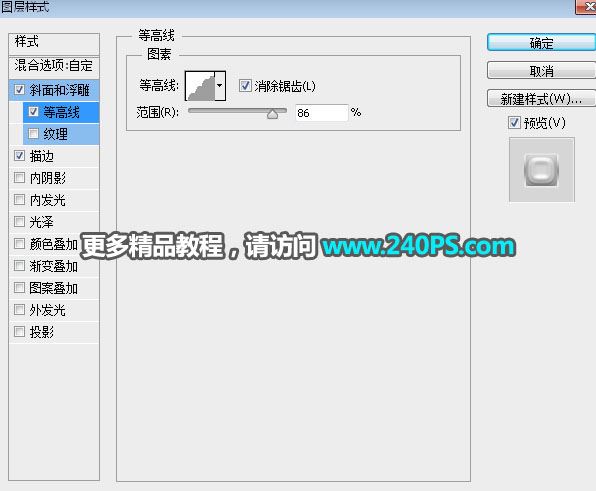
描边。确定后把填充改为0%。
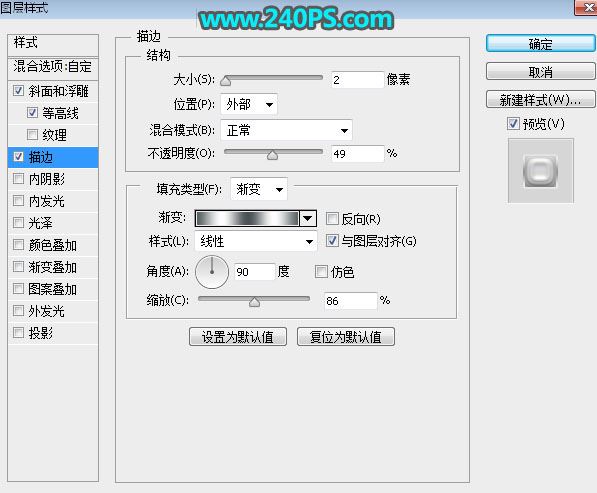
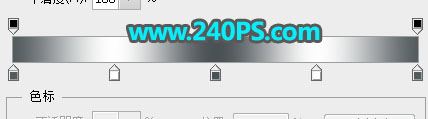
20、复制当前图层,清除图层样式后再重新设置图层样式。

斜面和浮雕
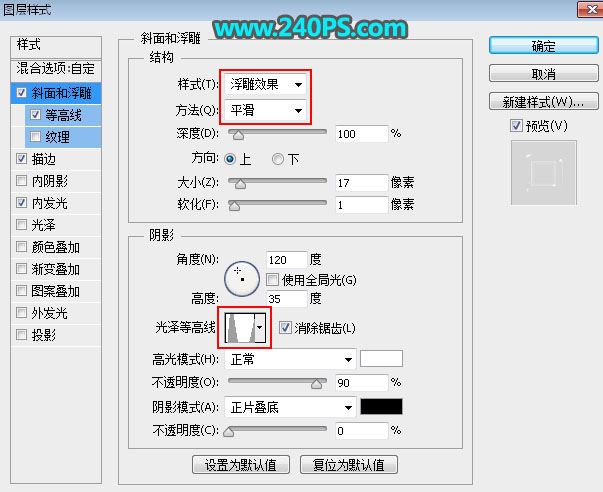

等高线
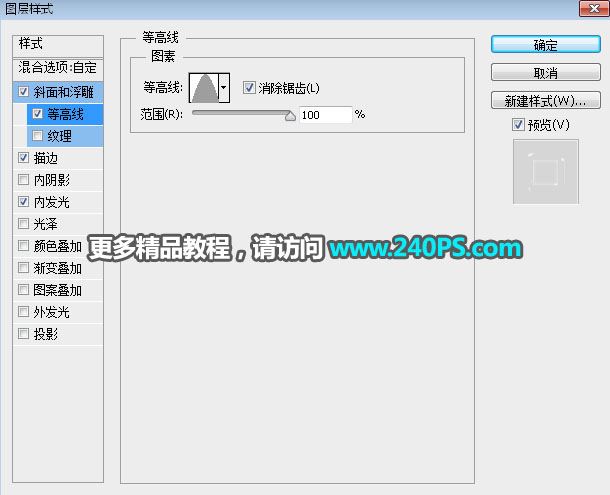
描边
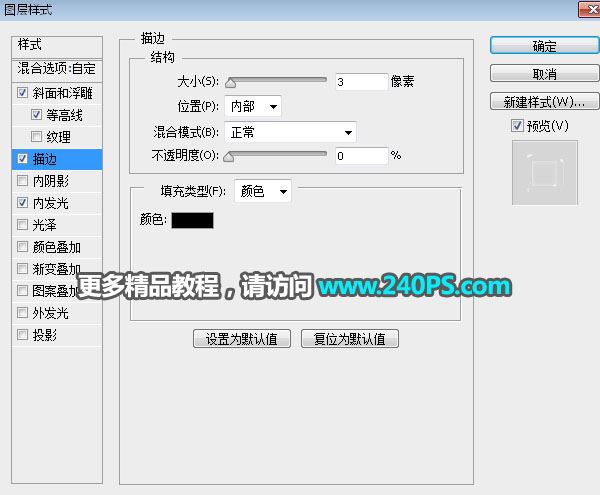
内发光
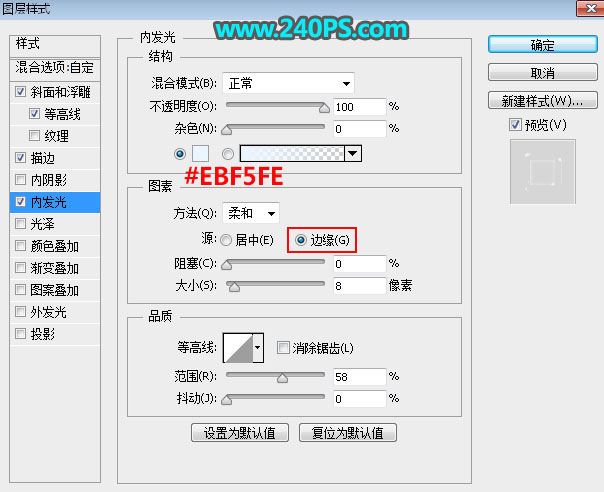
21、确定后把填充改为0%,如下图。

最终效果

教程到此结束,小伙伴是不是有所启发,何不自己动手尝试一下呢。
加载全部内容