Photoshop怎么设计创意的哆啦A梦字体? Photoshop制作叮当猫字体的教程
小小经验宝 人气:1ps中系那个要制作一款蓝色的哆啦A梦效果的字体,该怎么添加哆啦A梦的眼睛和铃铛呢?下面我们就来看看详细的教程。

1、新建一个文档
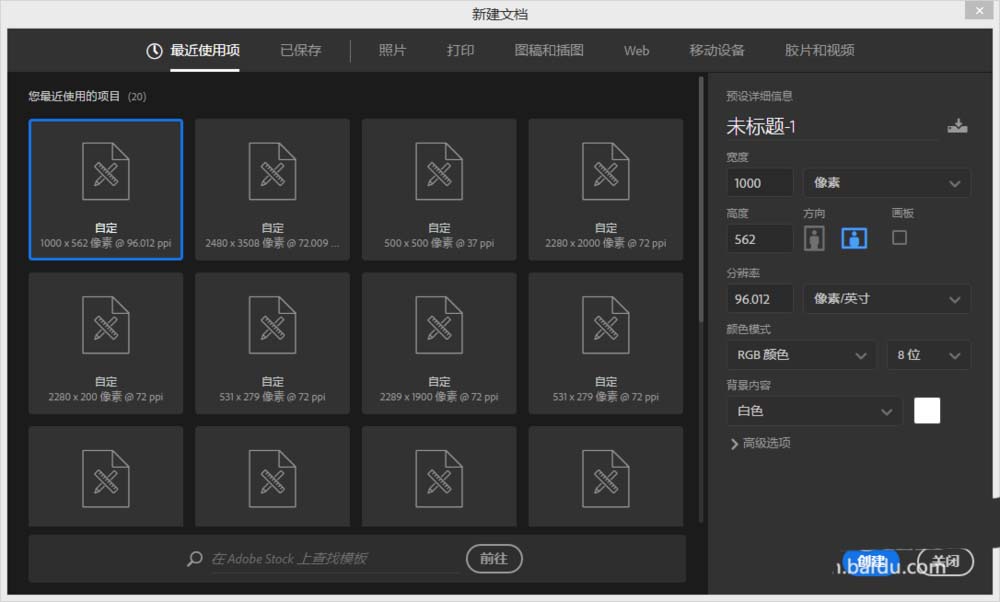
2、添加一个渐变颜色,选择右下角的“创建新的填充和调整图层→渐变”
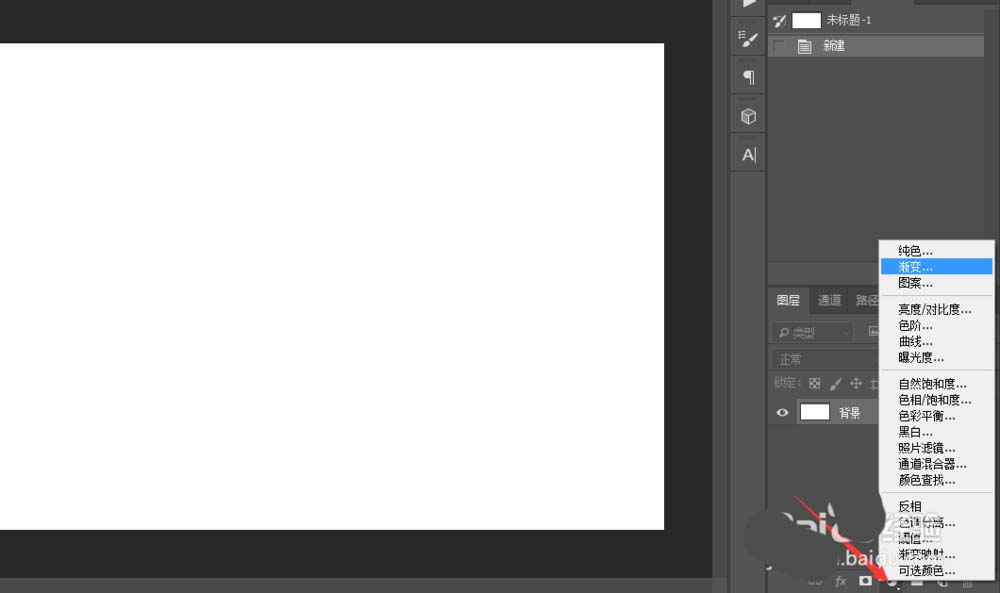
3、颜色自己选择,样式“径向”
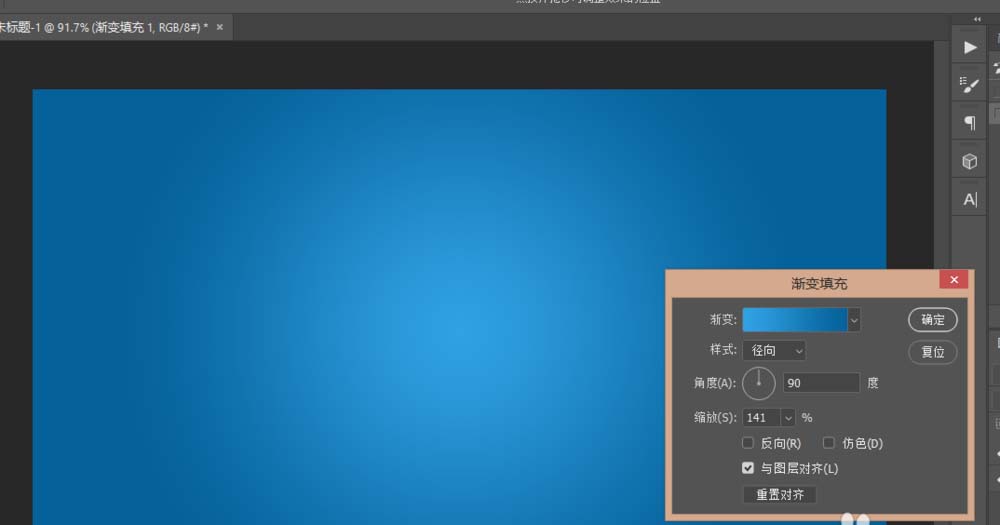
4、输入文字,颜色设置比背景深一些
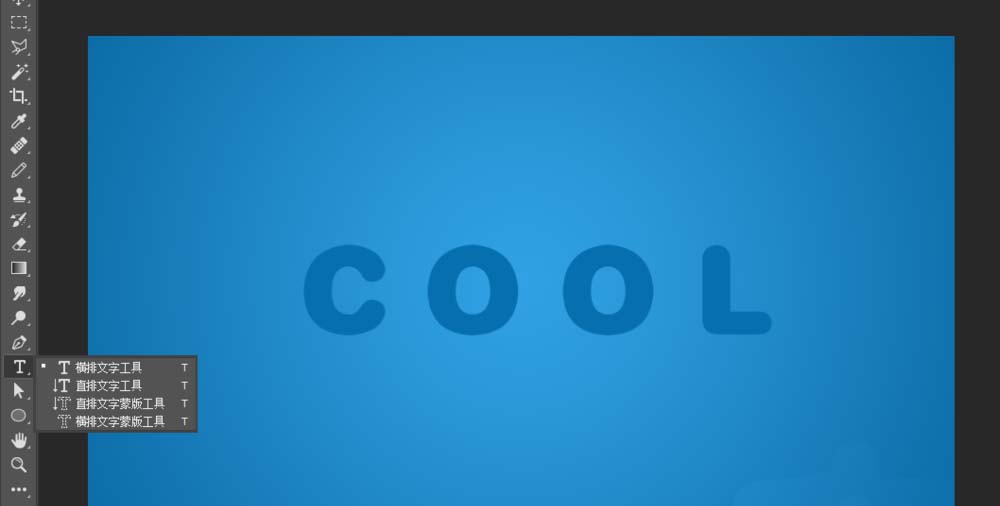
5、用椭圆工具画几个圆,如图
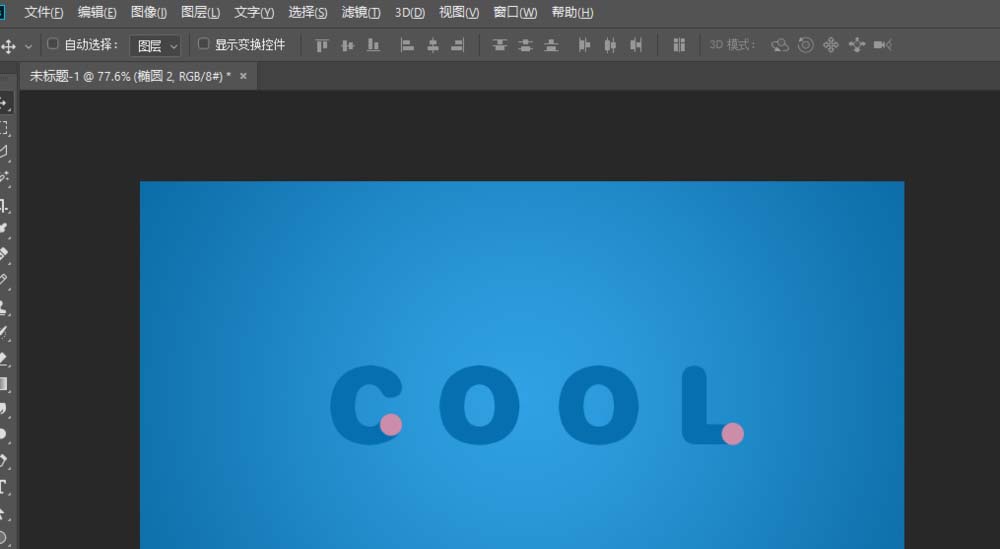
6、合并椭圆图层
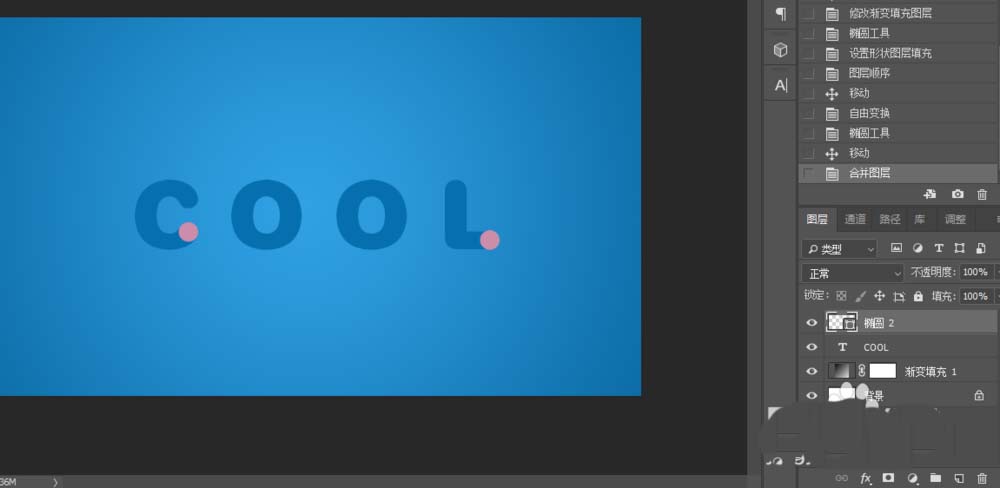
7、接下来添加描边,双击合并的椭圆图层,大小随自己设置,颜色和文字颜色一致
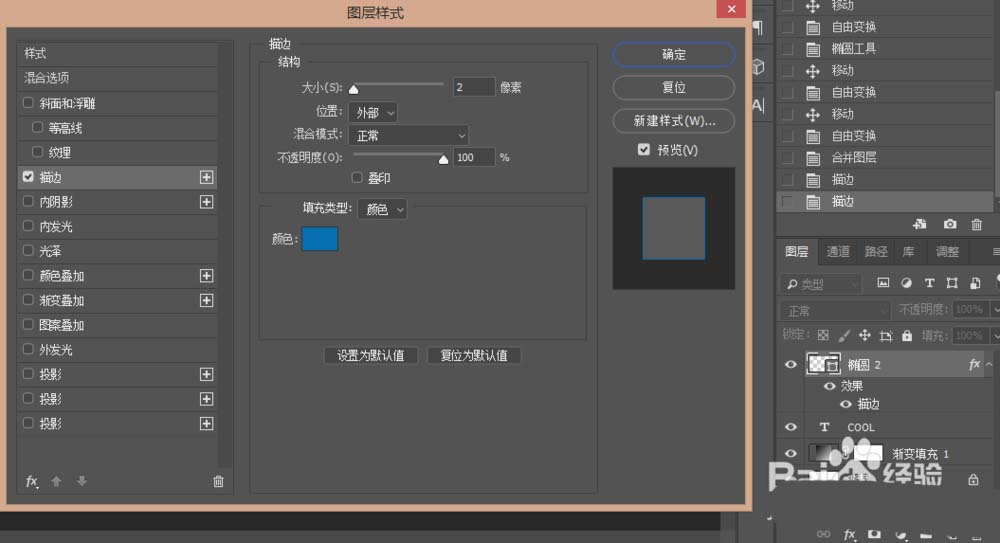
8、得到这样的效果
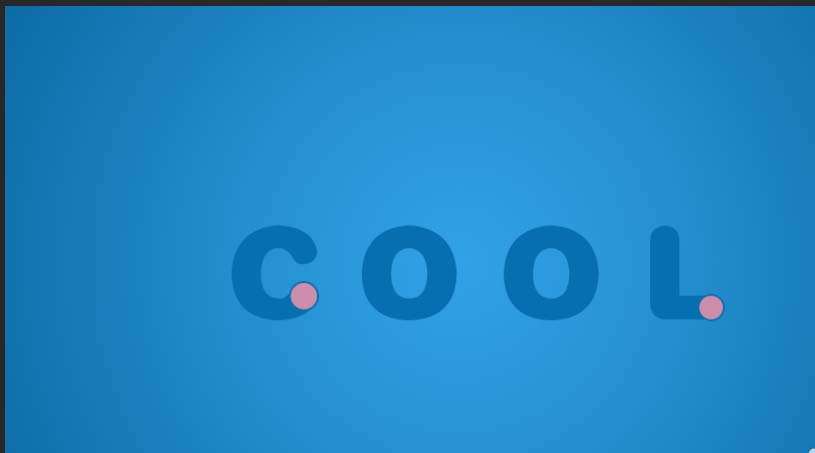
9、打开素材图
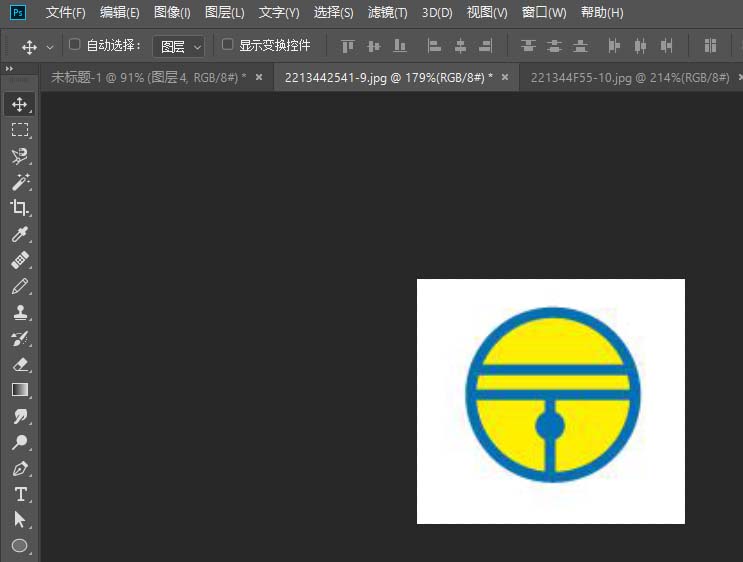
10、用套索工具扣出来,眼睛的素材图也同样的办法
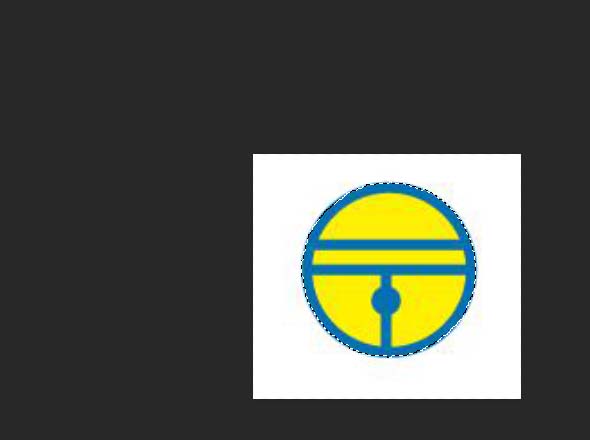
11、素材图
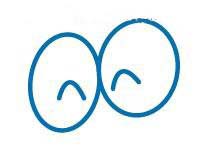

12、把扣出来的素材拖到这边,放到合适的位置,角度
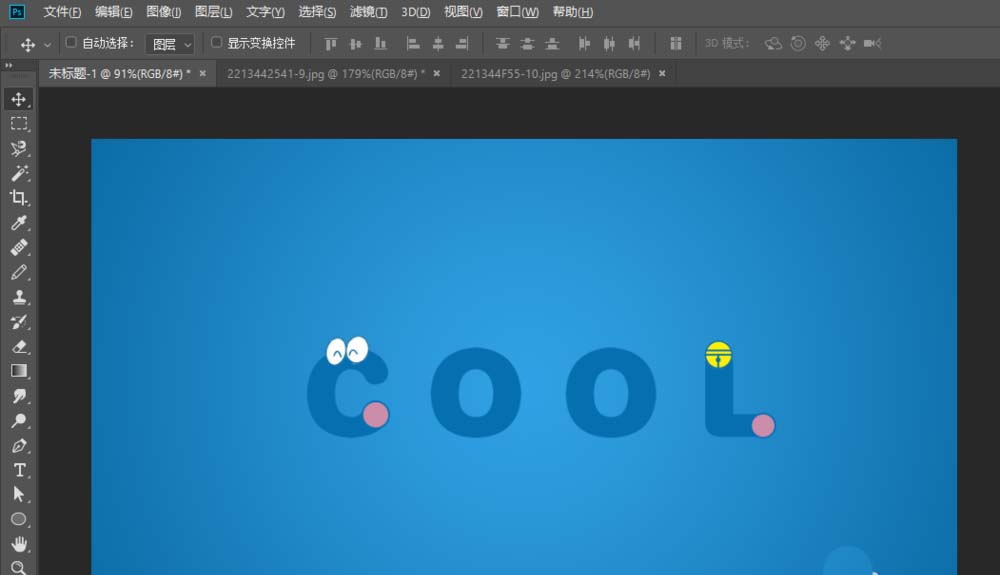
13、除了背景图层以外的图层合成一个组
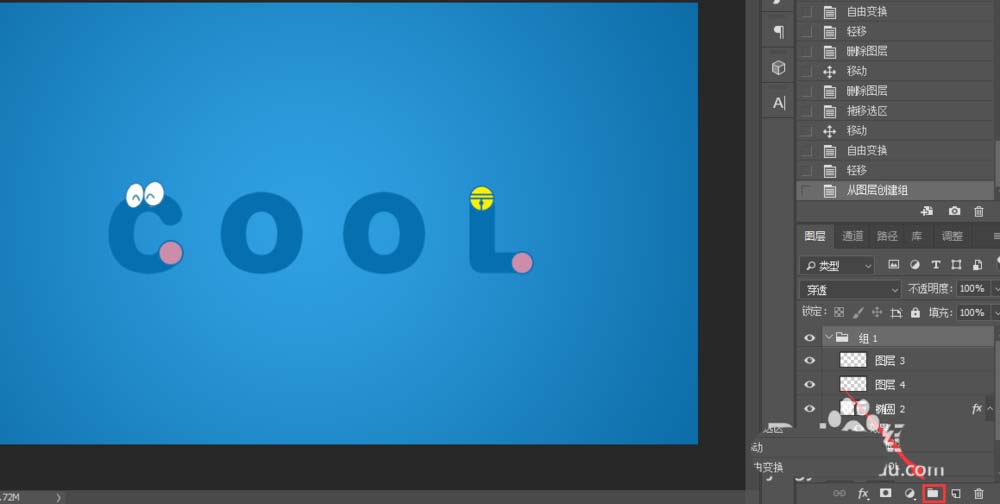
14、双击“组 1”打开图层样式,选择描边,大小随意,颜色白色
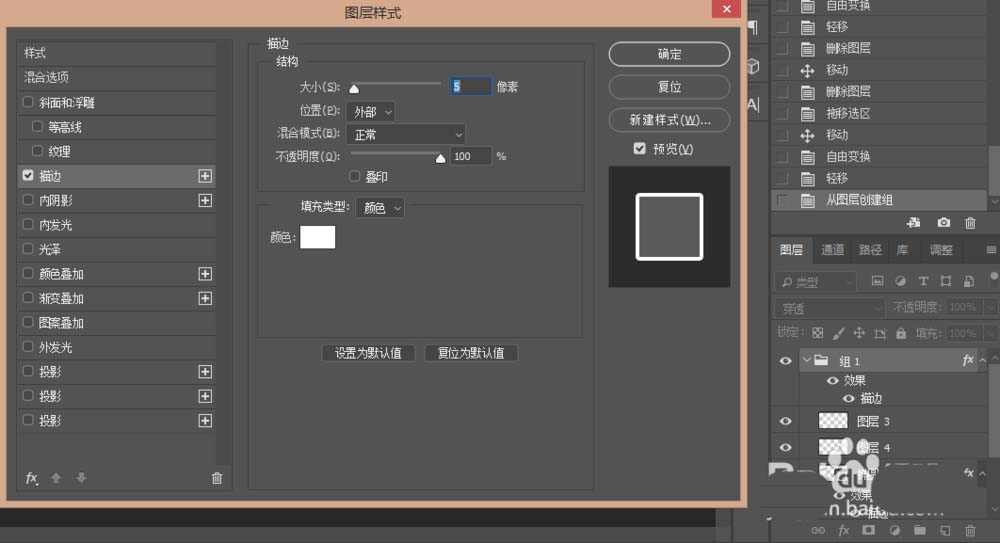
15、得到这样的效果,等等,还没结束,我们在添加一个黑色的描边
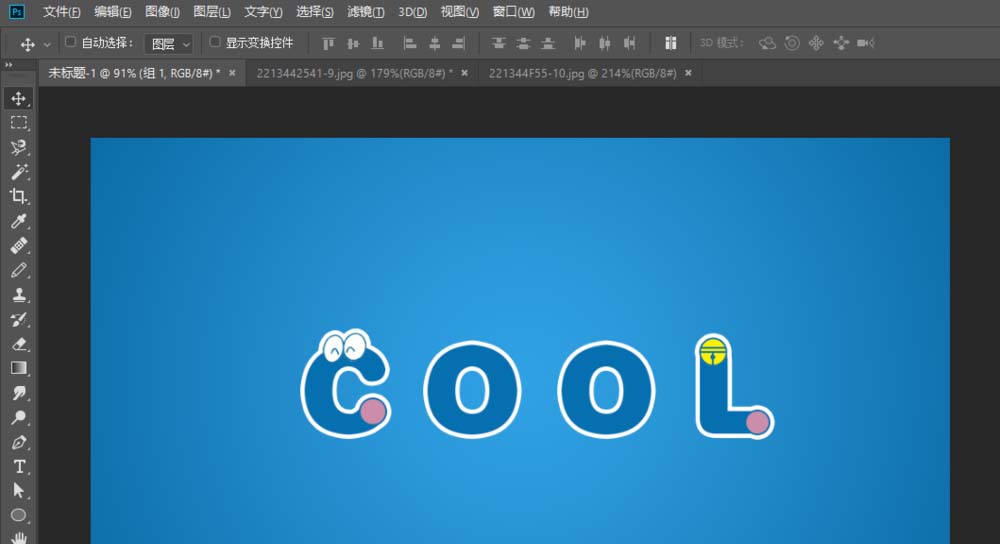
16、把“组1”合并,转换为智能对象,(合不合并都行!!!)
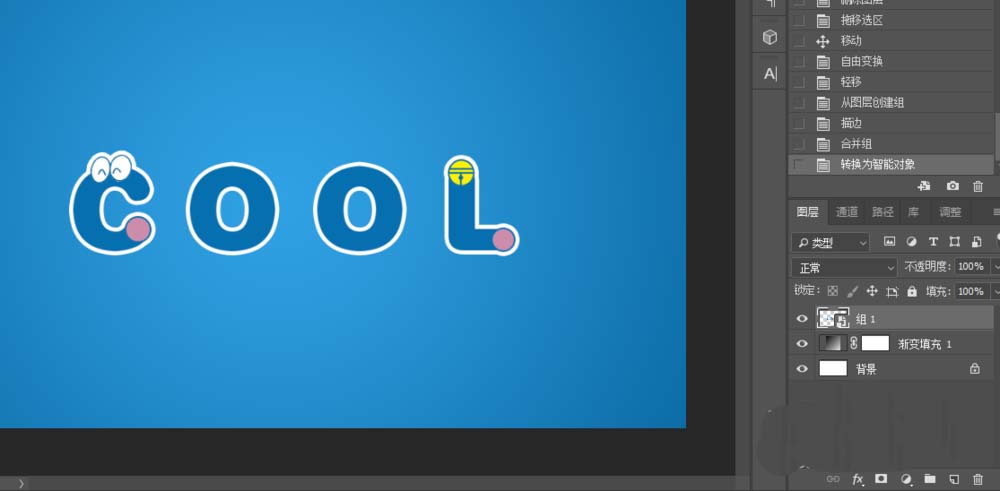
17、双击打开图层样式,选择描边,大小要比刚刚的小哦!
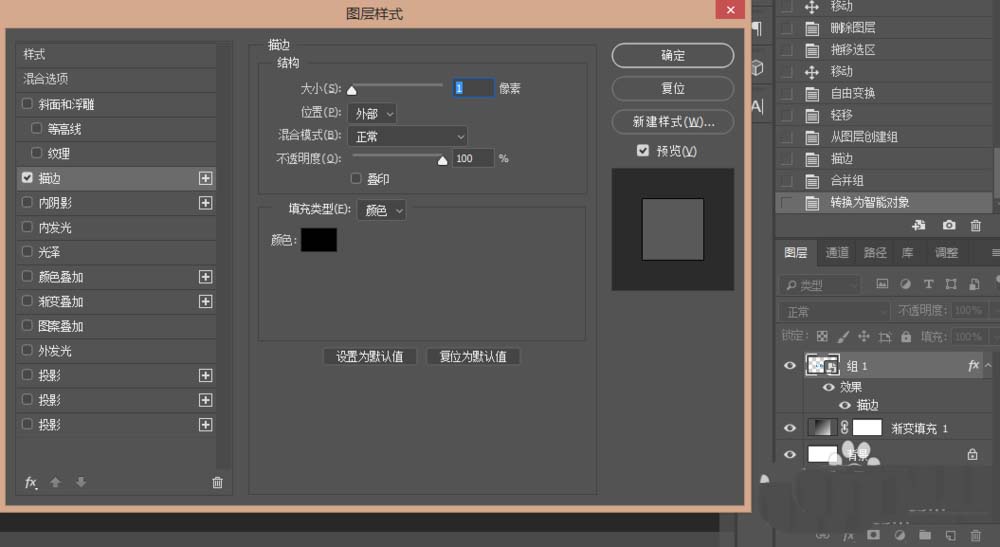
18、完成了!
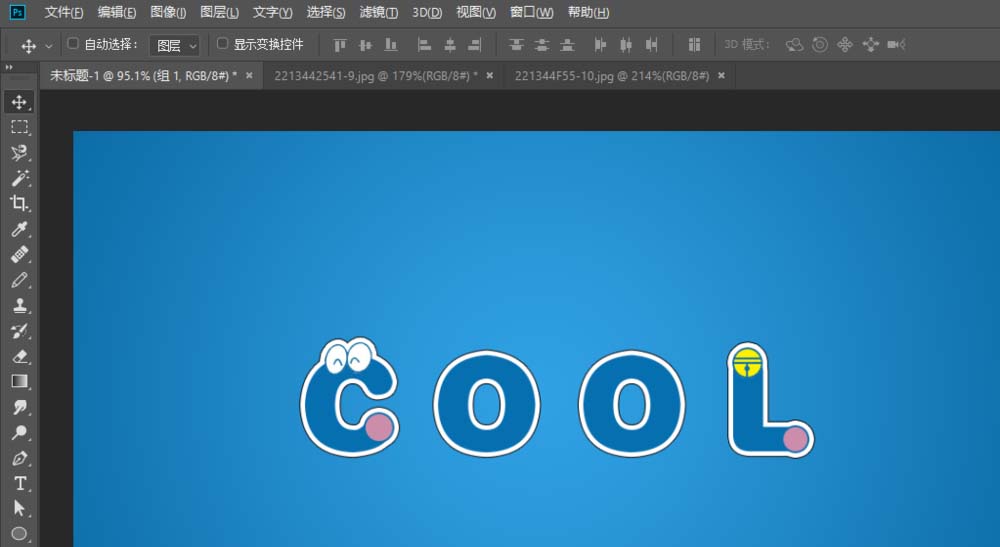
以上就是ps制作叮当猫字体的教程,希望大家喜欢,请继续关注软件云。
加载全部内容