Photoshop怎么设计毛绒文字? Photoshop绒线字体的设计方法
lmyceyi999 人气:0ps中想要设计一款毛茸茸效果的文字,该怎么设计这种效果的字体呢?下面我们就来看看详细的教程。

1、输入文字,尽量选择圆滑的粗体字,这样看起来更可爱

2、选择文字图层,右键,创建工作路径,得到文字路径,后面我们要用它来描边
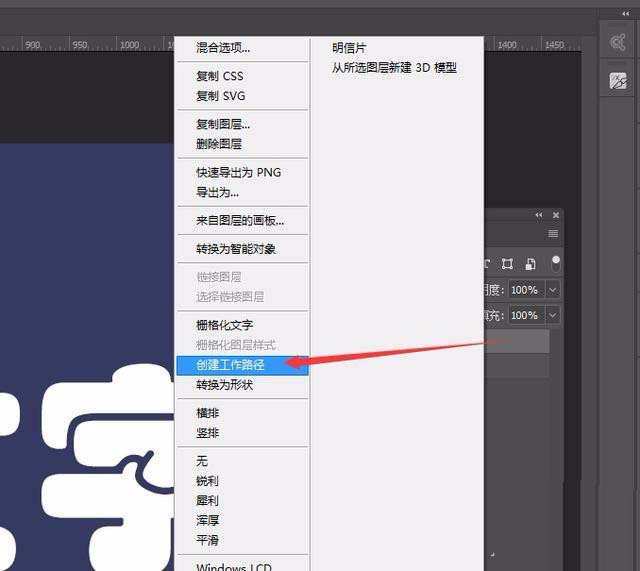

3、新建一个图层

4、选择画笔工具,点击下图所示图标,打开画笔预设面板
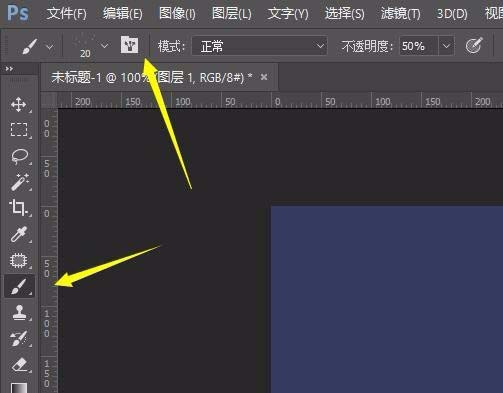
5、选择如下图所示画笔,并设置大小为20,间距1%
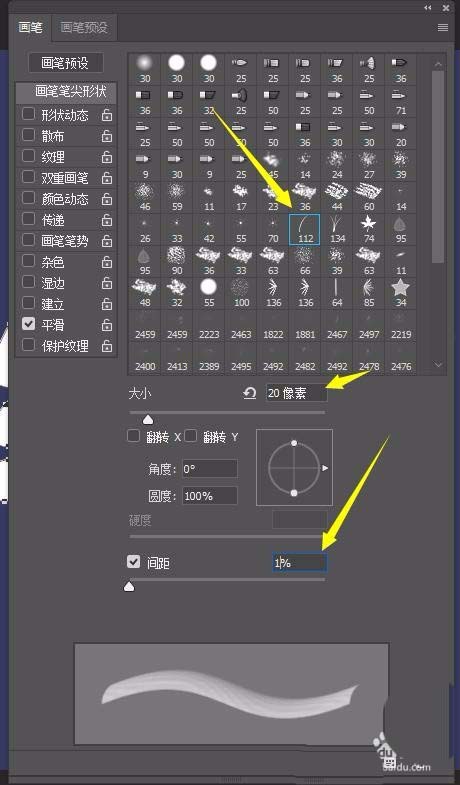
6、调整形状动态
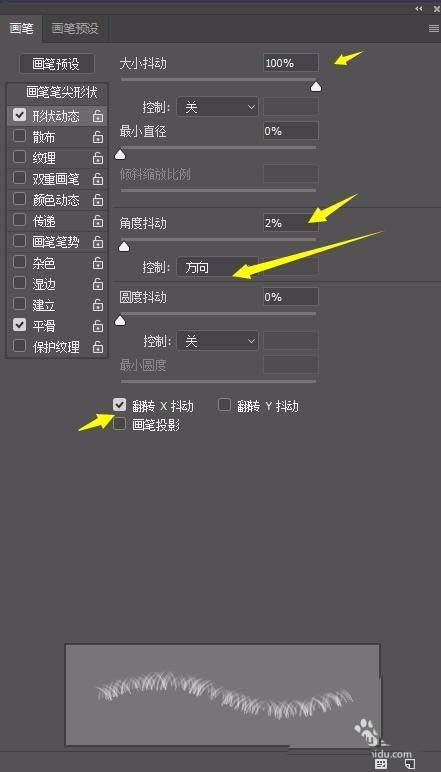
7、调整颜色动态
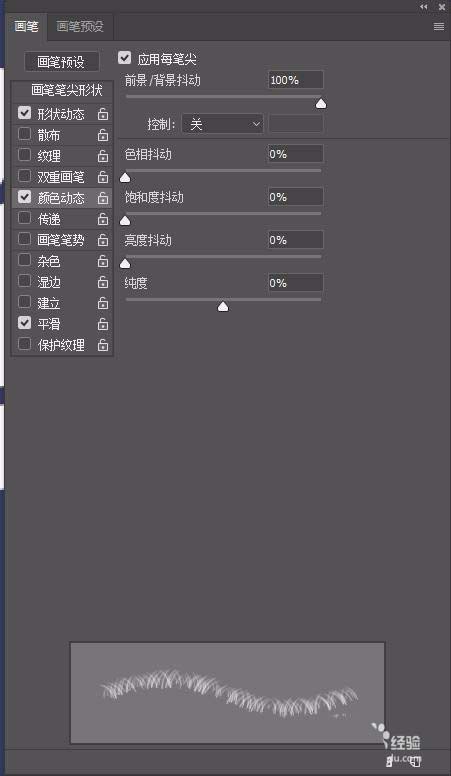
8、调整散布
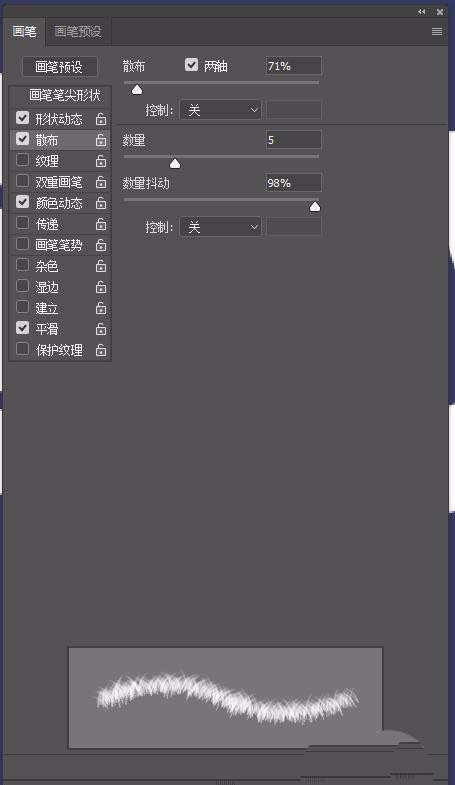
9、点击路径面板,右键选择描边路径,前景色设置灰色#cdcdcd,背景色设置浅灰色#f2f2f2
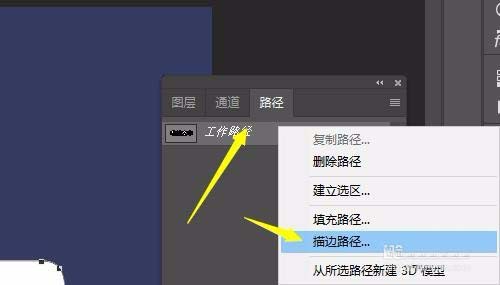
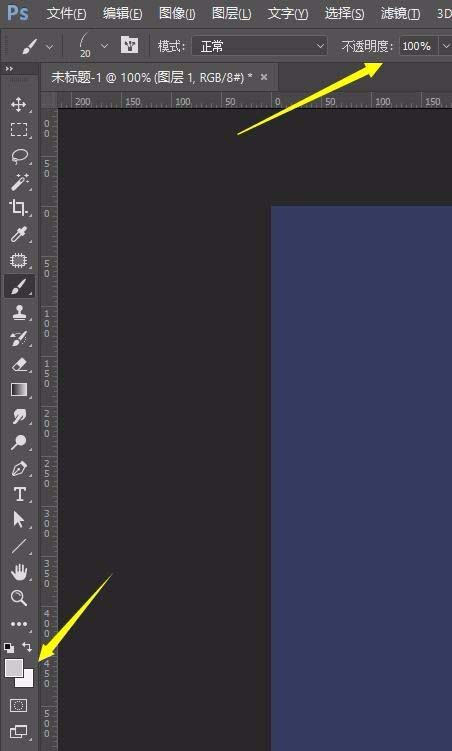
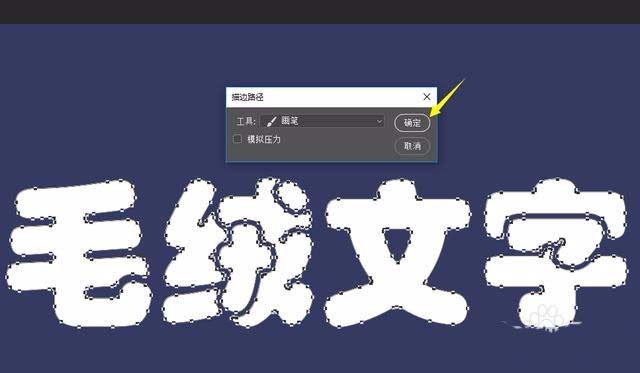
10、得到如下效果

11、选择文字层,给文字添加一点效果
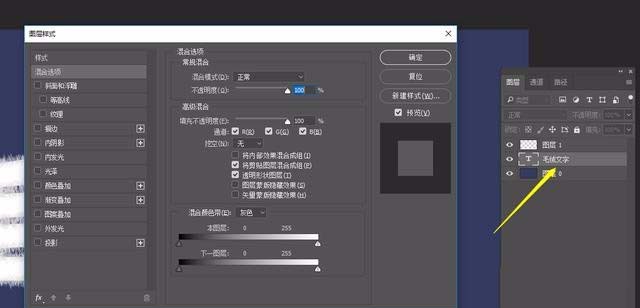
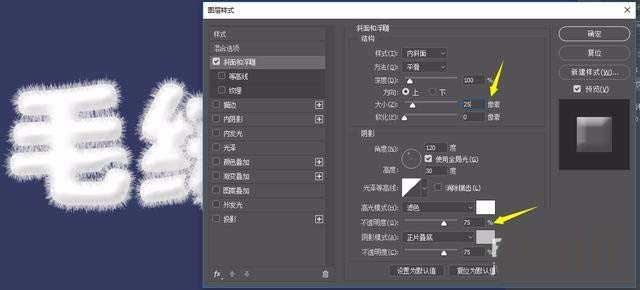
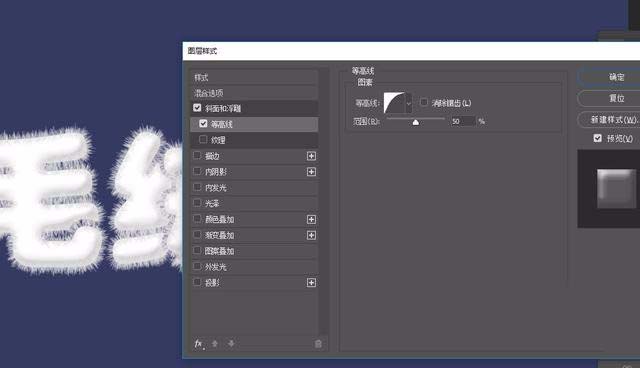
12、最后保存导出

以上就是ps绒线字体的设计方法,希望大家喜欢,请继续关注软件云。
加载全部内容