Photoshop怎么设计月光字体? Photoshop发光文字的制作方法
wang_yubin92 人气:0今ps中想要设计一款发光文字,该怎么设计呢?下面我们就来看看详细的教程。
1、打开ps,将准备好的背景导入到ps中
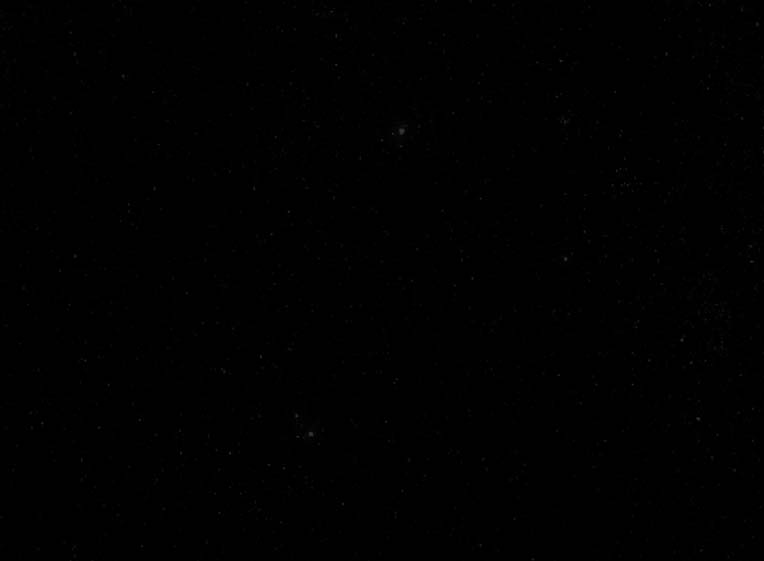
2、利用【矩形工具】画出一个圆,给圆添加描边不添加颜色,效果如图
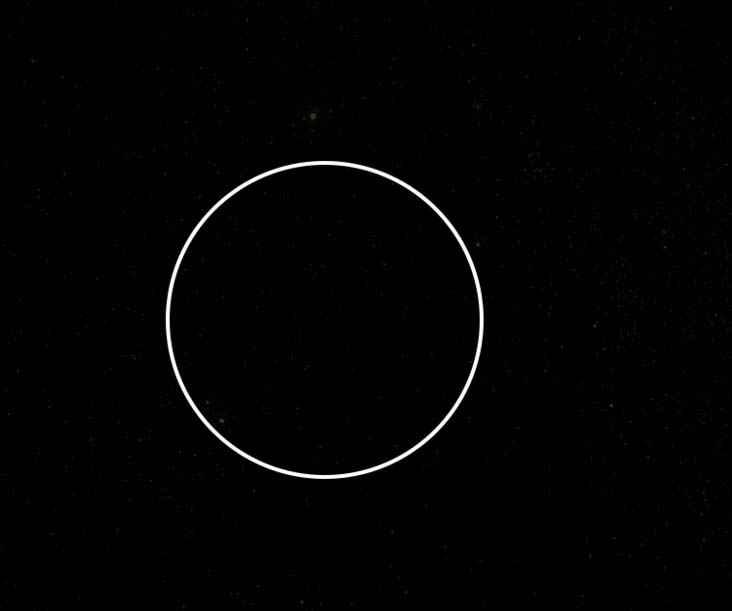
3、按【Ctrl+J】复制一个圆适当缩小,效果如图
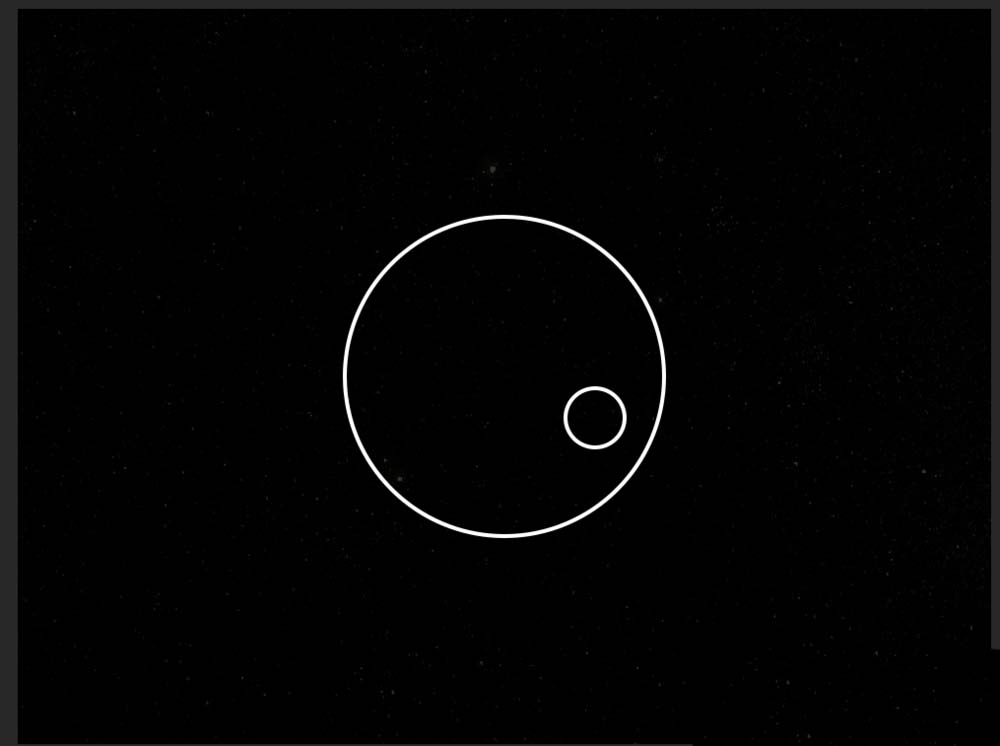
4、按【Ctrl】键将两个选中,点击右键‘栅格化图层’
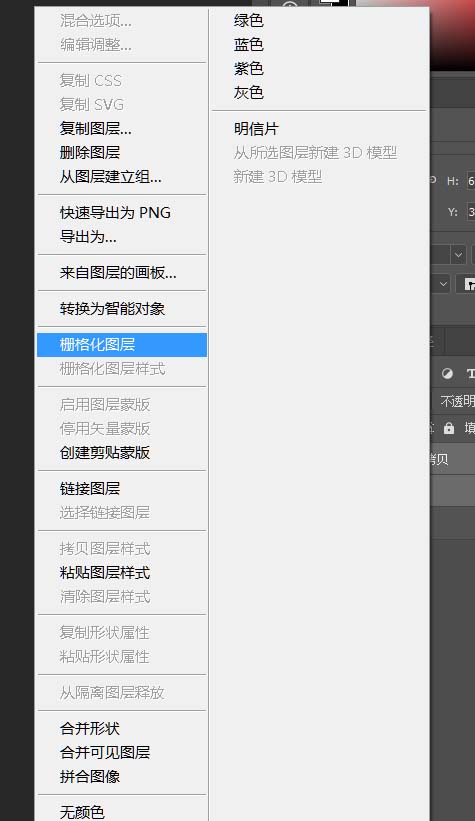
5、利用【椭圆选框工具】将圆做出一个缺口,同理将小圆做出一样的效果
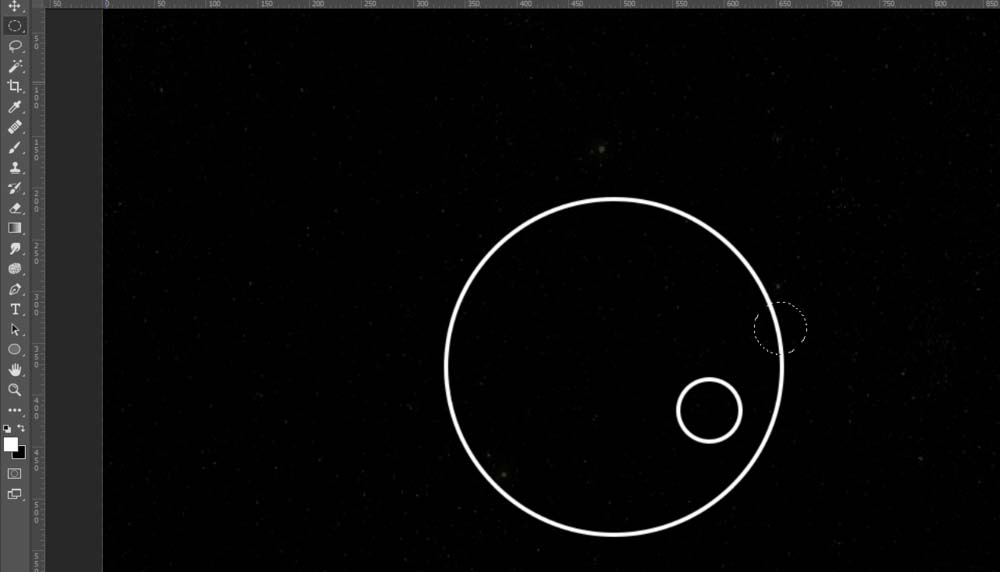
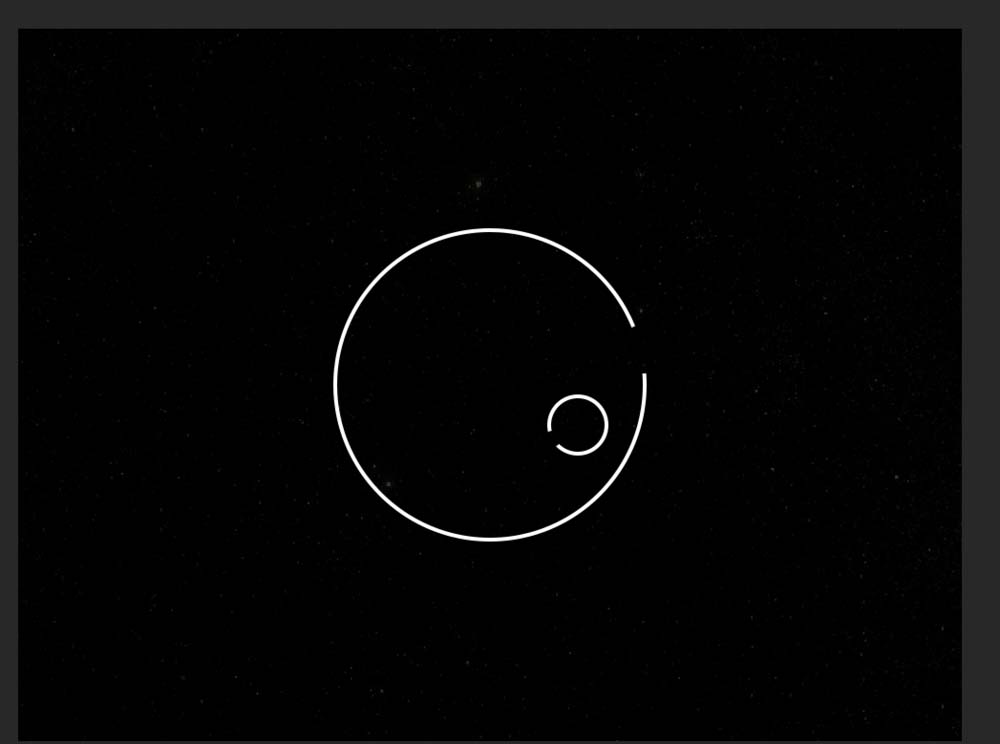
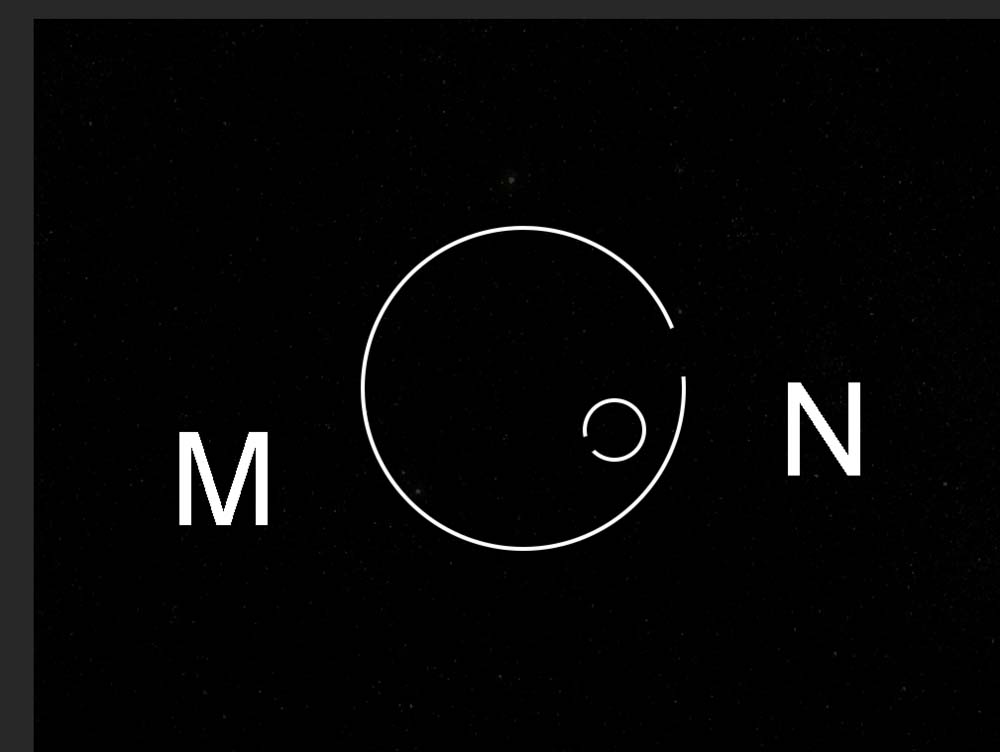
6、利用【文字工具】写出‘m’和‘n’
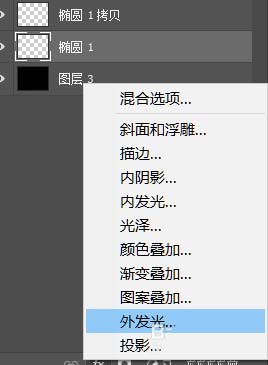
7、选中第一个大圆,选择‘外发光’,参数可以自己设置
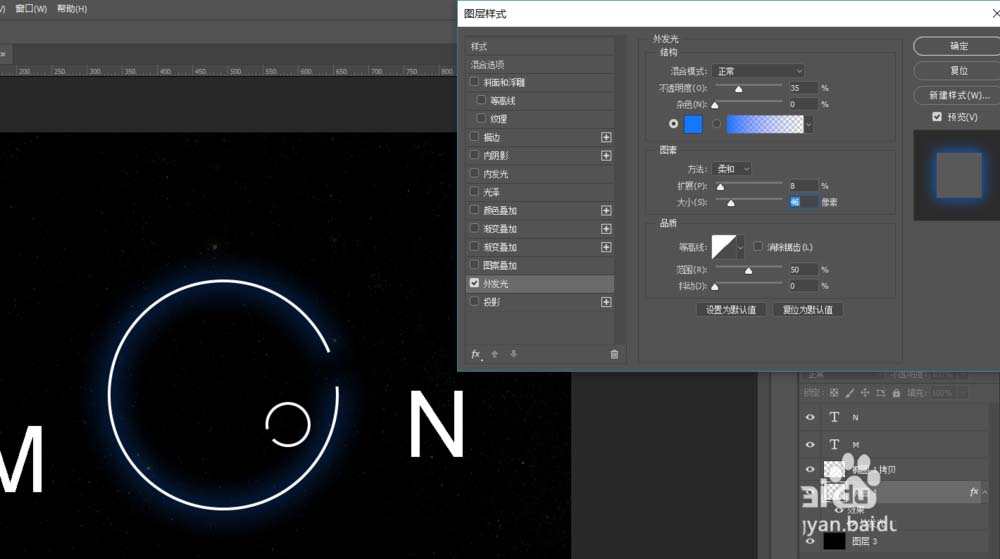
8、选中大圆,点击右键拷贝图层样式,然后点击小圆黏贴图层样式
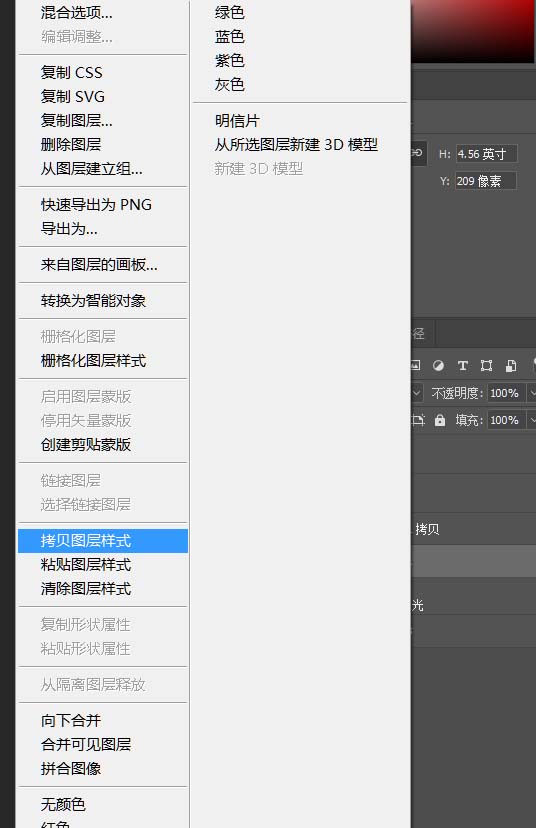
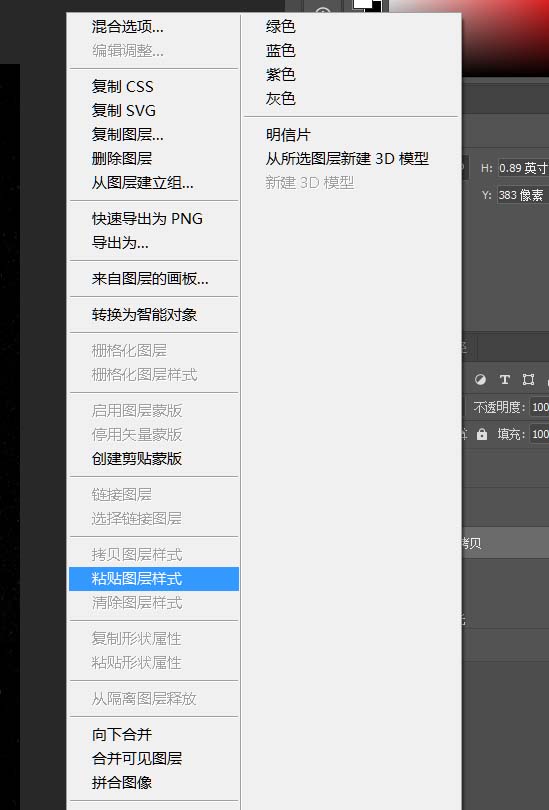
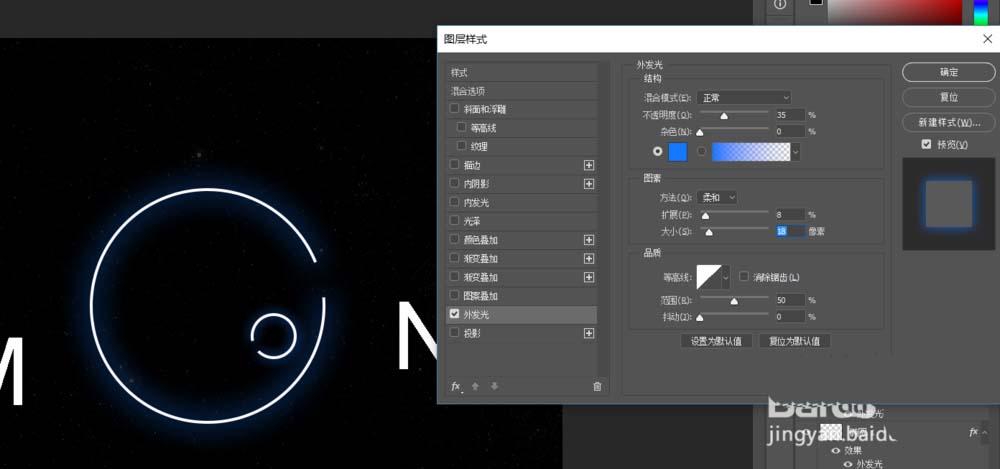
9、同理给文字做出文字的图层样式
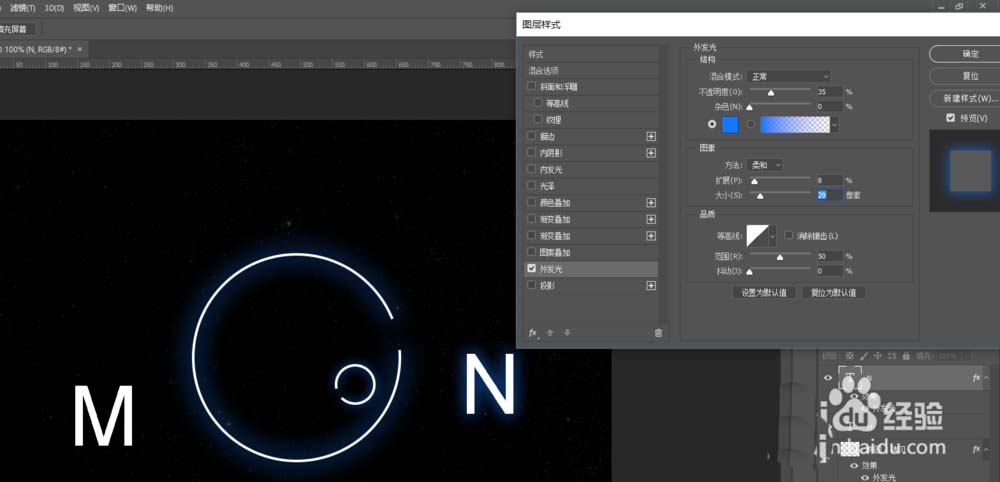
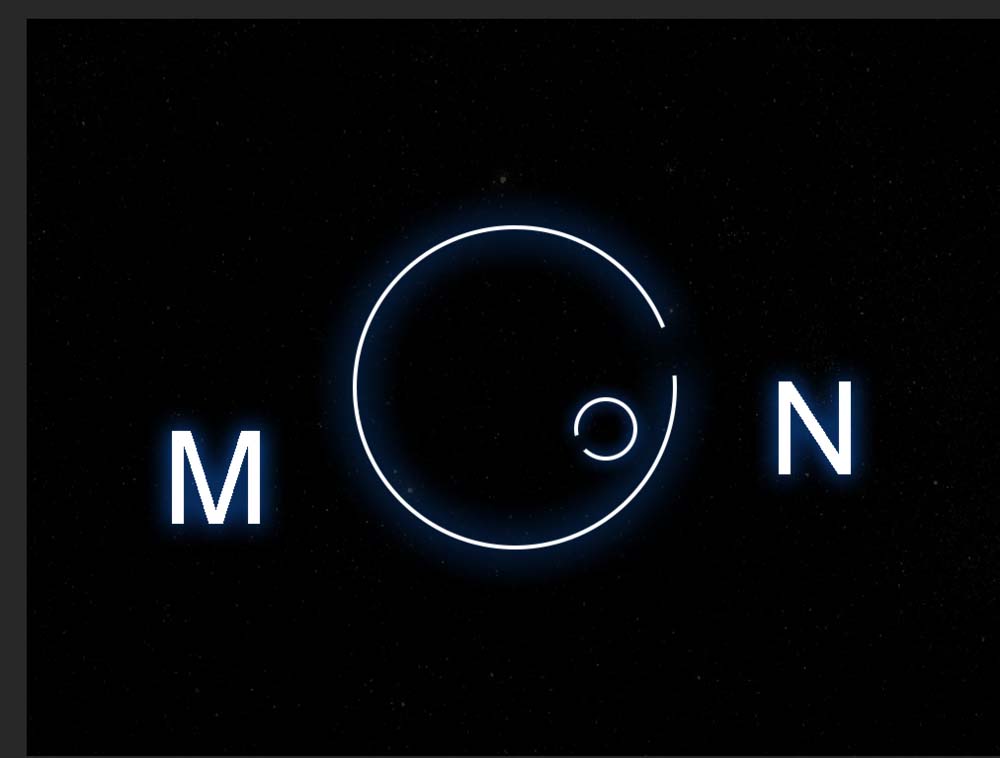
以上就是ps设计月光字体的教程,希望大家喜欢,请继续关注软件云。
加载全部内容