Photoshop剪贴蒙版快速制作炫酷的徽标文字排版效果教程
零下一度 人气:0Photoshop用剪贴蒙版快速制作炫酷的徽标文字排版效果,这篇教程是一个快速制作出徽标文字排版效果的方法,运用剪贴蒙版制作出一个比较酷的效果,方法很简单,只要几步即可完成,特别适合新手朋友练习使用,好了,话不多说,下面让我们一起去看看效果图,然后学习具体的制作步骤吧!
效果图:

具体步骤:
步骤1:
在Photoshop中我们新建或Ctrl+N4000X2500像素,分辩率为72像素RGB模式,背景为白色的新文件。
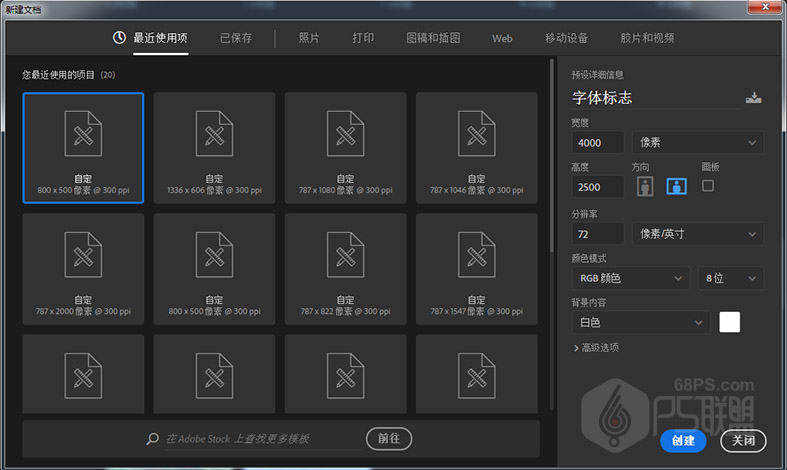
步骤2
转到图层-新建填充图层-纯色,色值为#262626背景图层。
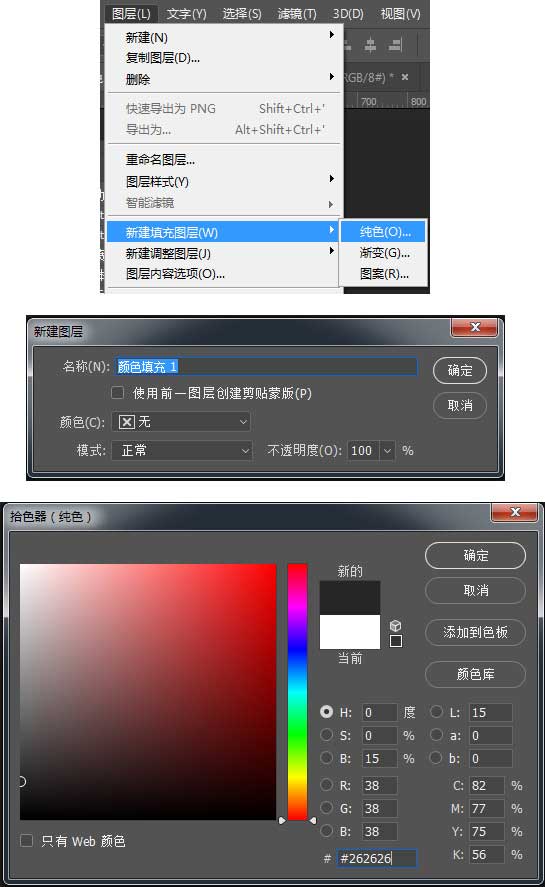
步骤3
选择文字工具(T),并将字体设置为Arial,字体样式为粗体,字体大小为30像素,对齐为左对齐,颜色对应为#000000。然后复制一些文本粘贴到画布中,直到用文本覆盖整个画布。并把图层命名为文字
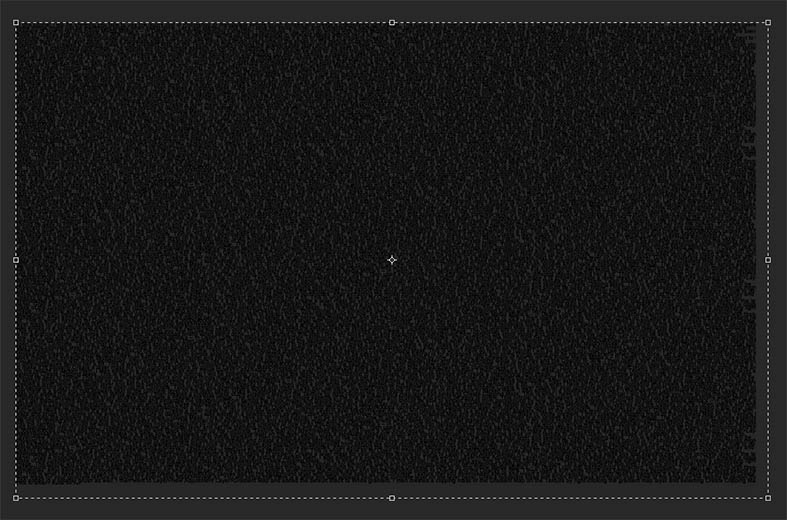
步骤4
放入自己需要制作的徽标,现在按键盘上的Alt创建一个剪贴蒙版。
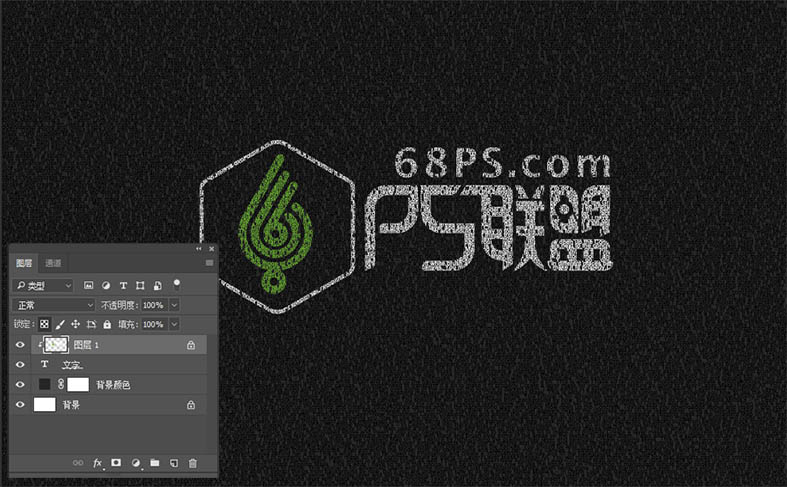
步骤5
转到图层新建图层,并填充黑色。
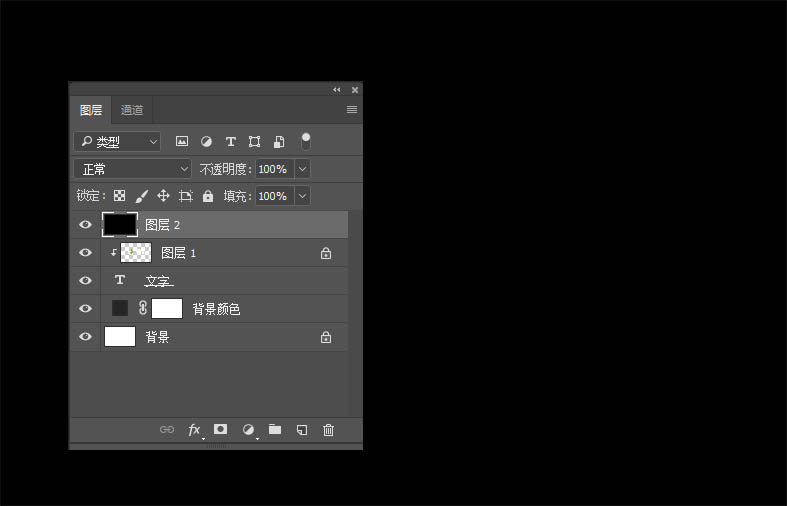
选图层-图层蒙版-隐藏选区
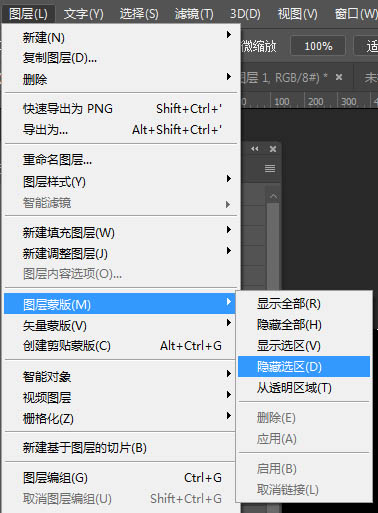
图层效果如下
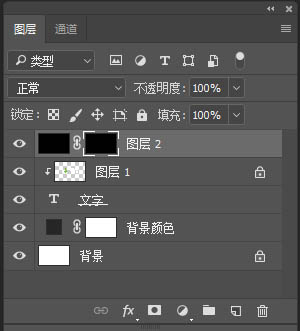
步聚7
现在点击图层缩略图和图层蒙版之间的链接图标以取消链接。然后,按下键盘上的Control-T,并将宽度和高度设置为85%,如下所示:
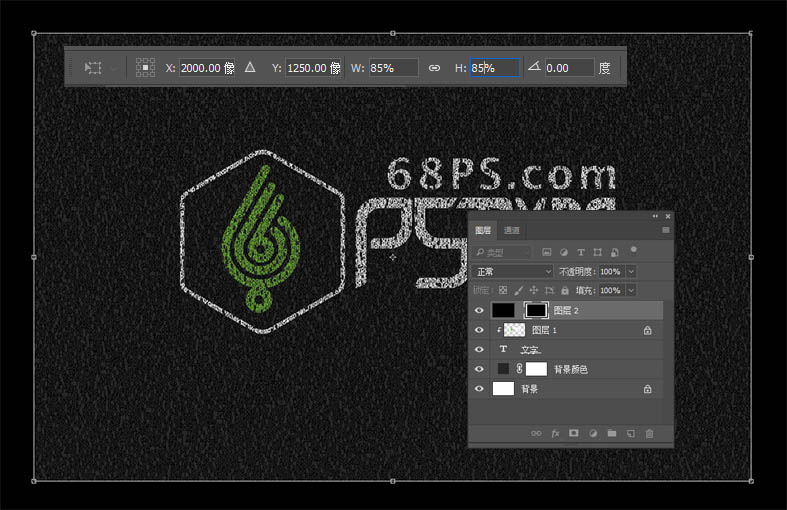
步骤8
打开滤镜-模糊-高斯模糊,半径设为150像素。
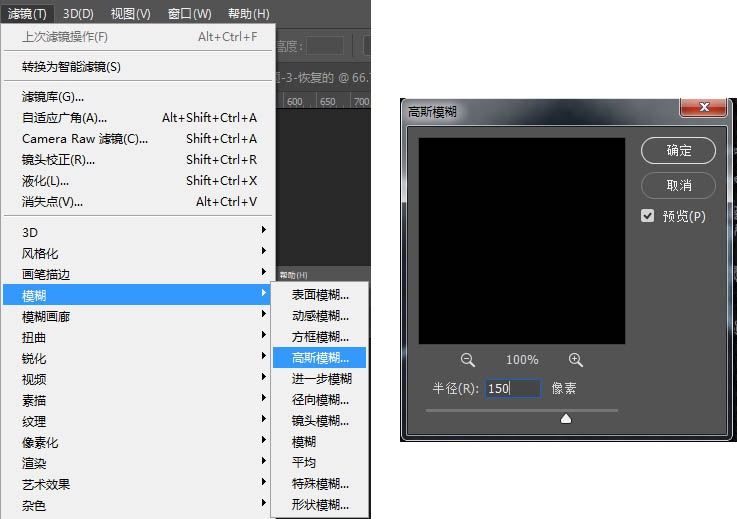
步聚9
转到图层把不透明度设为54%。
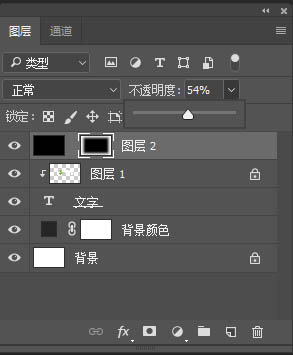
好了,一起来看下完成后的效果


教程结束,以上就是关于PS剪贴蒙版快速制作炫酷的徽标文字排版效果教程的全过程,文章来源于PS联盟,感谢作者零下一度的分享!更多精彩,请继续关注软件云网站!
相关教程推荐:
加载全部内容