Photoshop怎么设计立体的金属拉丝文字? Photoshop设计字体的教程
冰心夜落雪 人气:0ps中想要绘制一款立体的文字,该怎么设计呢?下面我们就来看看详细的教程。

1、新建一个画布,输入文字,对文字图层添加图层样式--斜面浮雕
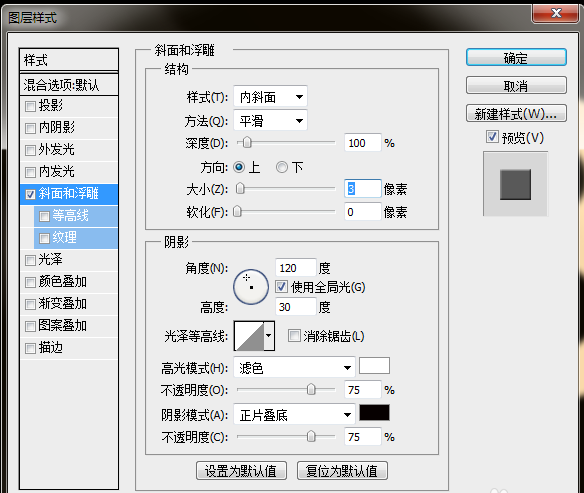
2、ctrl+alt+方向键制作立体字,合并所有复制的文字图层,原文字图层置顶,对文字图层添加图层样式--内阴影
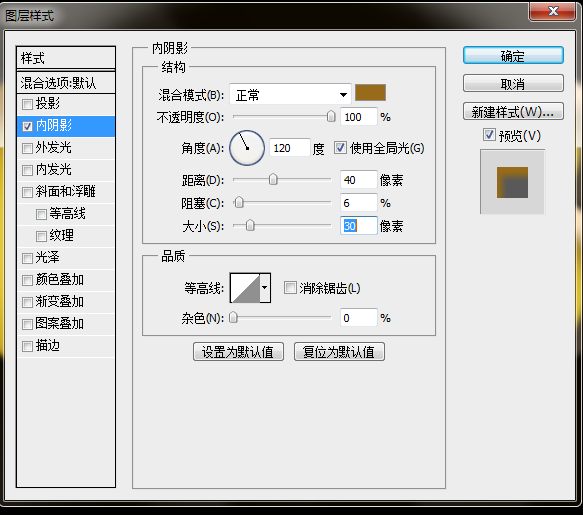
3、对文字图层添加图层样式--斜面浮雕,纹理
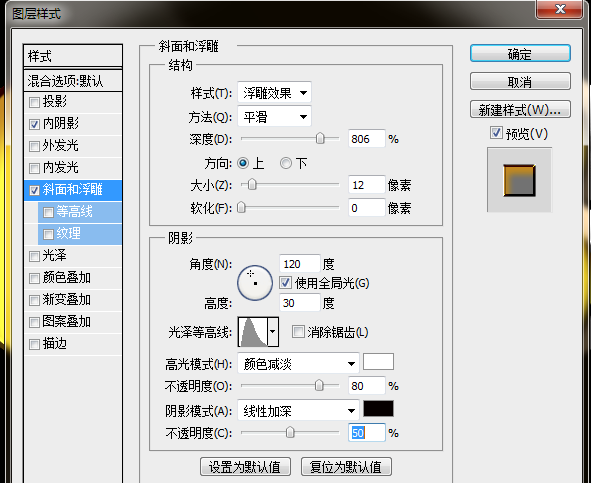
4、对文字图层添加图层样式--颜色叠加
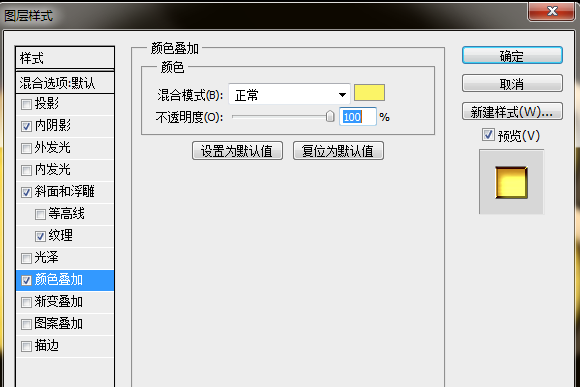
5、对文字图层添加图层样式--描边
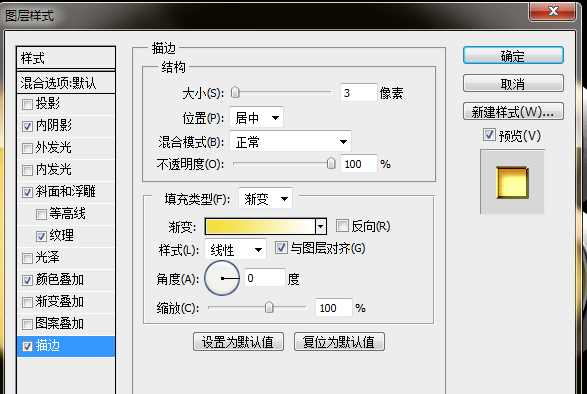
6、复制合并图层,添加图层样式--斜面浮雕
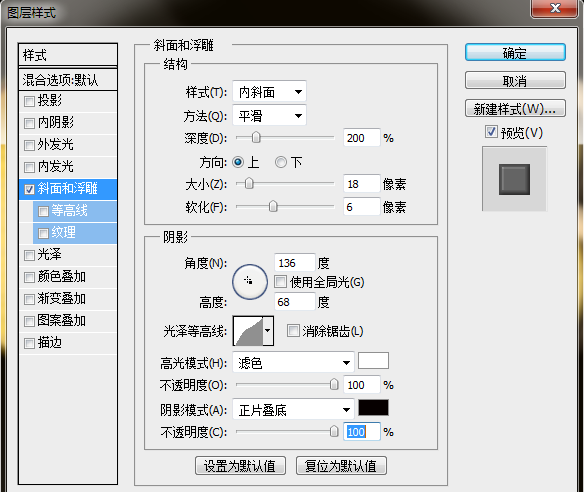
7、添加图层样式--光泽
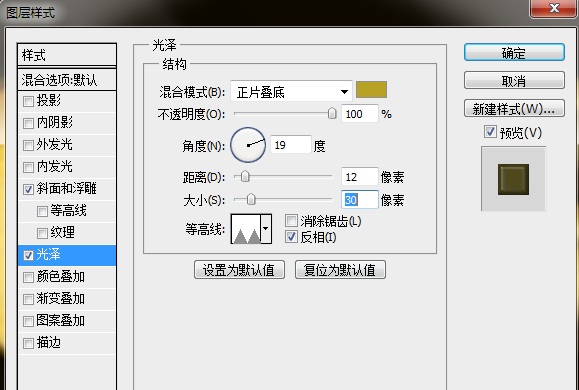
8、效果图

以上就是ps中设计立体文字的教程,希望大家喜欢,请继续关注软件云。
加载全部内容