Photoshop怎么设计晶莹剔透的玉雕字体?
小小经验宝 人气:0玉做出来的文字很好看,想要设计这种效果的文字,该怎么设计呢?下面我们就来看看ps设计玉雕文字的教程。

1、新建一个文档(大小随意)
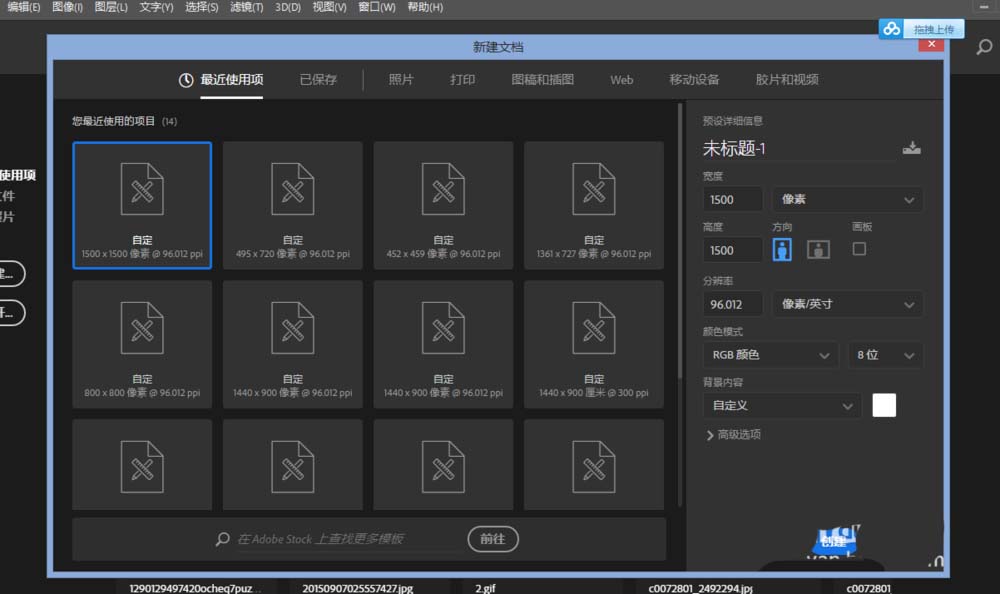
2、输入想要的文字
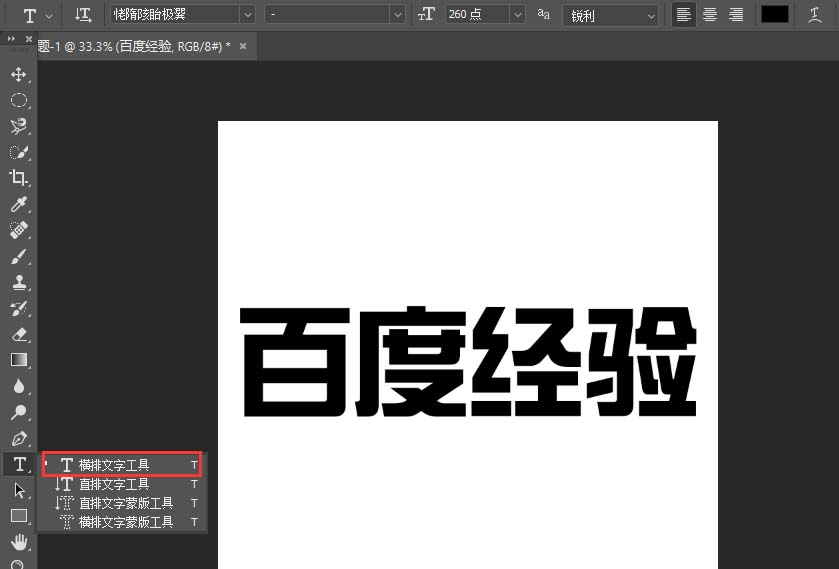
3、按Ctrl+Shift+N新建一个空白图层,然后选择滤镜→渲染→云彩
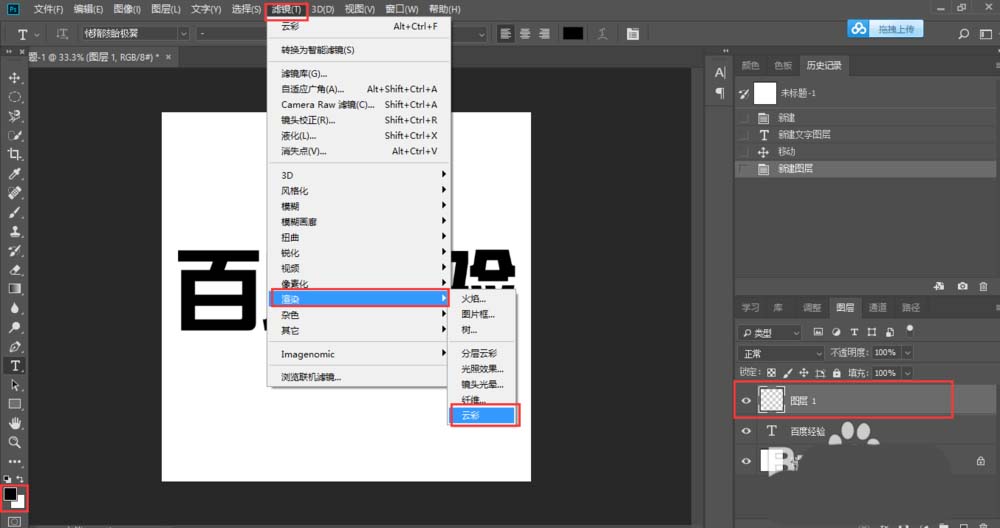
4、选择→色彩范围
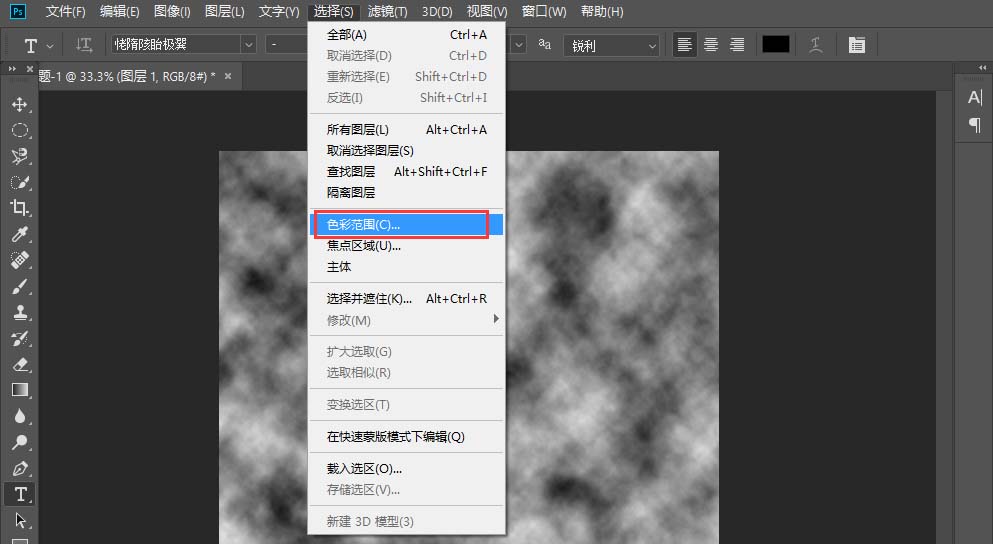
5、选择灰色部分
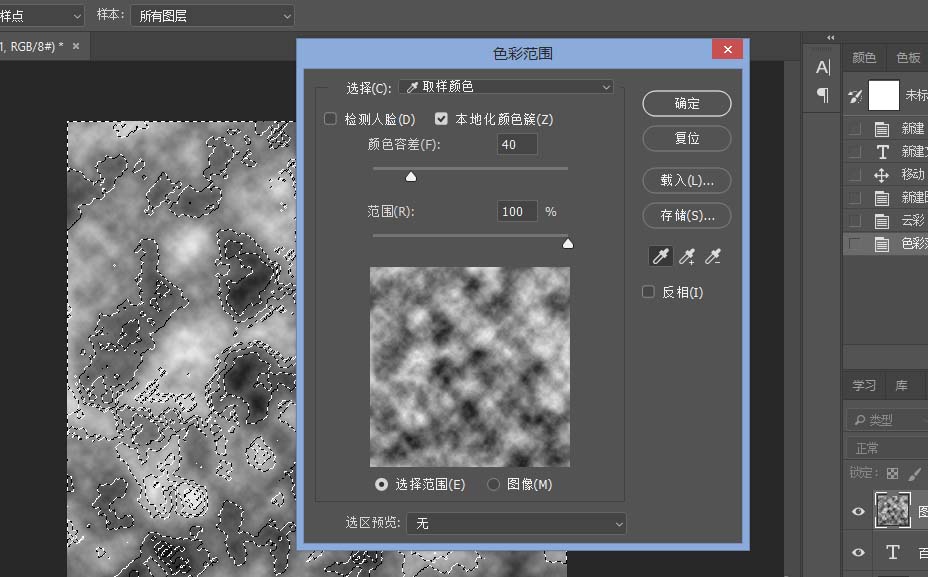
6、Ctrl+Shift+N在新建一个空白图层,然后设置前景颜色为绿色(02840B)
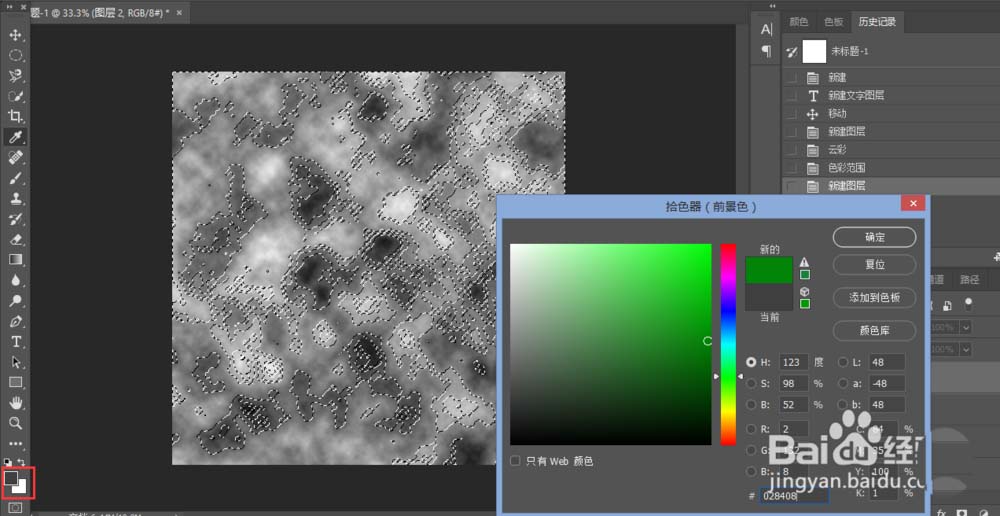
7、选择“渐变工具”线性填充图片
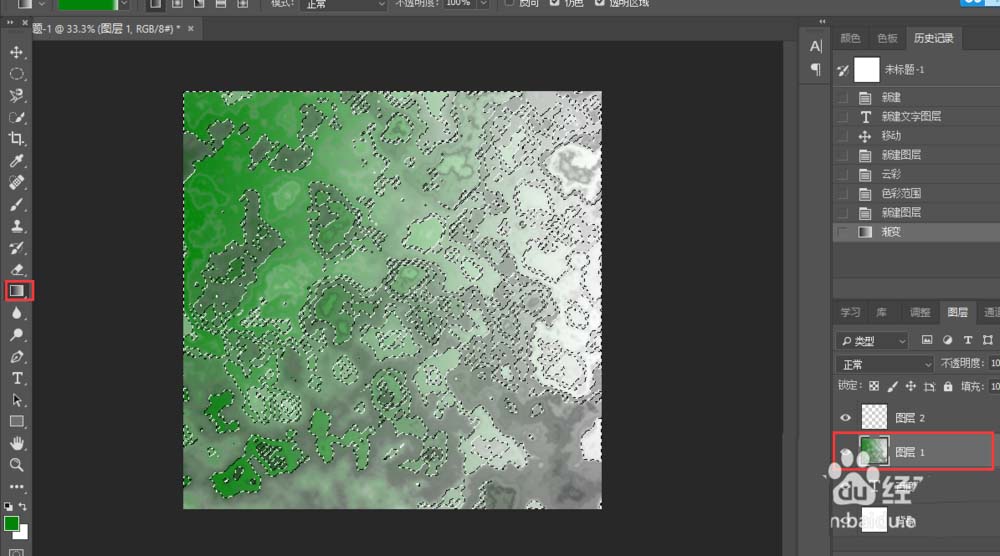
8、合并“图层1”和“图层2”
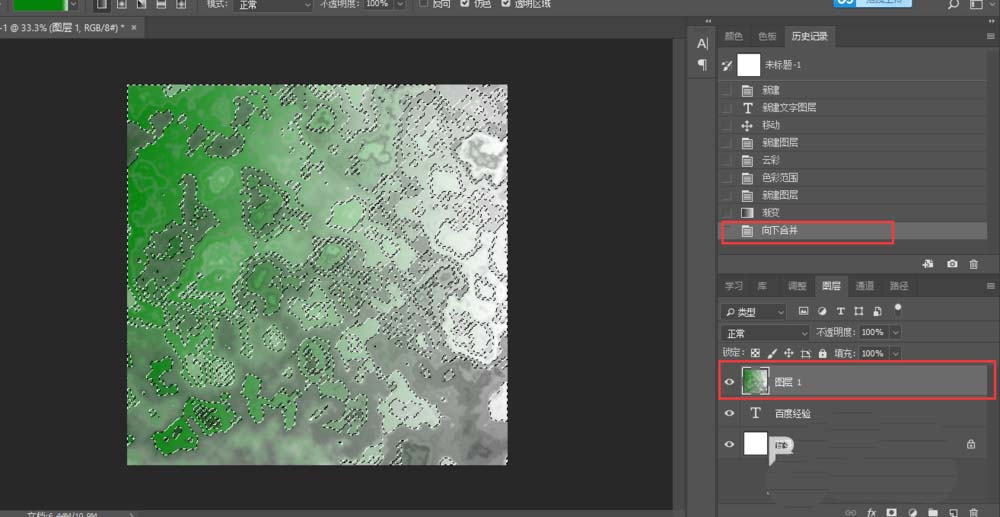
9、按住Ctrl用鼠标点击文字图层载入选区
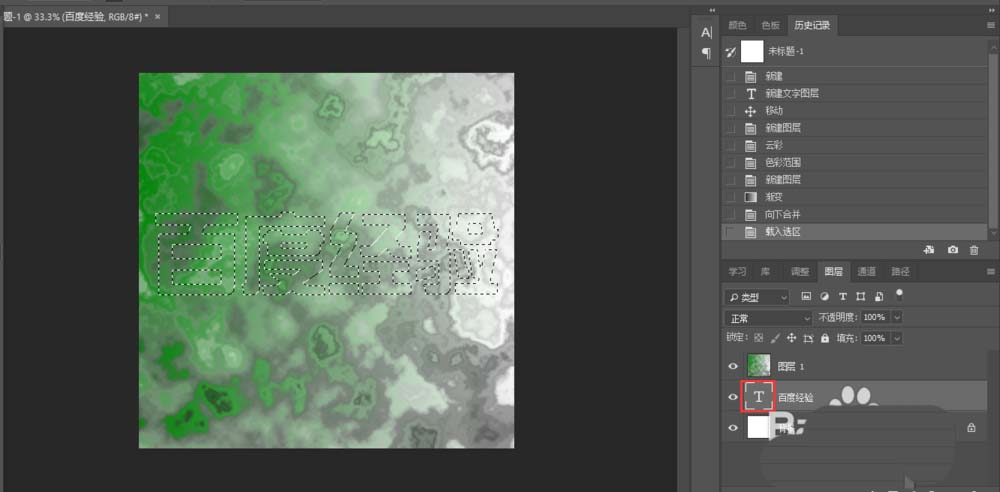
10、按Ctrl+Shift+I反选
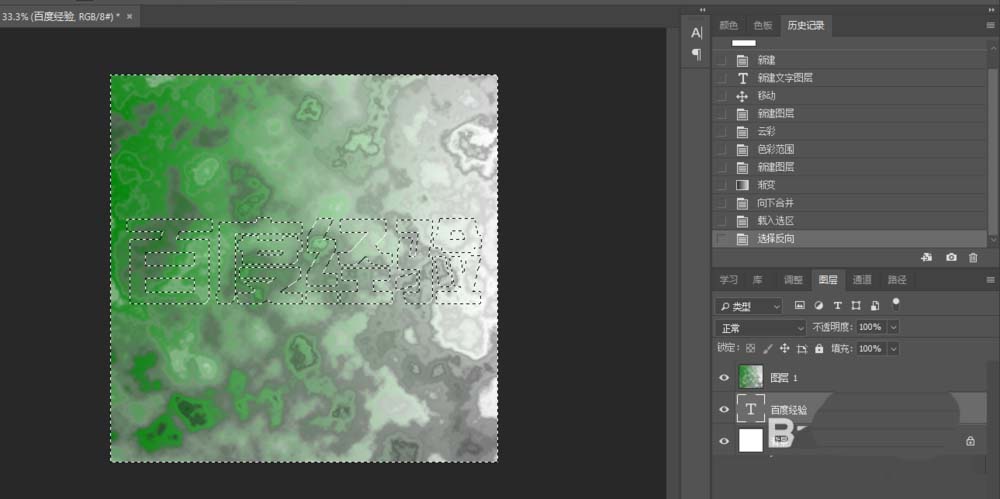
11、选择“图层1”在按键盘Delete消除
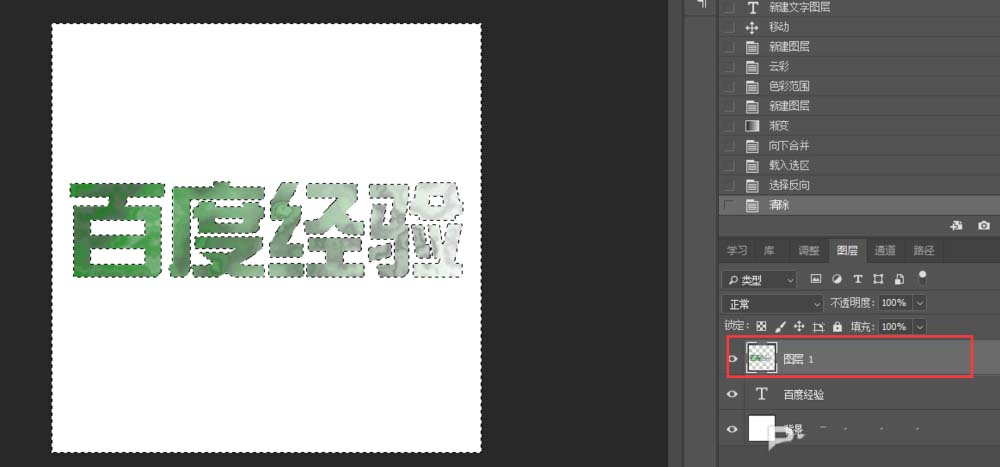
12、然后给图层增加图层样式
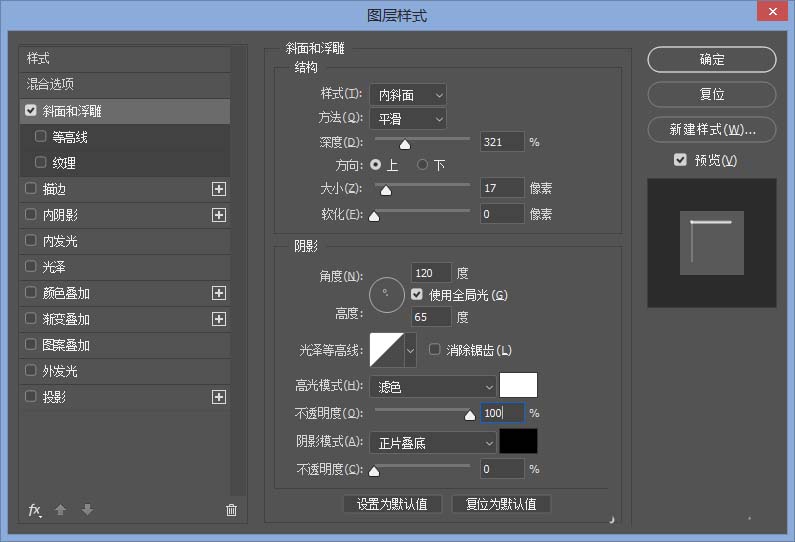
13、选择“斜面与浮雕”按照图片的参数输入
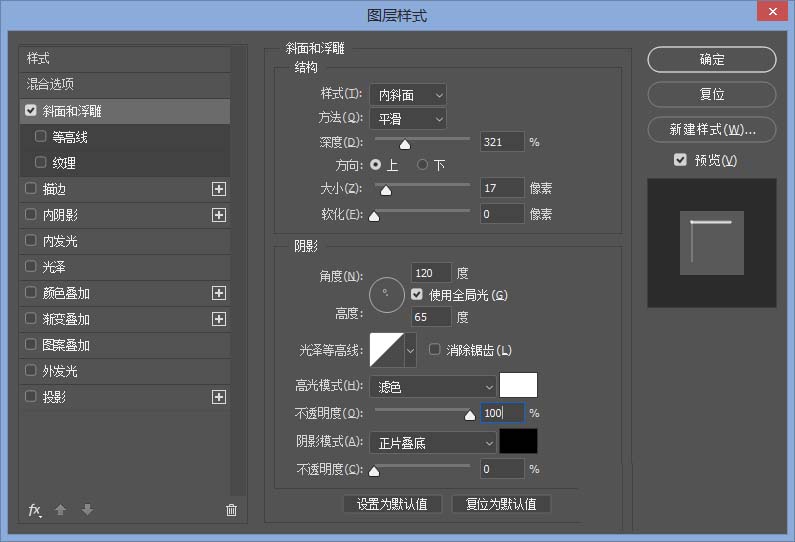
14、选择“光泽”按照图片的参数输入
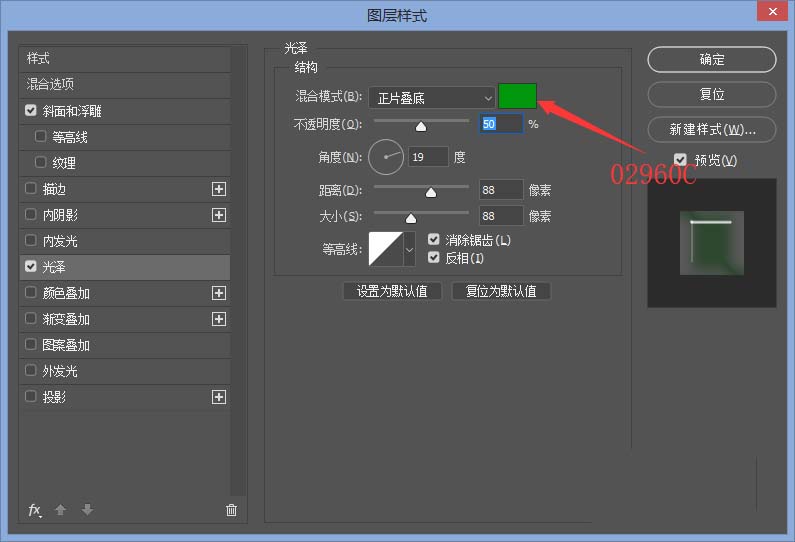
15、选择“投影”按照图片的参数输入
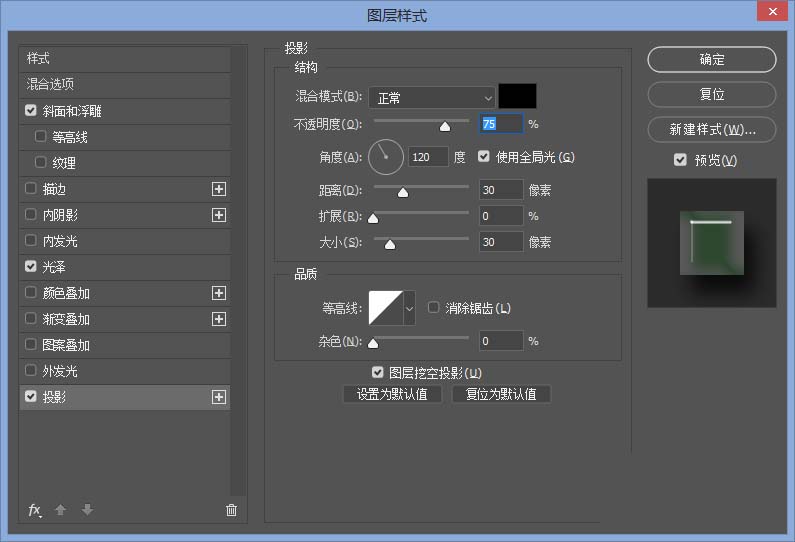
16、选择“内阴影”按照图片的参数输入
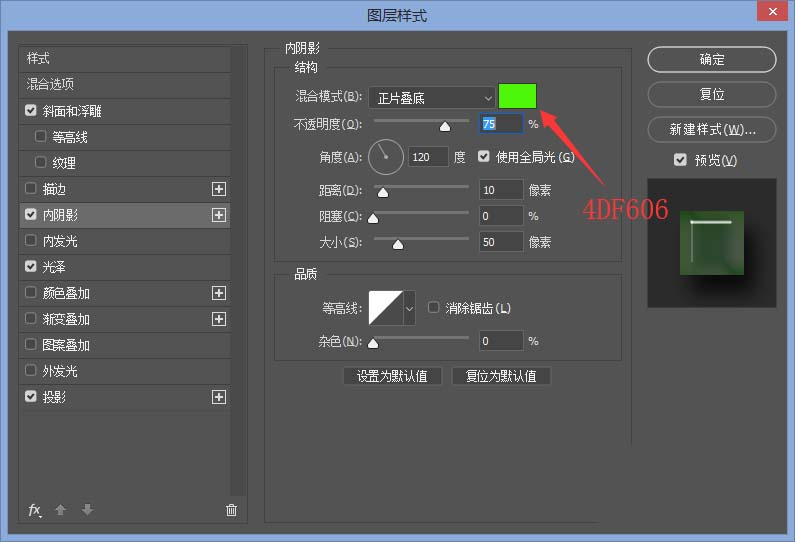
17、选择“外发光”按照图片的参数输入
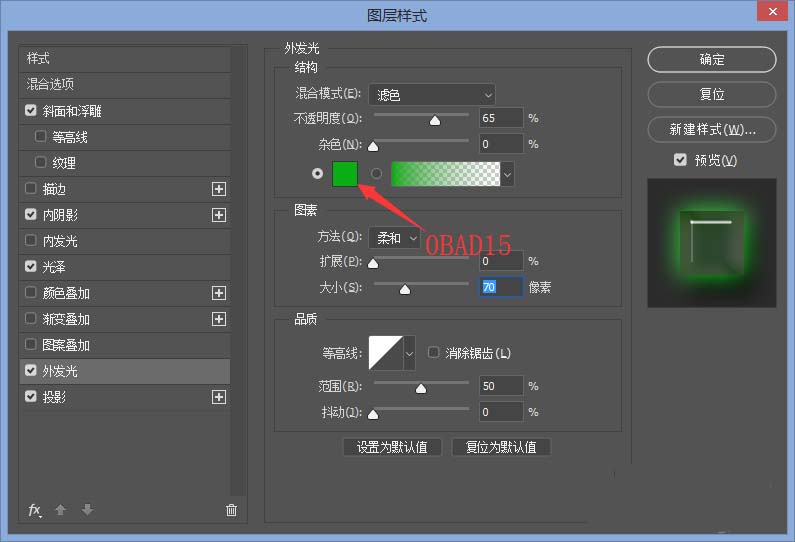
18、完成,保存即可
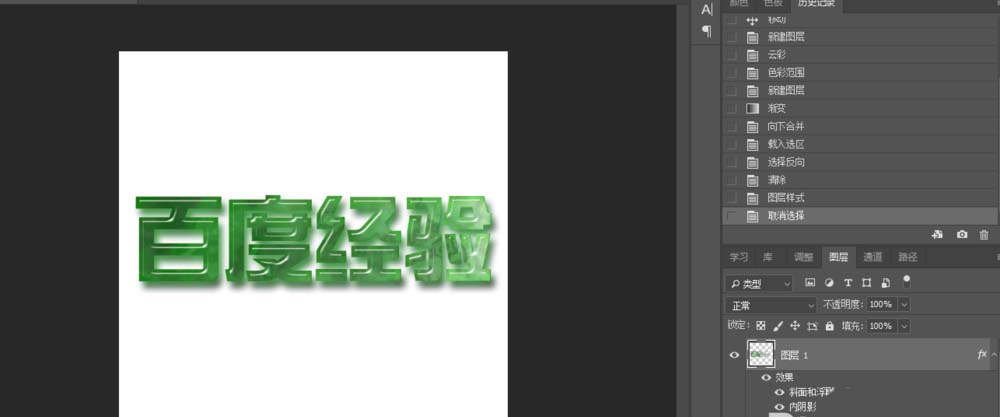
以上就是ps设计玉雕字体的教程,希望大家喜欢,请继续关注软件云。
加载全部内容