Photoshop怎么设计立体翘起的文字字体? Photoshop翘边剪纸字体的设计方法
wang_yubin92 人气:0今天我们就来看看使用ps设计一款创意的love字体的实例教程,请看下文详细介绍。
1、打开ps,新建画布并添加一个渐变色
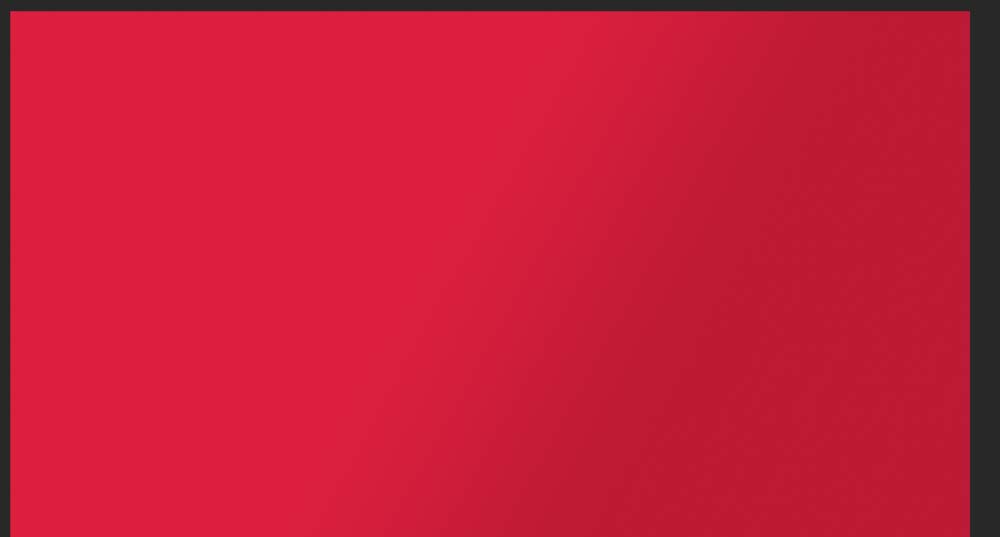
2、利用【文字工具】字啊画布上写出自己想要的字体,我们需要将字母单个写出来,按【ctrl+G】进行编组
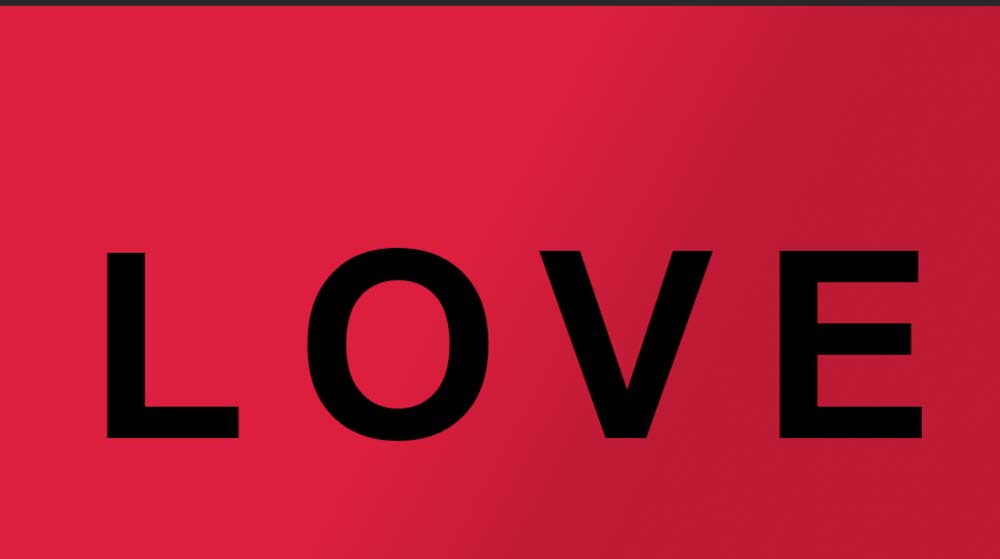
3、点击【ctrl+J】复制组并命名为‘复制’,我们先给‘l’做一个字体渐变,参数颜色可以根据自己的情况而定
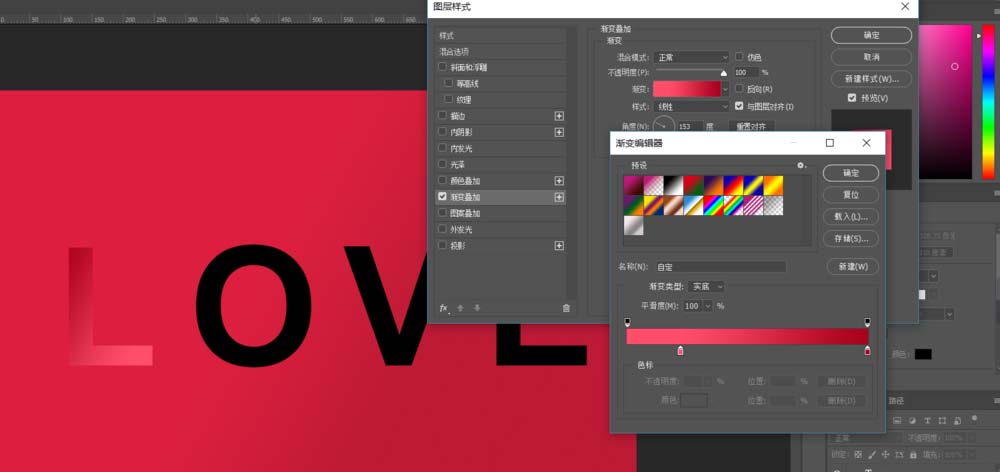
4、接下来我们要给其他的字母做出渐变色,渐变的角度可以不一样这样最后的效果会更好
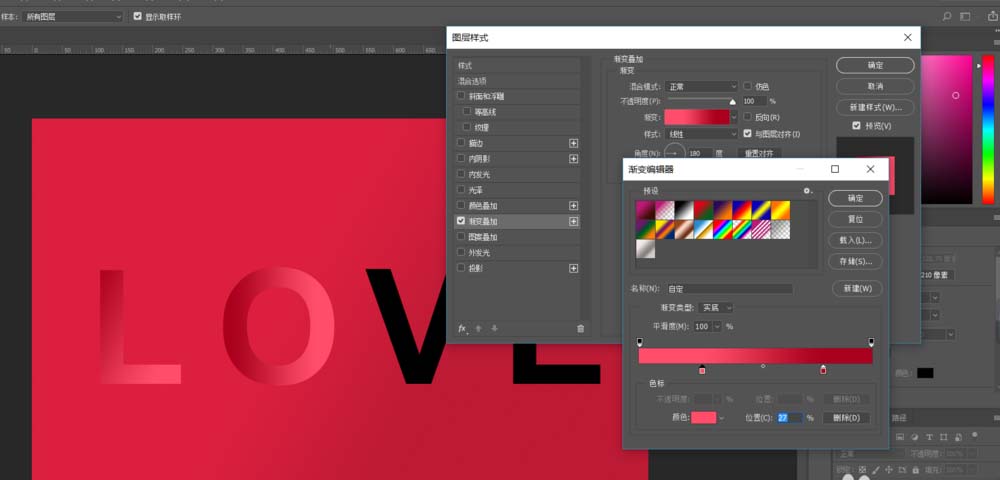
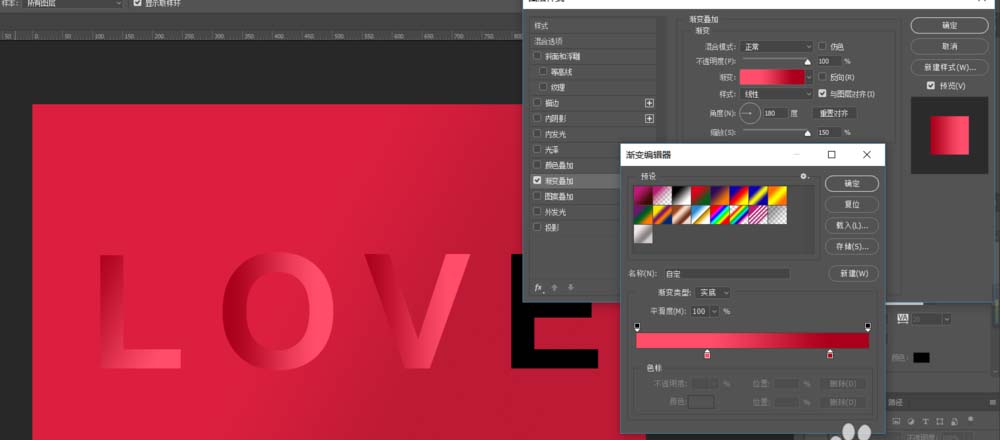
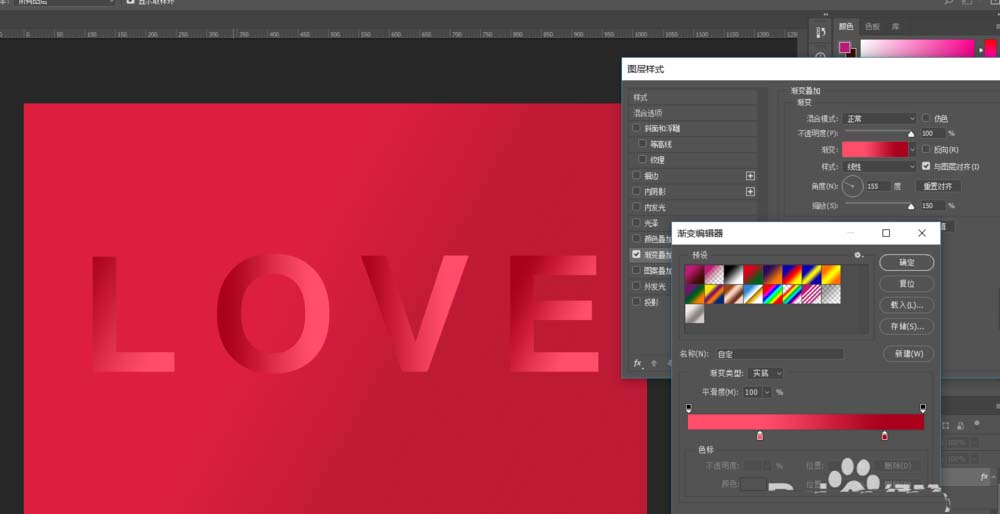
5、我们将刚才的黑色字体进行高斯模糊
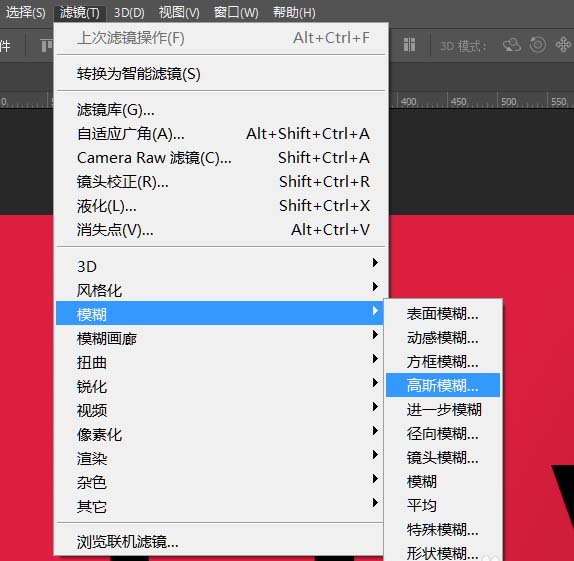
6、我们点击‘栅格化’模糊的值可以根据自己的情况而定
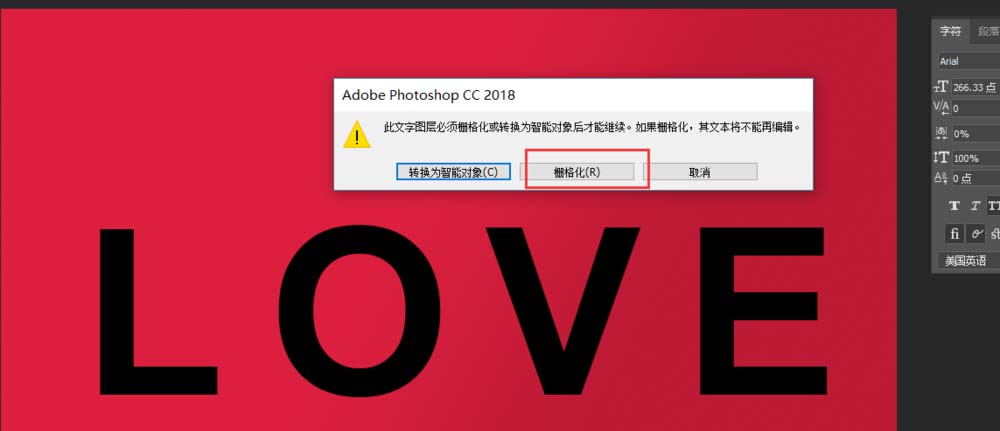
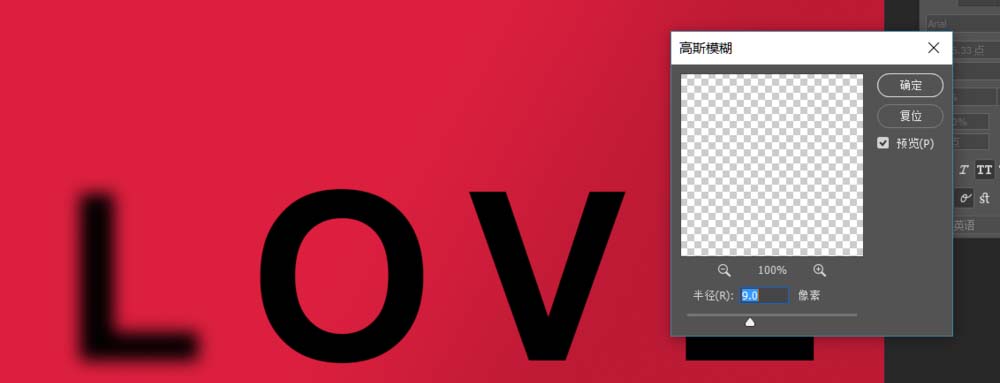
7、我们依次将其他的字体进行模糊
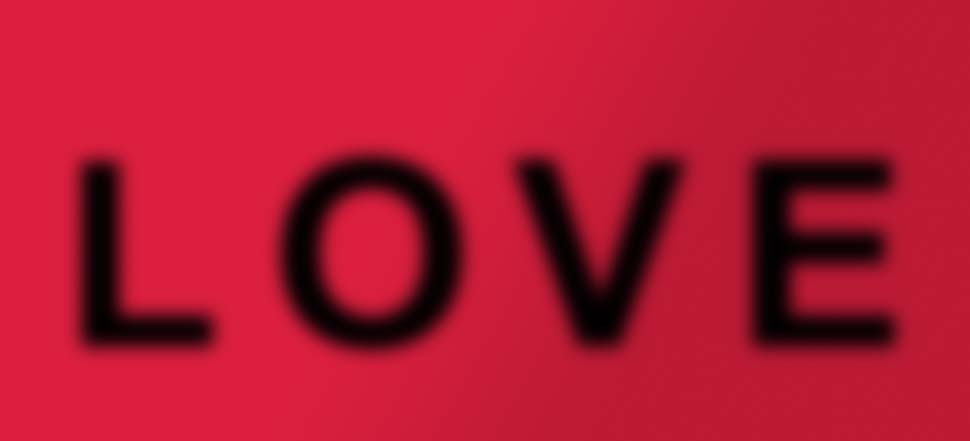
8、我们将黑色字体的不透明度降低
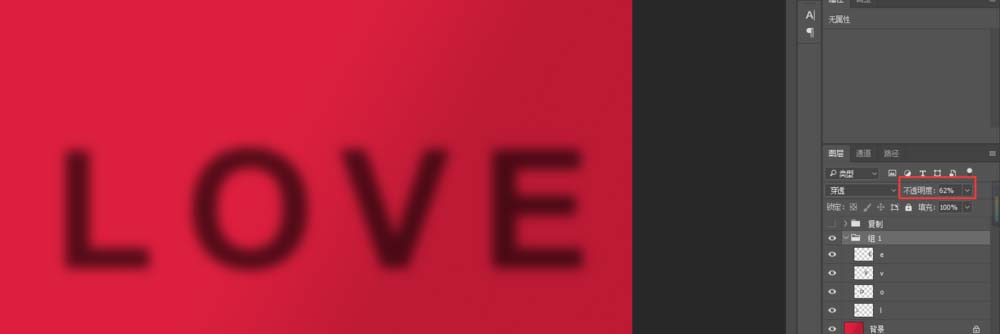
9、这时我们将黑色字体按【Ctrl+T】进行斜切,以此做出投影的效果
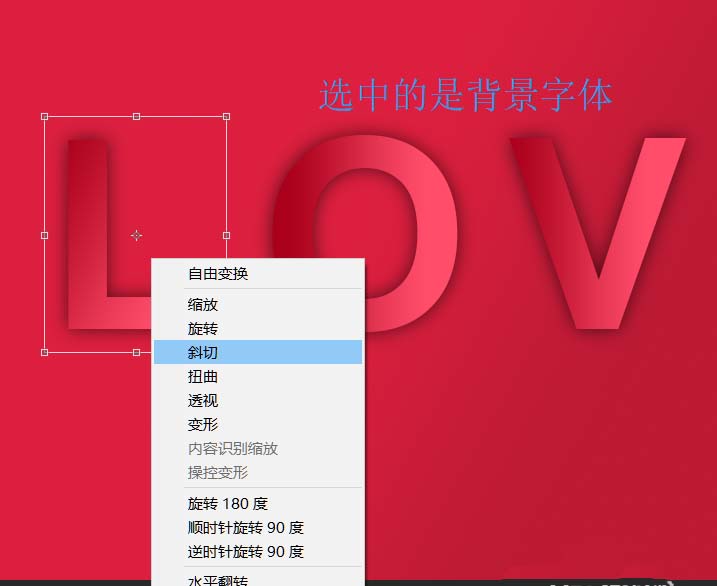
10、我们依次将其他的字体也进行做阴影
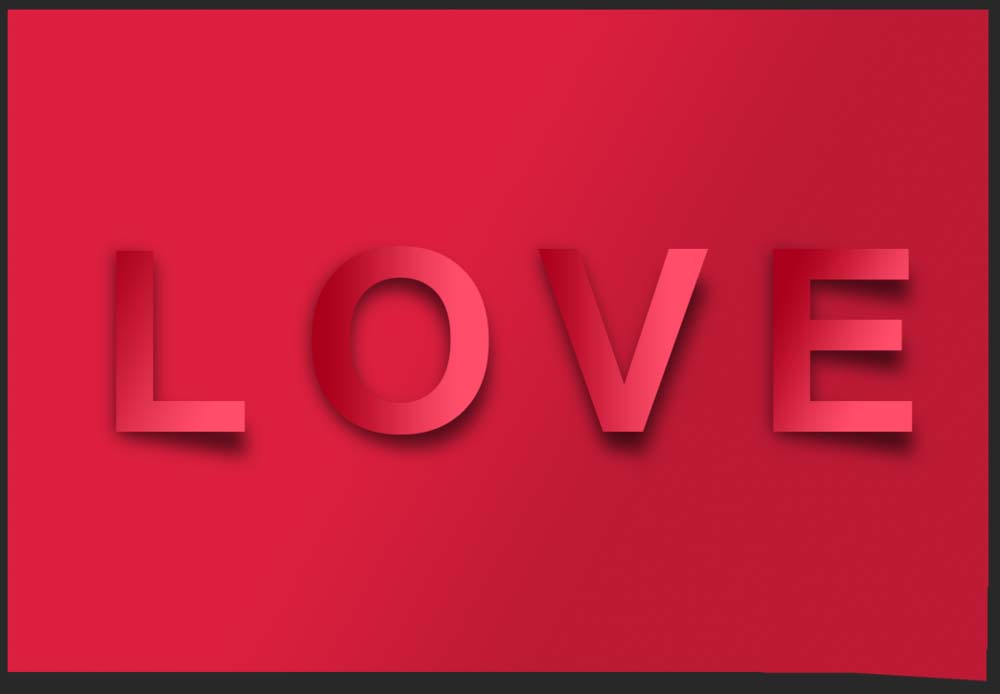
11、这就是最终的效果,以上就是关于怎么在ps中制作字体的步骤,希望可以帮助到您

以上就是ps设计立体love字体的教程,希望大家喜欢,请继续关注软件云。
加载全部内容