Photoshop怎么设计剪纸并折叠的文字效果? Photoshop设计立体折纸字体的教程
wang_yubin92 人气:0ps中想要设计一款立体的折纸字体,该怎么设计呢?下面我们就来看看详细的教程。
1、打开ps,新建画布并添加一个淡点的颜色
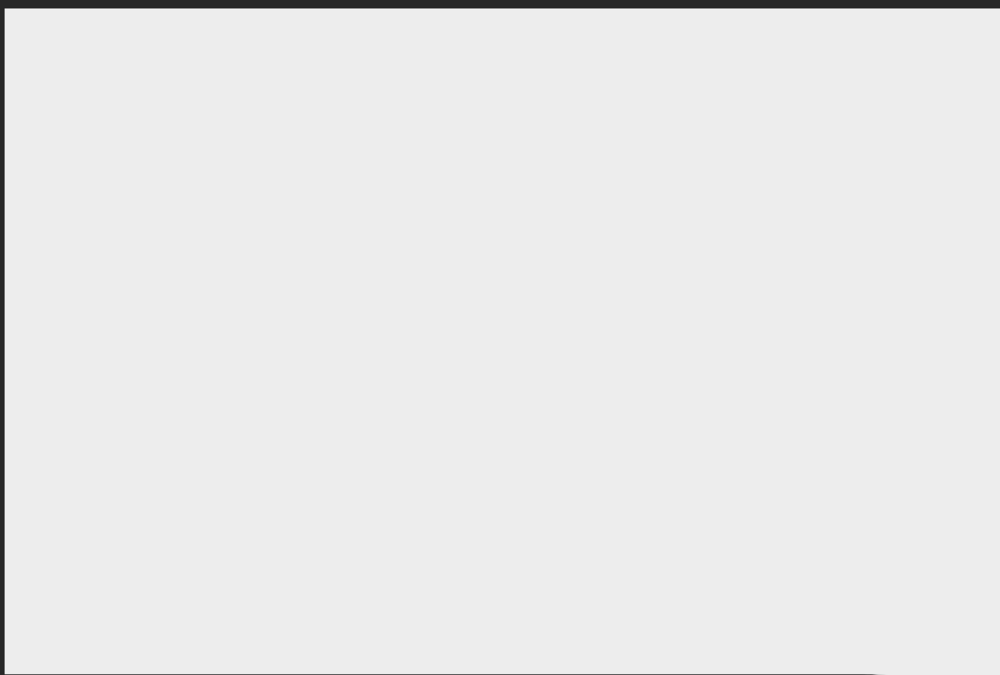
2、利用【文字工具】写出想要的文字
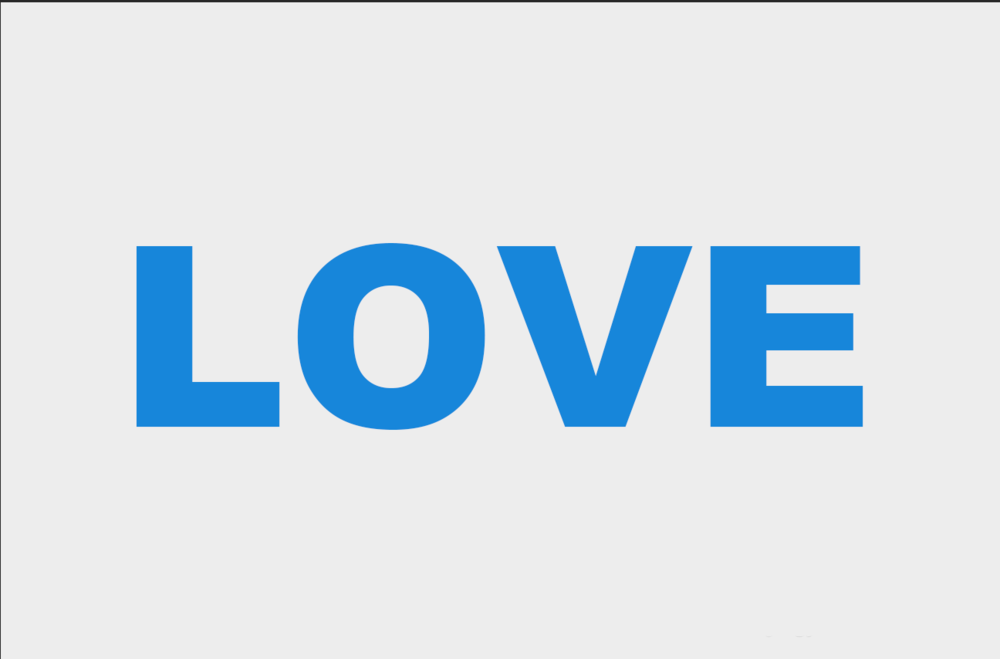
3、点击【ctrl+J】复制一层文字,将复制的右键点击‘转换为形状’
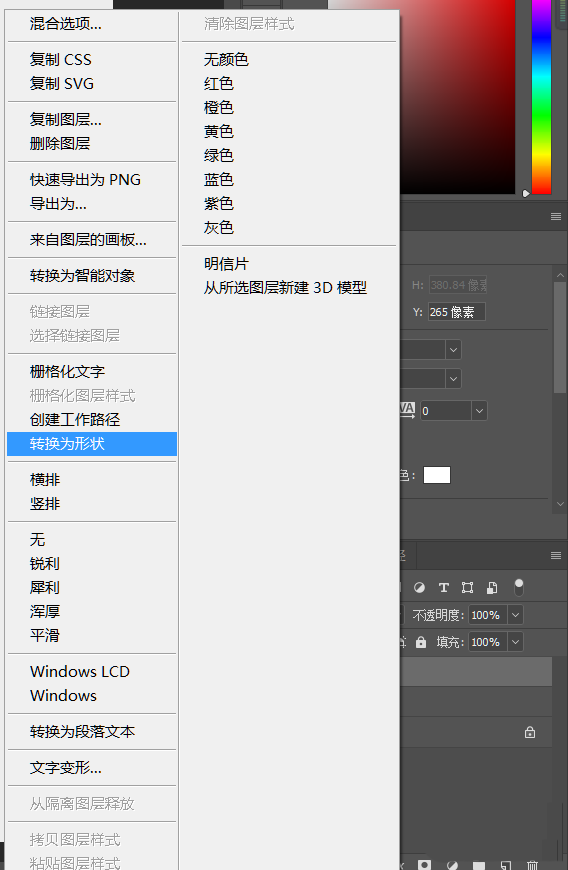
4、利用【钢笔工具】在文字的中间添加锚点
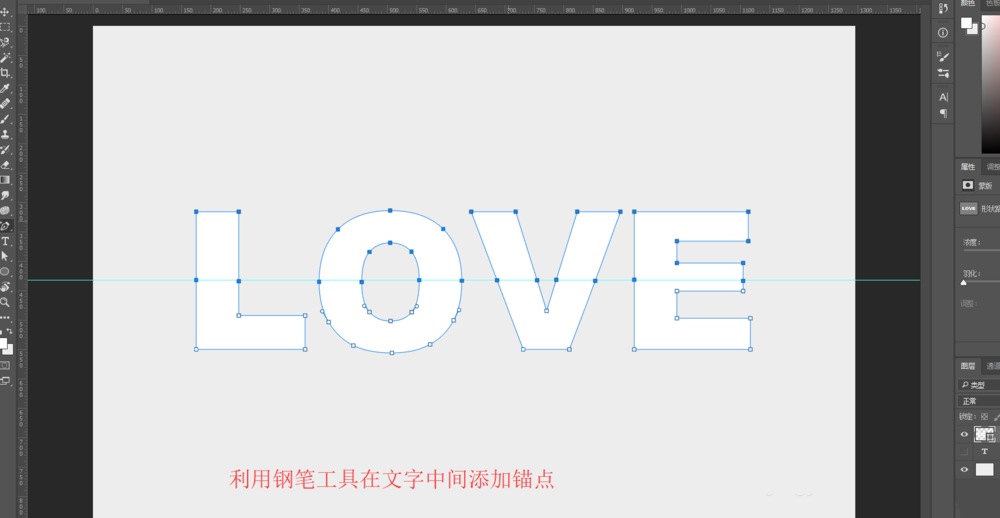
5、点击【ctrl+J】复制一层,将一个文字的上半部分去掉,将另外一个的下半部分去掉
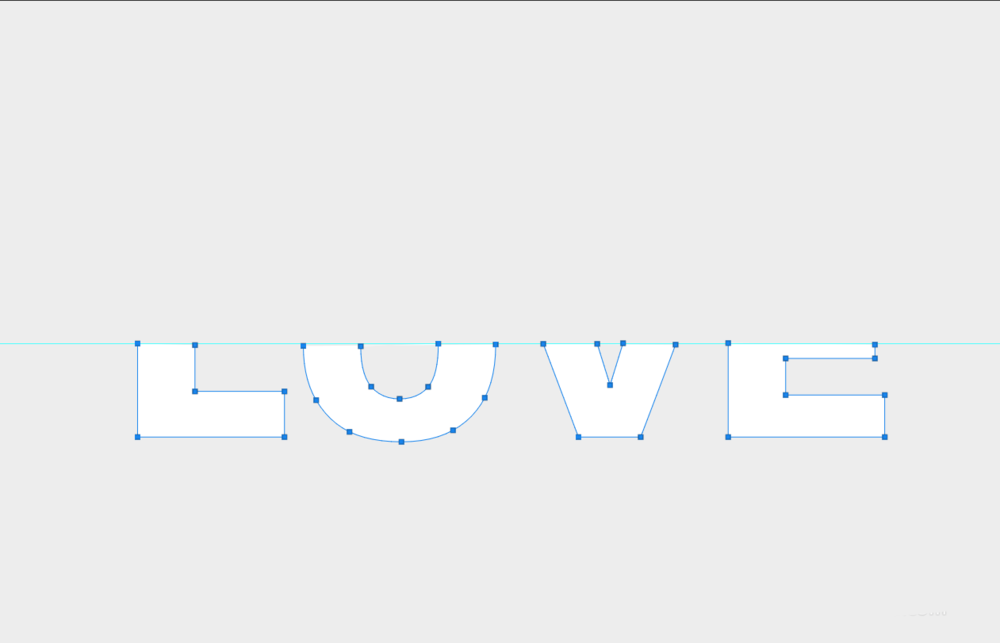
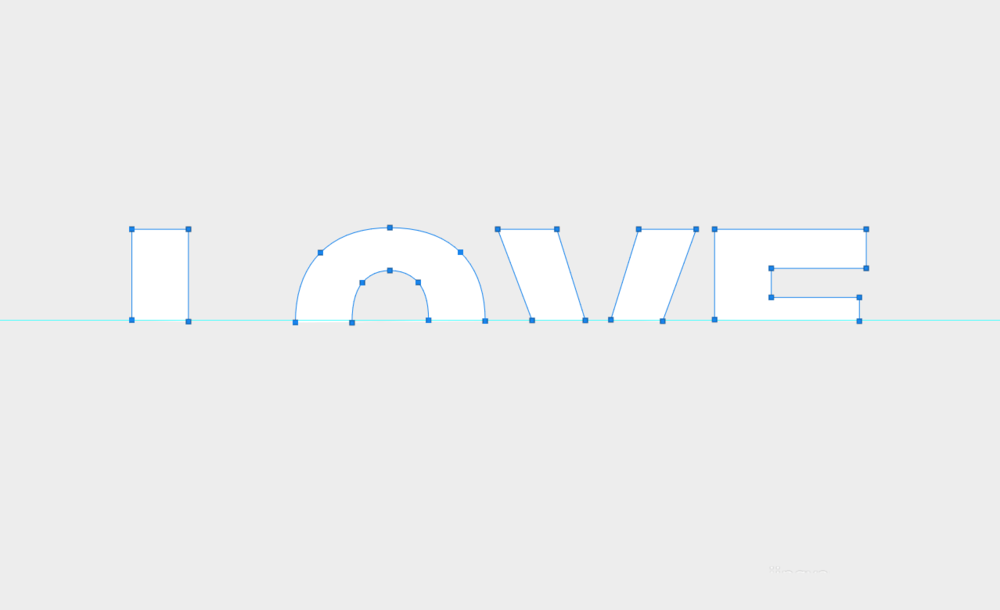
6、点击完整文字的图层添加一个‘内阴影’参数自己设置
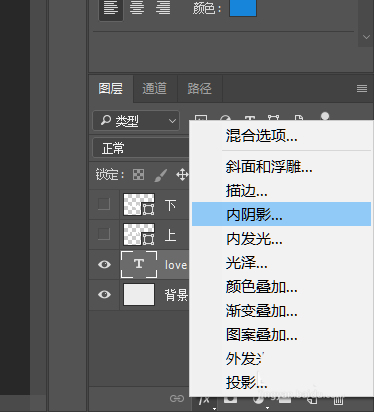
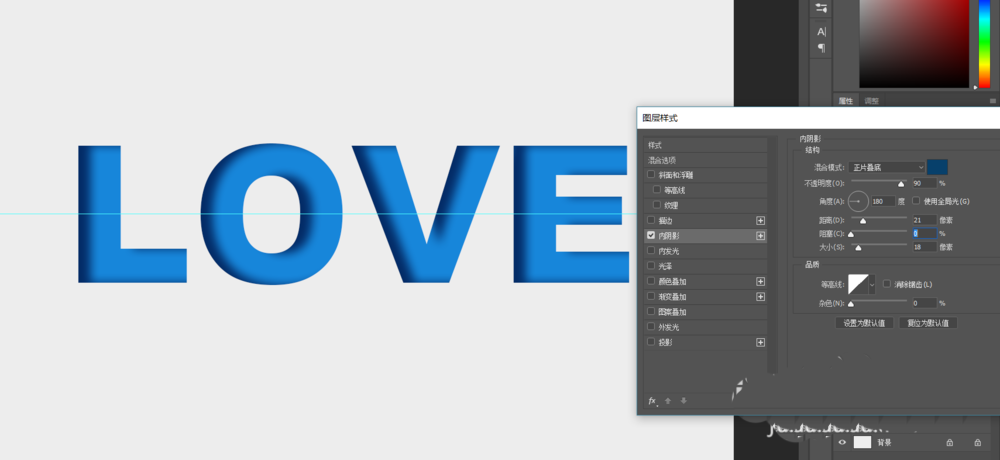
7、将刚才复制的两个半部分的文字复制一层,按【ctrl+T】按着ctrl键做出如图的效果
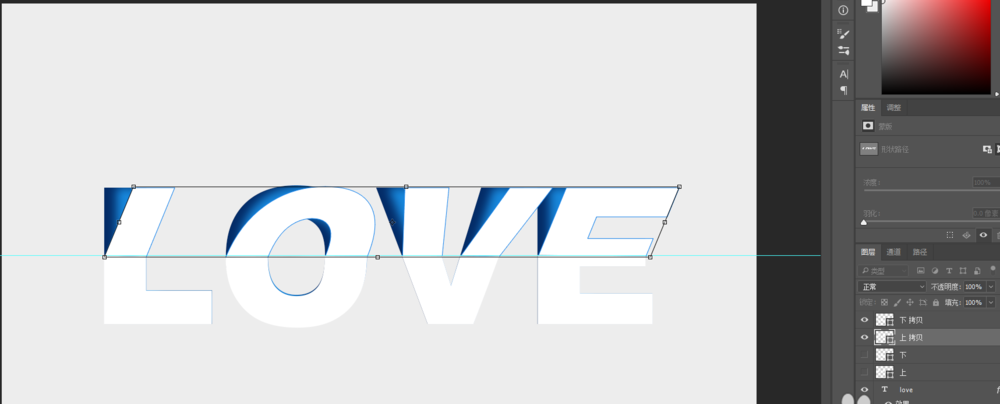
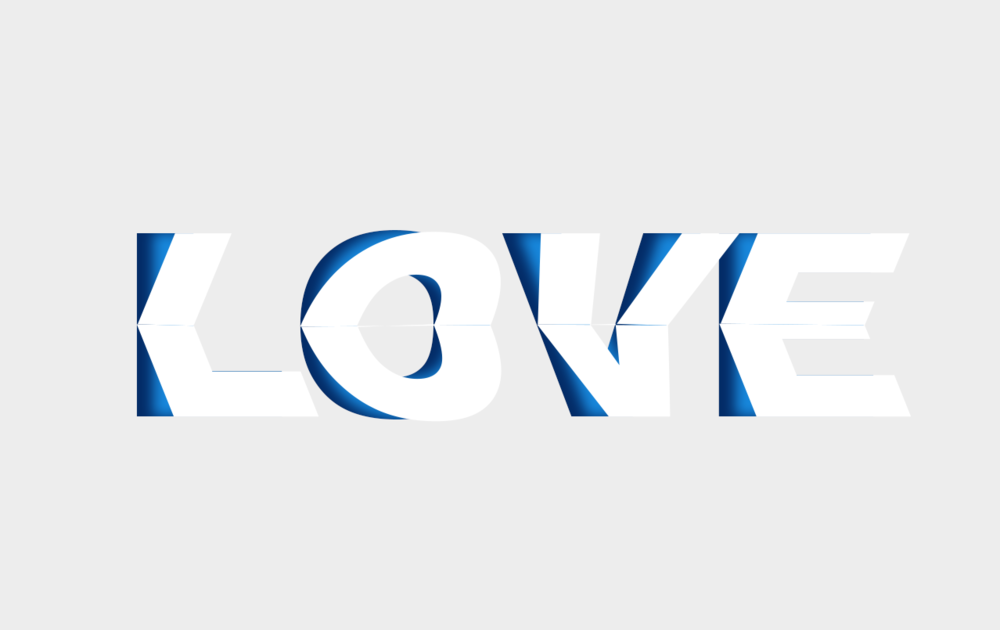
8、在复制一层,做出阴影的效果
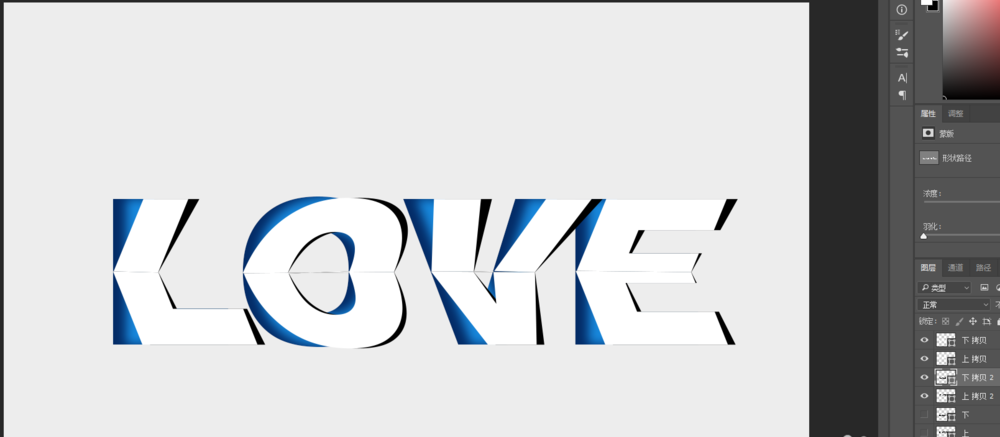
9、将阴影高斯模糊,具体参数可以自己设置,并降低不透明度
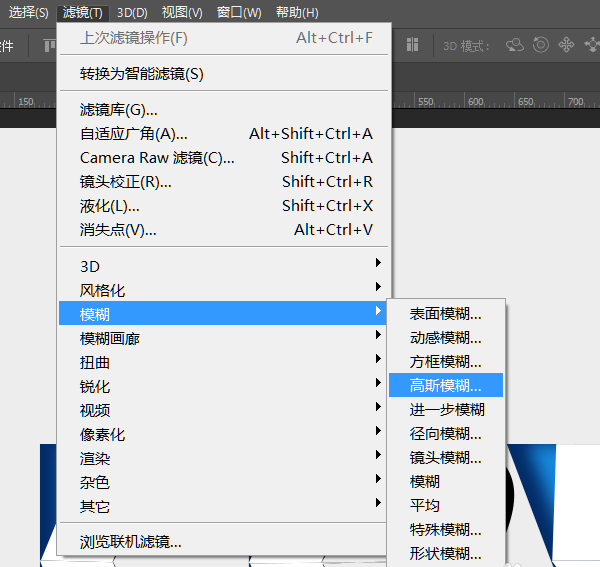
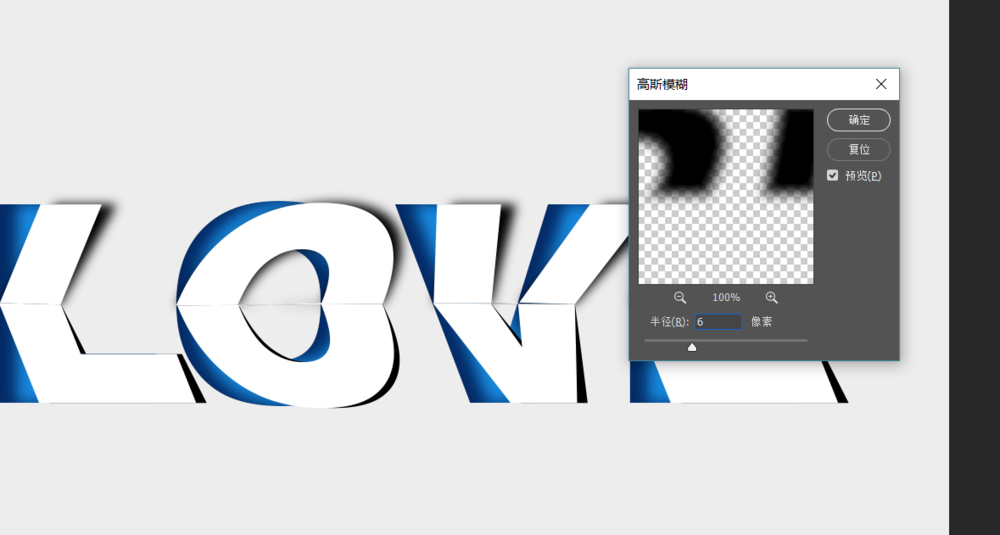
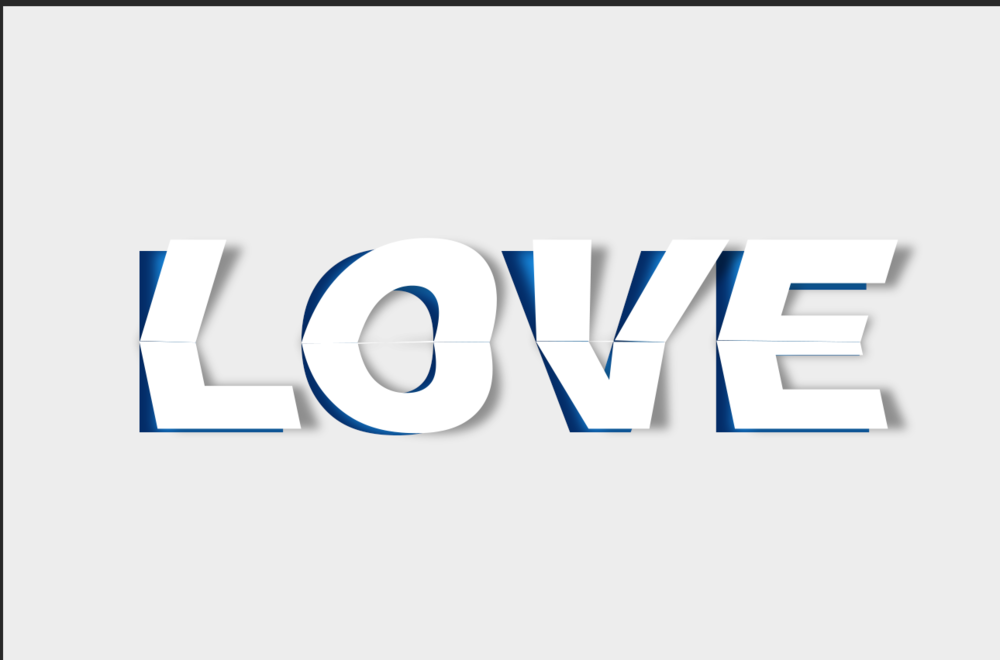
10、将最上边的文字添加背景的颜色

11、利用【椭圆工具】画出椭圆,并设置羽化值

12、剪切至下方的图形中,并降低不透明度

以上就是ps设计折纸字体的教程,希望大家喜欢,请继续关注软件云。
加载全部内容