Photoshop怎么设计烈火文字? Photoshop火焰燃烧艺术字的制作方法
lx87052353 人气:0之前我们介绍过很多火焰文字的制作方法,今天我们就再来介绍一种,很简单的教程,请看下文详细介绍。

1、首先,打开photoshop软件,新建一个白色画布。
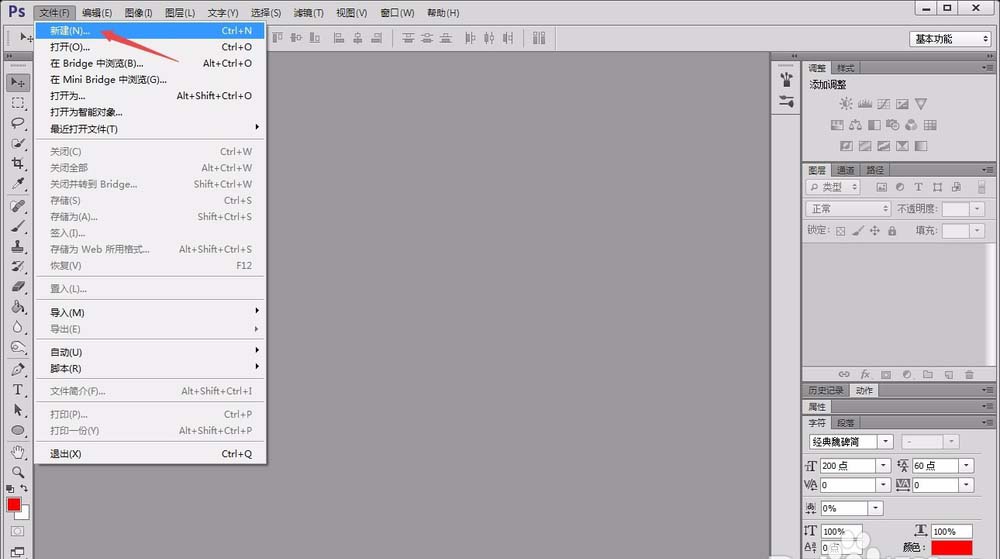
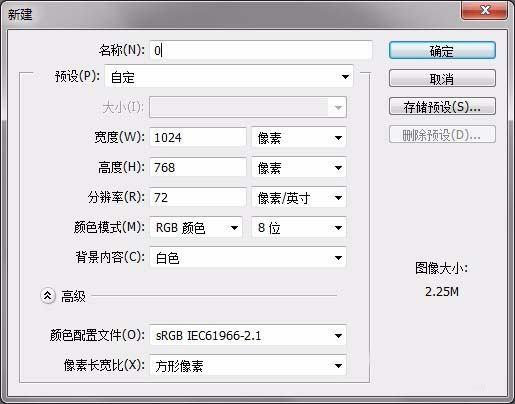
2、将前景色设置为黑色,按“alt+delete”将画布填充为黑色,并新建一个图层。
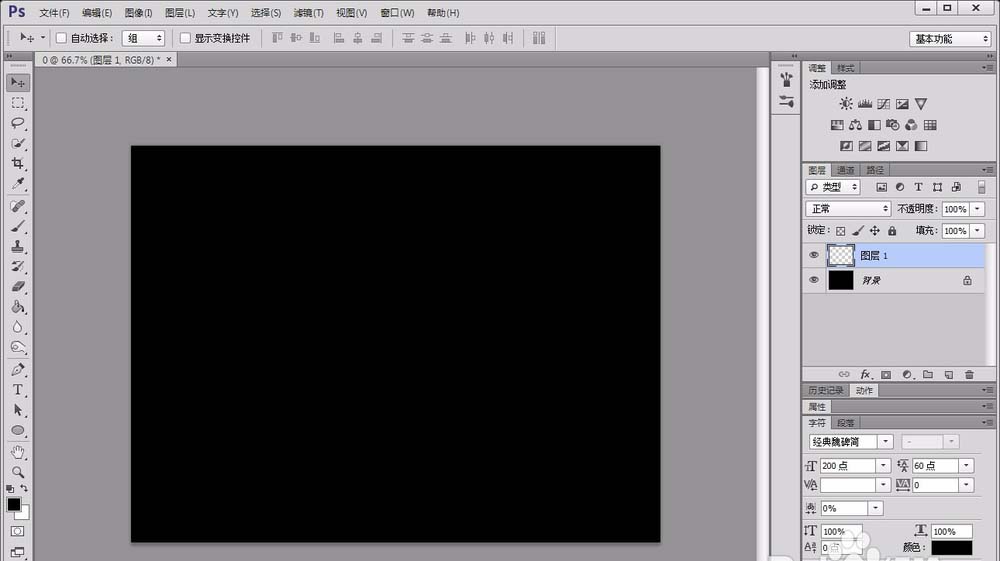
3、点击左侧“横排文本工具”,输入需要处理的文字,并设置文字的颜色、字体和大小。
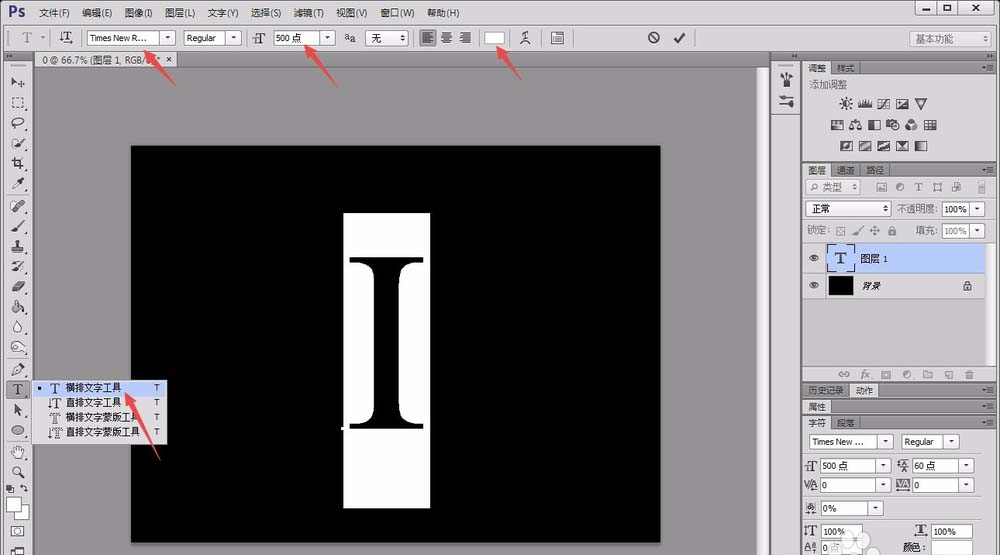
4、下面分别设置文字图层的“外发光、颜色叠加、光泽、内发光”等属性,即可得到如下图所示的文字效果。
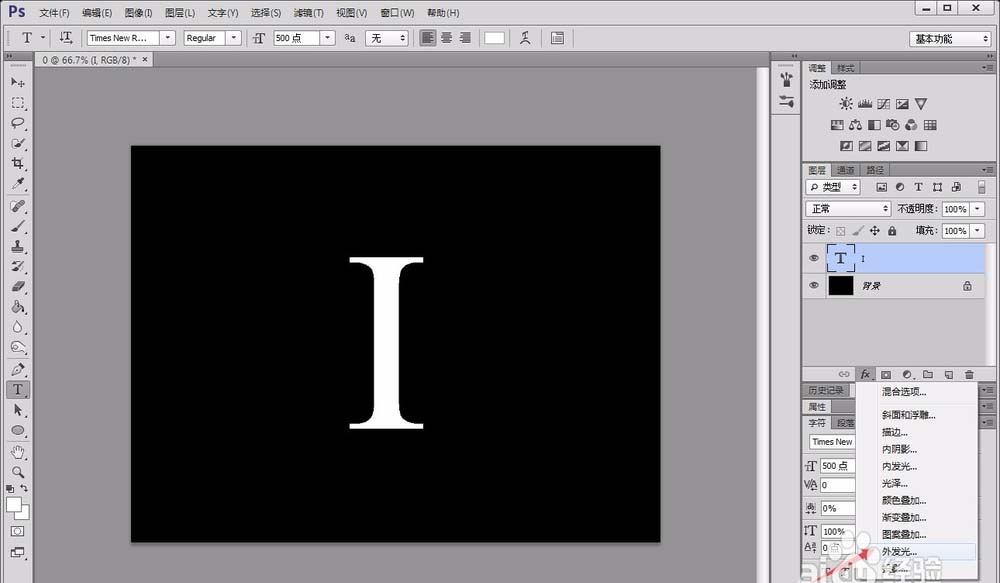
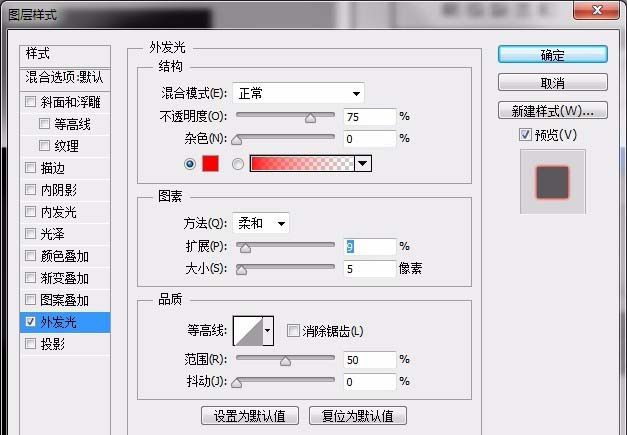
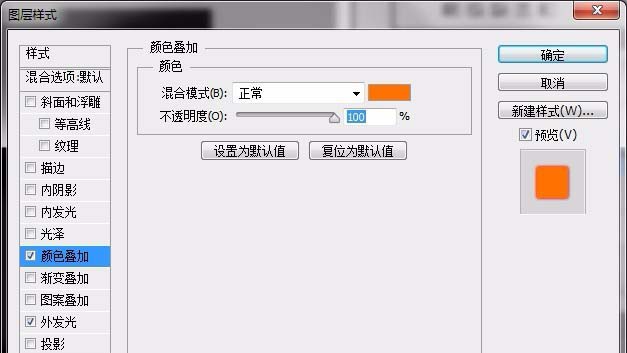
5、点击上方“滤镜”菜单下“液化”属性,将文字进行液化处理,如下图所示。
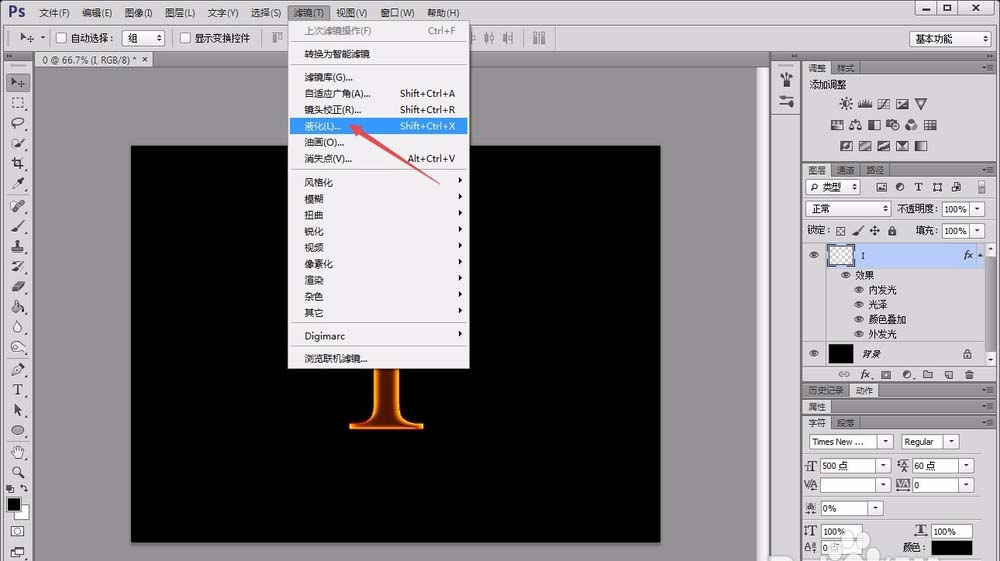
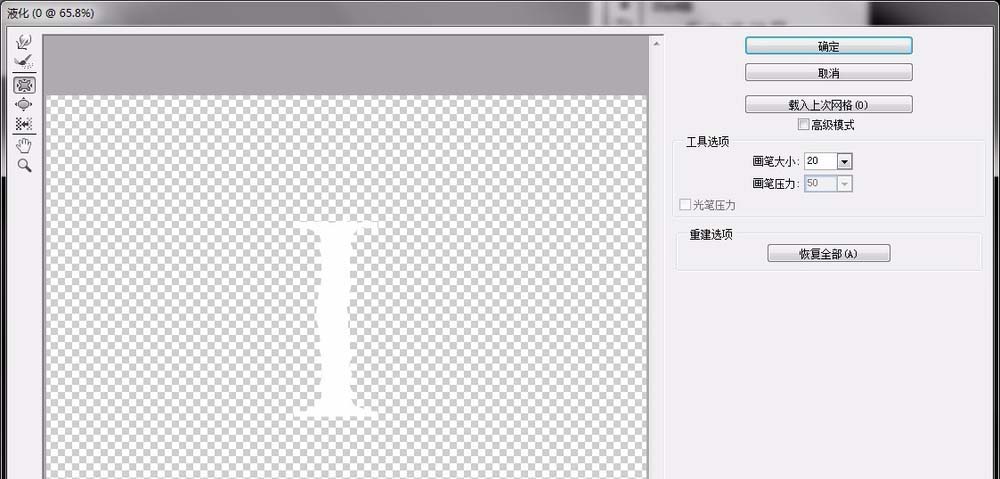
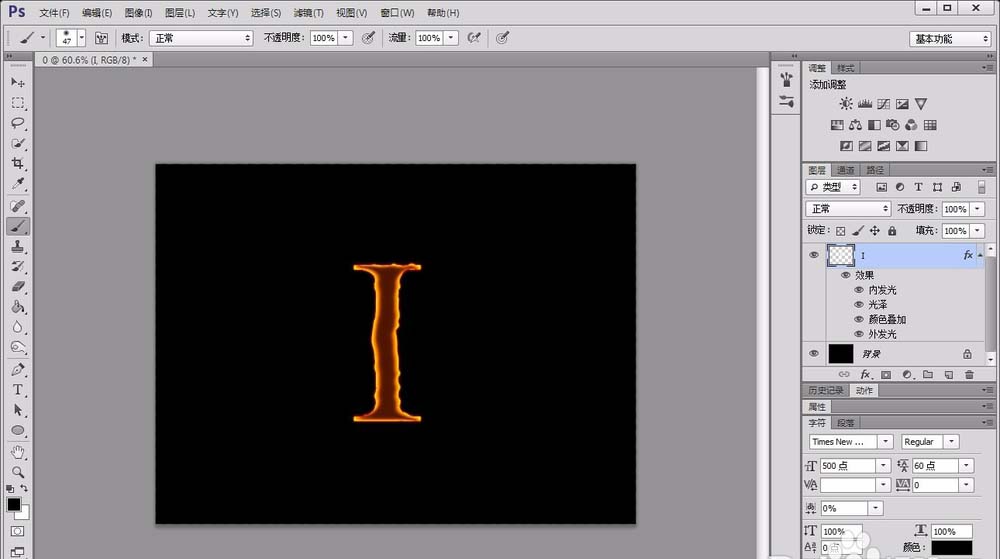
6、将火焰图片拖动到画布中,点开“通道”面板,选中绿色通道,按住“ctrl”键用鼠标左键点击绿色通道,载入选区。
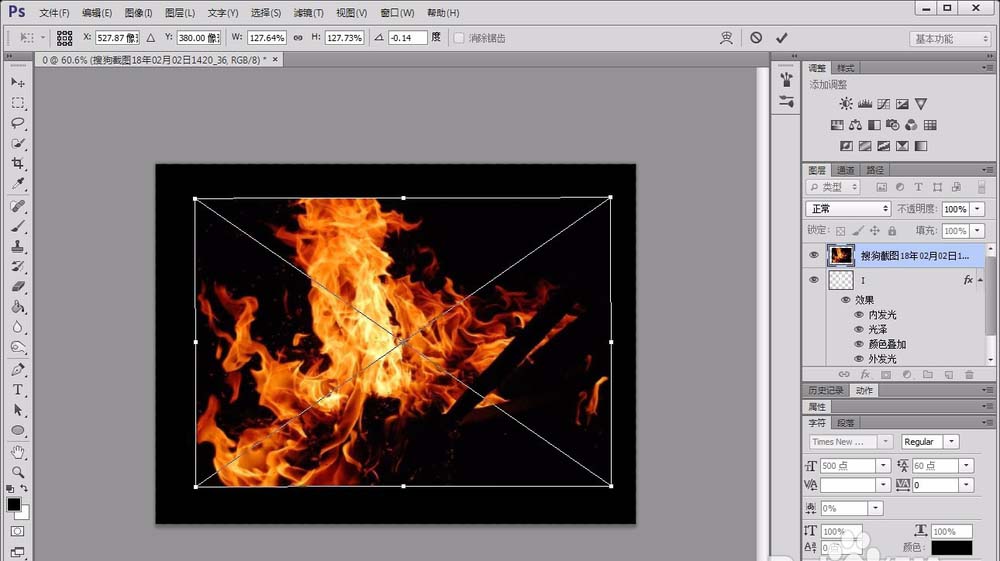
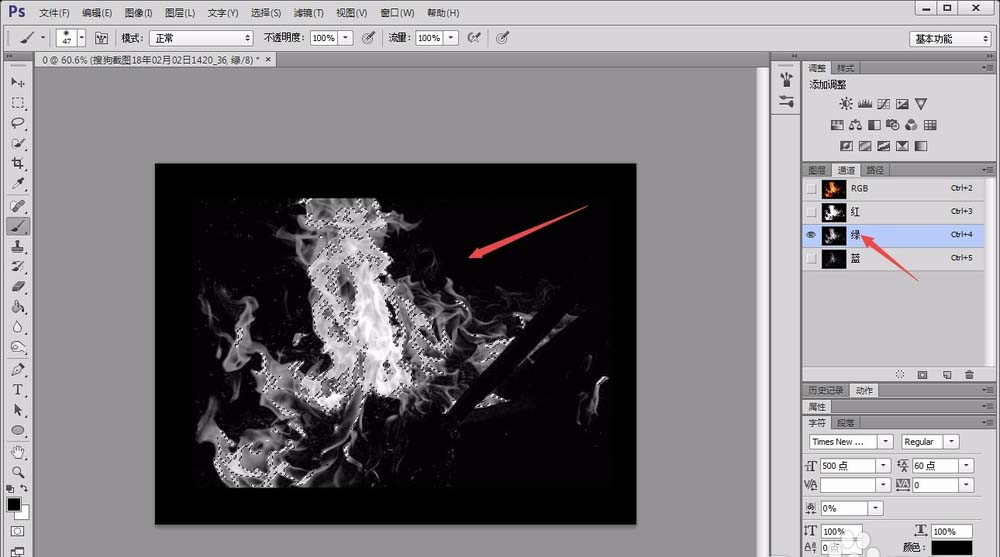
7、返回到“图层”面板,按“ctrl+J”以选区内容新建一个图层。
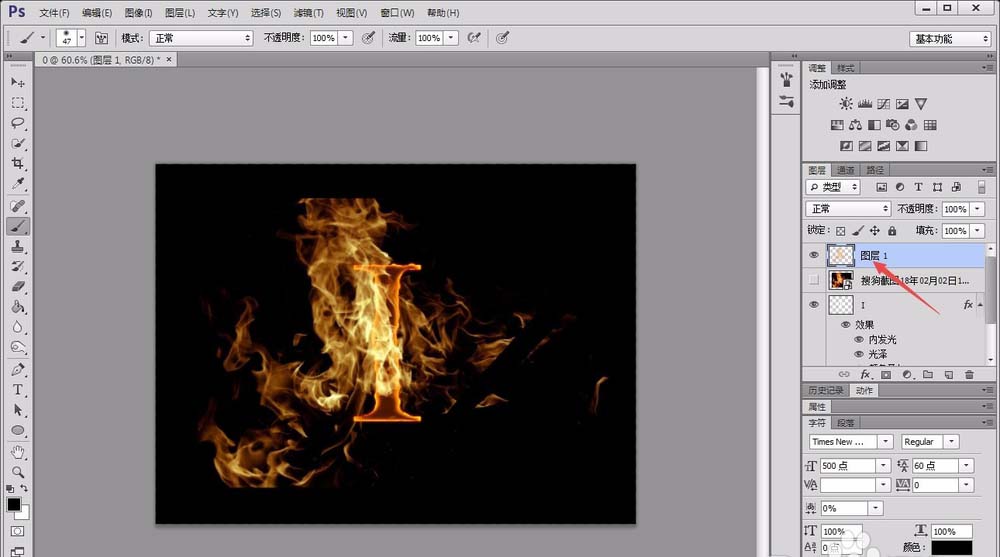
8、给新图层添加一个图层蒙版,然后用“橡皮工具”将多余的火焰擦除掉。
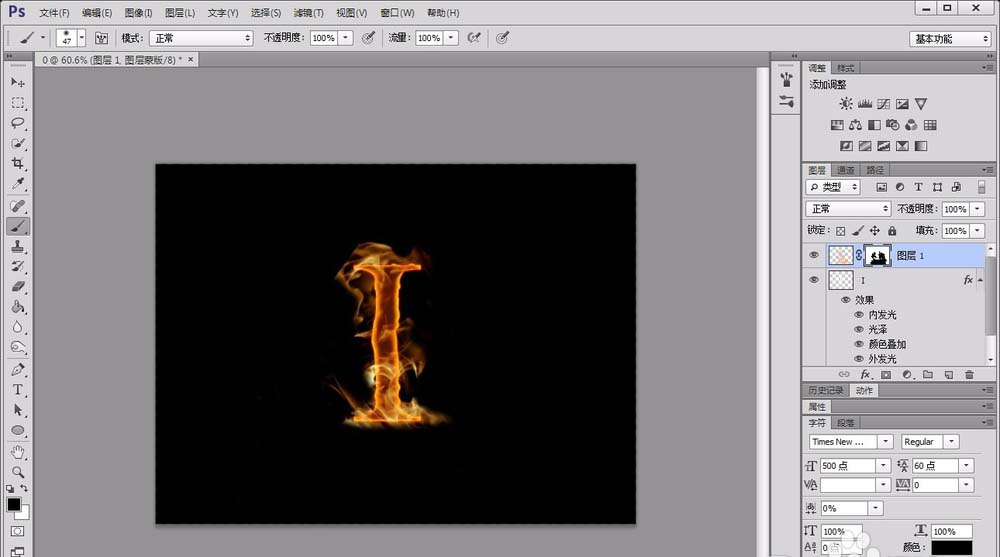
9、最后,调整火焰的“不透明度”和“混合样式”,使其看起来更像是文字散发出的燃烧火焰。
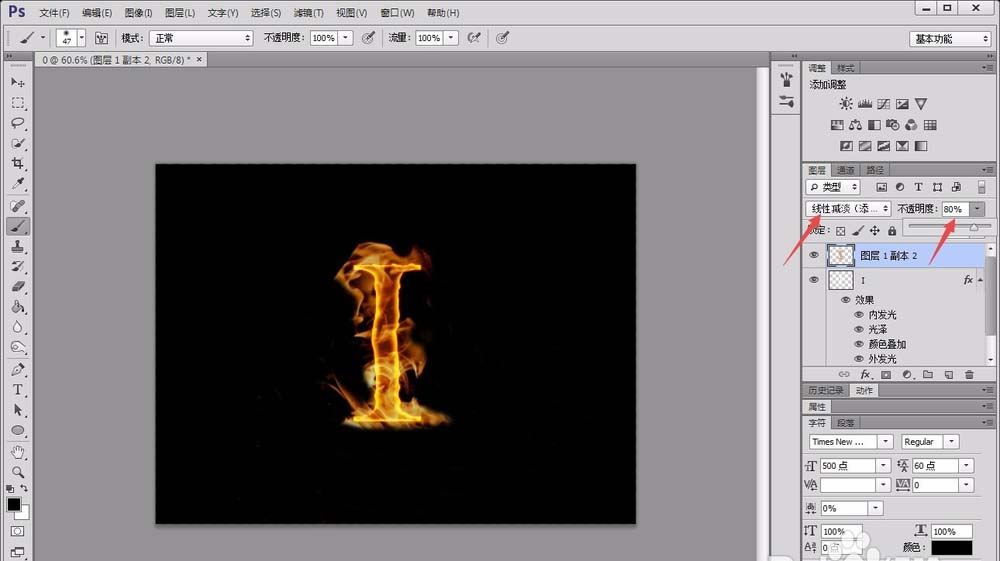
以上就是ps设计火焰艺术字的教程,希望大家喜欢,请继续关注软件云。
加载全部内容