Photoshop怎么设计城墙上的立体文字? Photoshop制作立体字体的教程
奔跑吧小三小四 人气:0ps中想要制作一款立体的文字,该怎么制作呢?下面我们就来看看详细的教程。
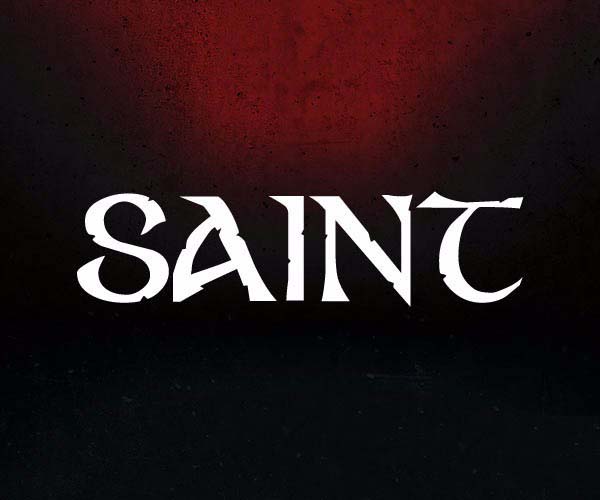
1、现在新建一个600*500px的图层。
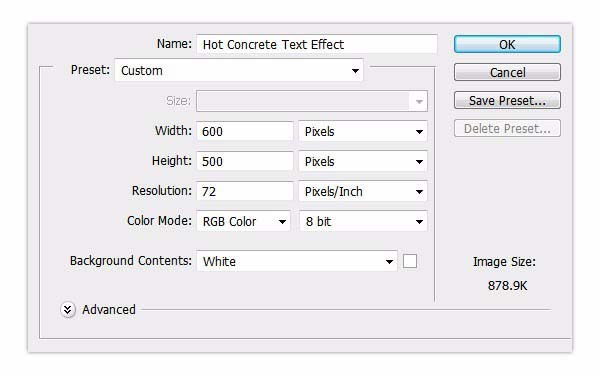
2、打开图层样式然后选择图案叠加,选择如图所示的图案。

3、现在我们使用移动工具,选择两个文本和背景图层然后垂直居中对齐
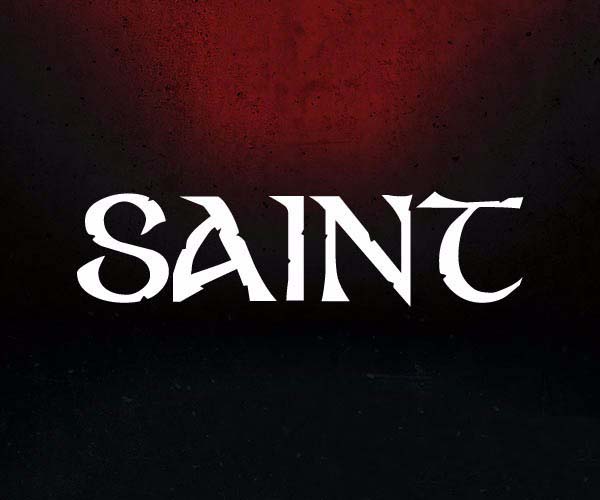
4、选择颜色叠加,正片叠底,颜色为
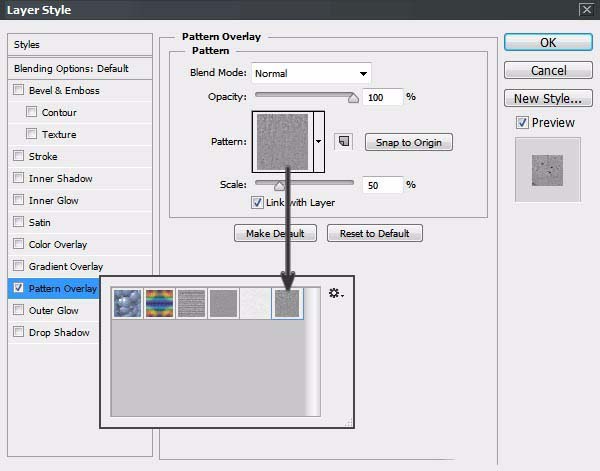
5、打开图层样式 ,然后在斜面浮雕里选择样式为内斜面,平滑
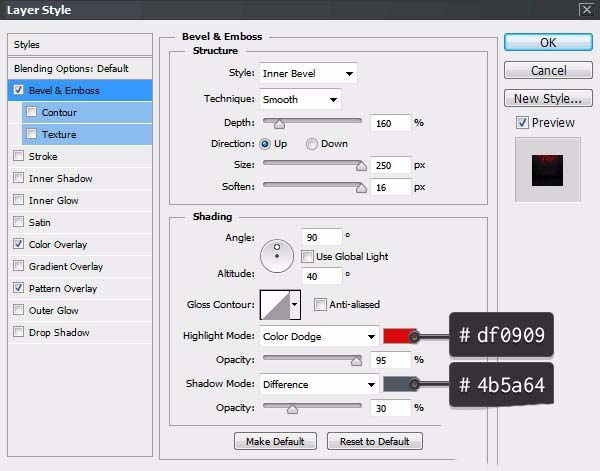
6、为了给文字增添一些高光效果!我们来设置渐变叠加
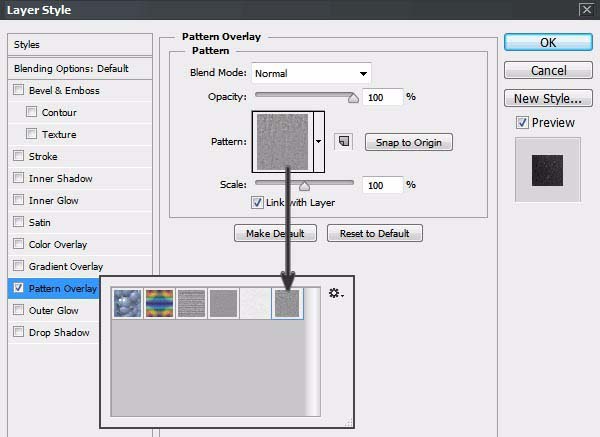
7、给它加点外发光效果,设置如图,曲线是默认的圆锥形
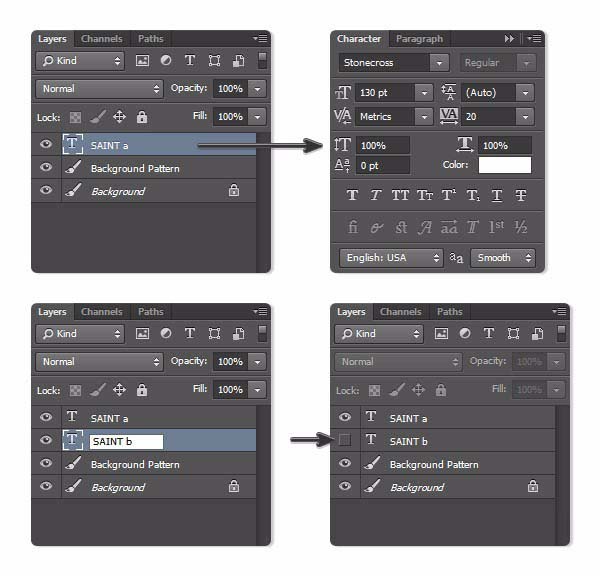
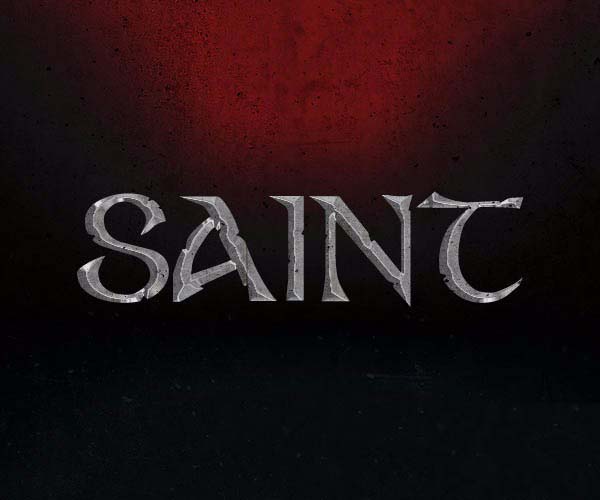
以上就是PS制作立体字体的教程,希望大家喜欢,请继续关注软件云。
加载全部内容