Photoshop怎样制作漂亮的霓虹字体 Photoshop设计制作霓虹字的效果教程
软件云 人气:0ps怎样制作漂亮的霓虹字体?每到夜晚,我们常常在大街上会见到那种五颜六色的发光字体,这种字体又被称作霓虹效果字体,运用PHOTOSHOP软件,可以很简单的制作大家想要的照片,下面和小编一起来看看具体步骤吧。
最终效果:

素材:

具体步骤:
添加一个黑白调整图层,调整一下曲线和曝光度

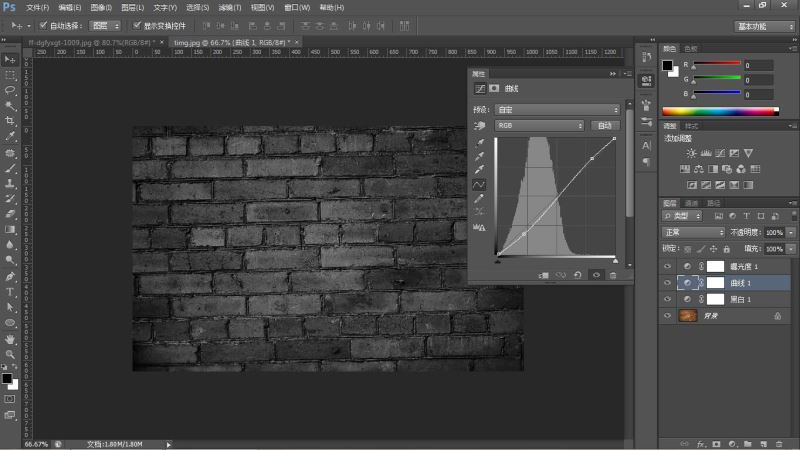

新建一层填充黑色,新建蒙板用黑色画笔点一下制作暗角,当然你也可以用camera滤镜做一个暗角,效果一样
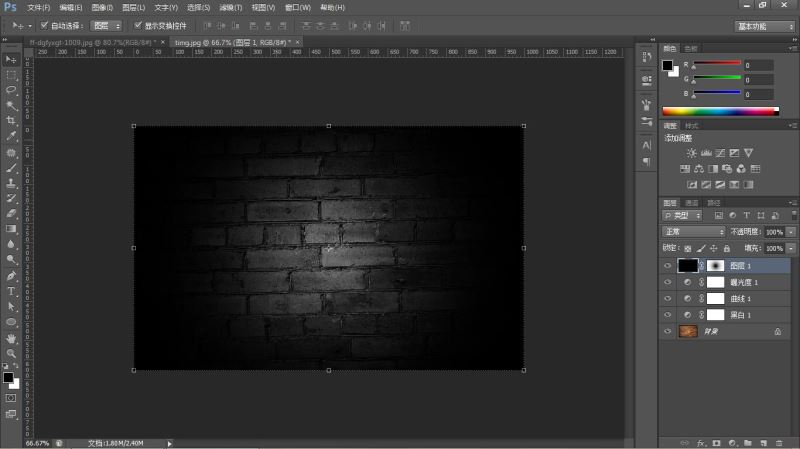
矩形工具画一个圆,填充颜色,高斯模糊,图层模式选叠加,降低透明度

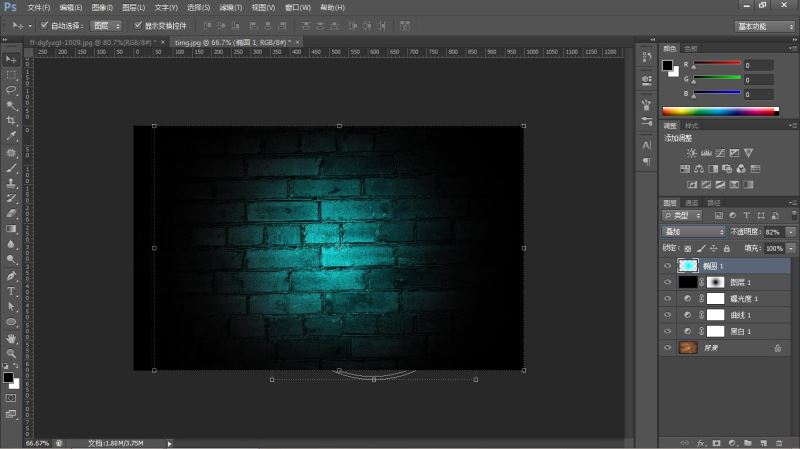
加上文字或图案,图层样式加上外发光和投影
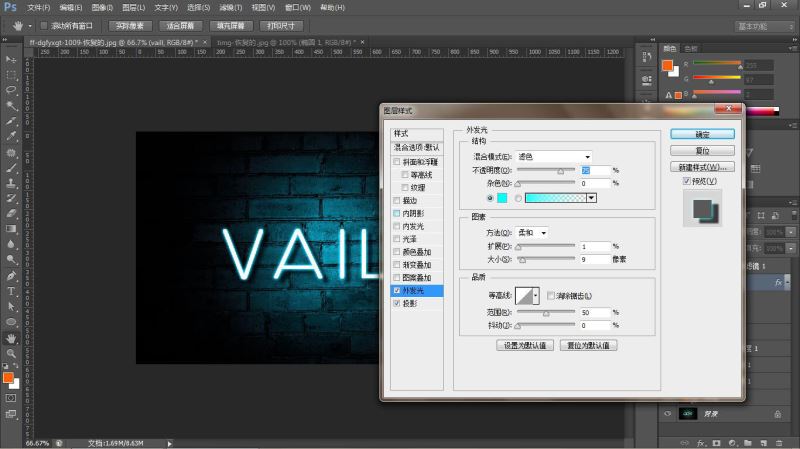
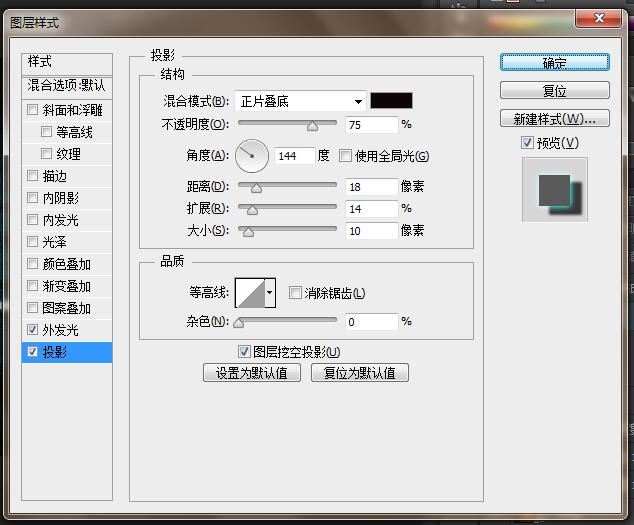
复制一层字体,填充度为0,增加图层样式
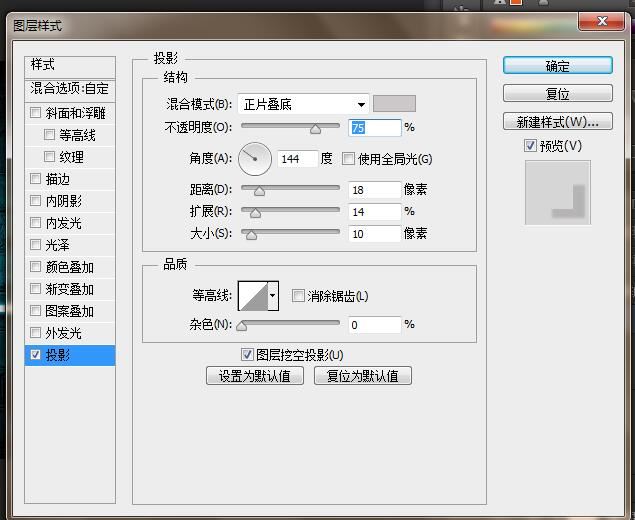
最后一步,价格照片滤镜,冷却滤镜,搞定收工
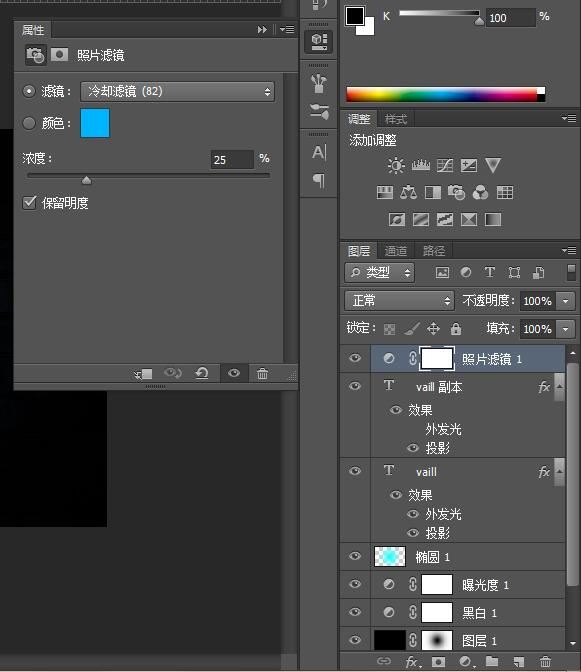
完成:

总结:其他的像这种霓虹灯的效果是一样的做法,注意明暗和阴影的效果

教程到此结束,小伙伴是不是有所启发,何不自己动手尝试一下呢。
以上就是ps怎样制作漂亮的霓虹字体,ps设计制作霓虹字的效果教程。相信看完之后对大家一定有所帮助。更多PS教程请继续关注软件云!
加载全部内容