Photoshop制作文字组成的心形图案教程
软件云 人气:0ps怎样制作文字组成的心形图案?运用PHOTOSHOP软件,可以很简单的制作大家想要的照片,下面和小编一起来看看具体步骤吧。
最终效果:

具体步骤:
1打开PS,新建1000*1000黑色背景图
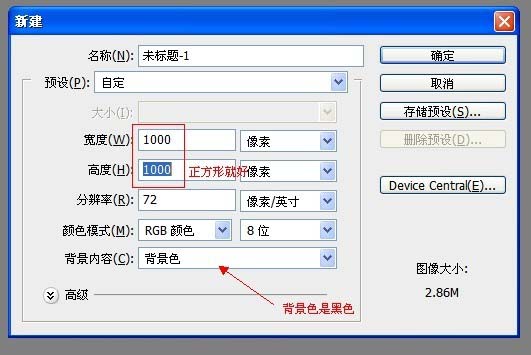
2自定形状工具,选择心形,按住shift键,画出形状,建立选区。

3选择-羽化,数值20,新建图层。
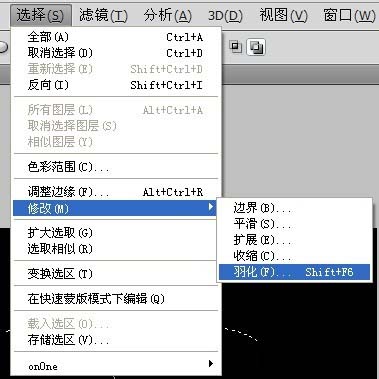
4新建,背景透明,打上你想要的字,定义画笔预设
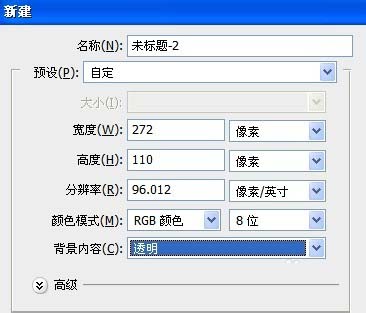
5画笔,找到你刚刚保存的笔刷(缬方焱蜱一般在最后一个),前景色设置为自己想要的颜色,在新建图层上点一个梓脶阗擗最大的。之后新建图层,开始点小字。注:每一个字体大小要新建一个图层,不能在同一图层上,比如,九号字在一个图层上,十号字在一个图层上不知道我有没有说清楚

6心形选区不要取消,继续羽化,数值100.
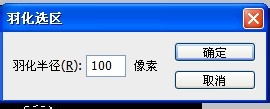
7新建图层,渐变工具。前景色选你喜欢的颜色(比刚刚字体颜色深一点),背景色为黑色,从中间往外拉。
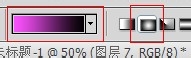
8ctrl+j复制一层,ctr盟敢势袂l+t选中复制图层,按住shift键缩小。移动放到心形中间位置。透明度40%,原渐变图层透明度50%。

9将两个渐变图层拖到最下边。调整字体图层透明度,最小字40%,最大字90%,中间字体越大,透明度越高,依次调高。
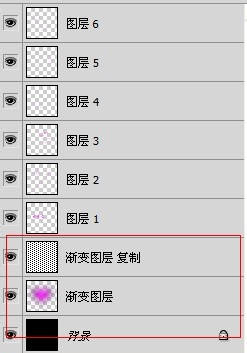
10新建图层。用笔刷加上阳光效果或者星空效果,随意加点修饰。透明度60%。完成√

教程到此结束,小伙伴是不是有所启发,何不自己动手尝试一下呢。
以上就是ps制作文字组成的心形图案教程。相信看完之后对大家一定有所帮助。更多PS教程请继续关注软件云!
加载全部内容