Photoshop怎样制作金光闪闪的鎏金字 Photoshop设计制作鎏金字教程
软件云 人气:0ps怎样制作金光闪闪的鎏金字?运用PHOTOSHOP软件,可以很简单的制作大家想要的照片,下面和小编一起来看看具体步骤吧。
最终效果

具体步骤:
1、新建画布。打开PS软件,按Ctrl + N 新建,尺寸为1000 * 700像素,分辨率为72像素/英寸,如下图。
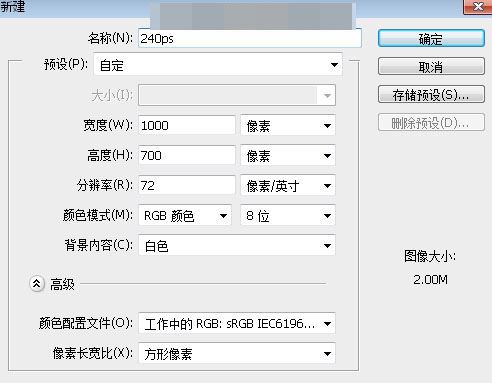
2、选择渐变工具,颜色设置如下图,然后由画布中心向边角拉出径向渐变作为背景。
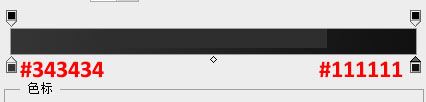
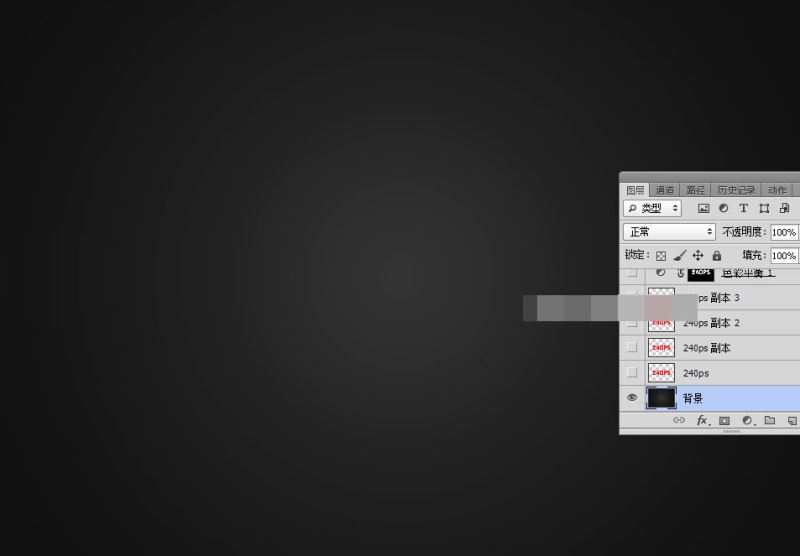
3、把下面的文字素材保存到本机,再用PS打开,用移动工具拖进来,并放到画布中间位置。


4、下面开始给文字添加图层样式。点击图层面板下面的“添加图层样式”按钮,选择图层样式,然后设置。
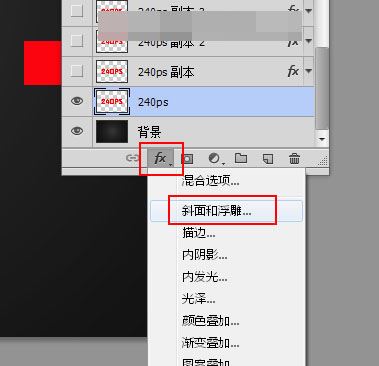
斜面和浮雕:
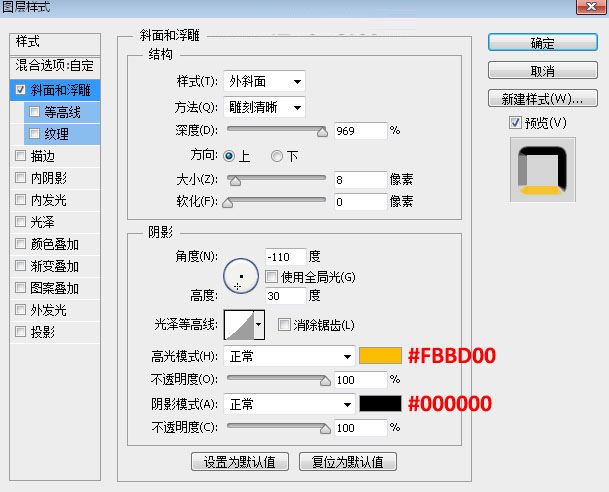
5、确定后把填充改为0%,如下图。
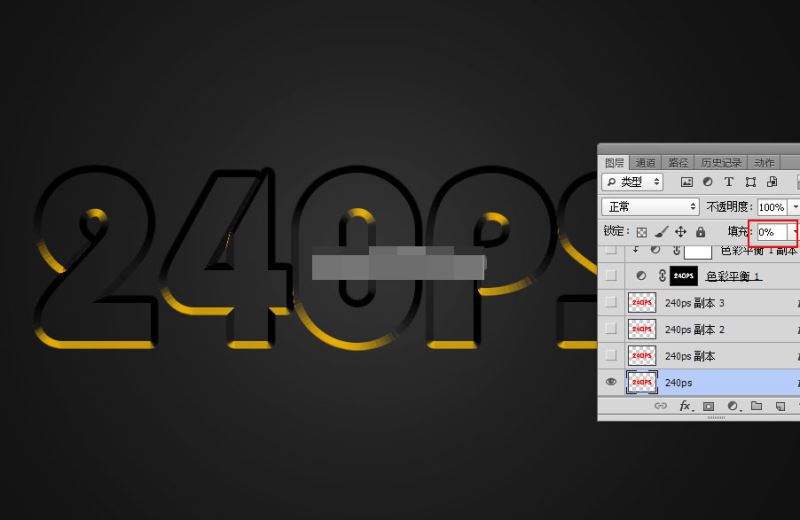
6、按Ctrl + J 把当前文字图层复制一层。

7、在文字副本图层缩略图后面的蓝色区域鼠标右键,选择“清除图层样式”,效果如下图。
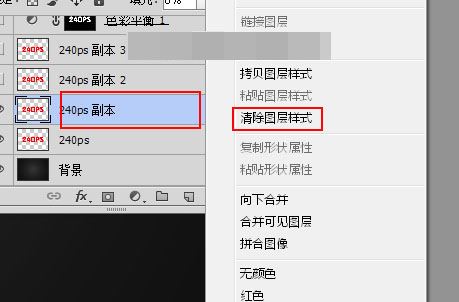
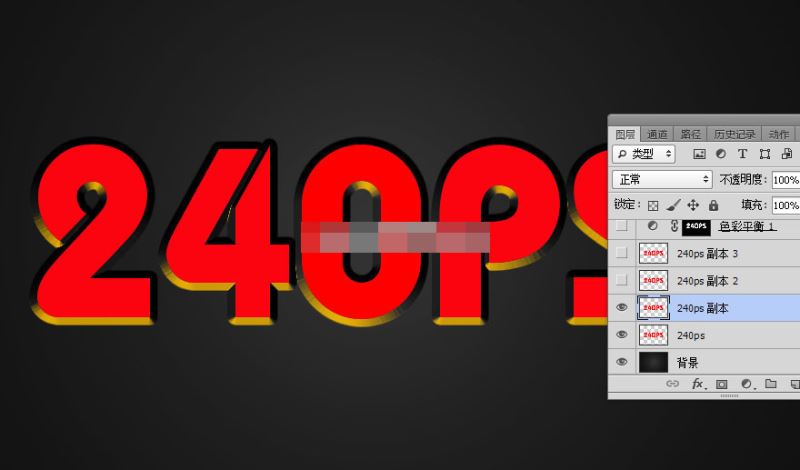
8、同样的方法给当前图层设置图层样式。
内阴影:
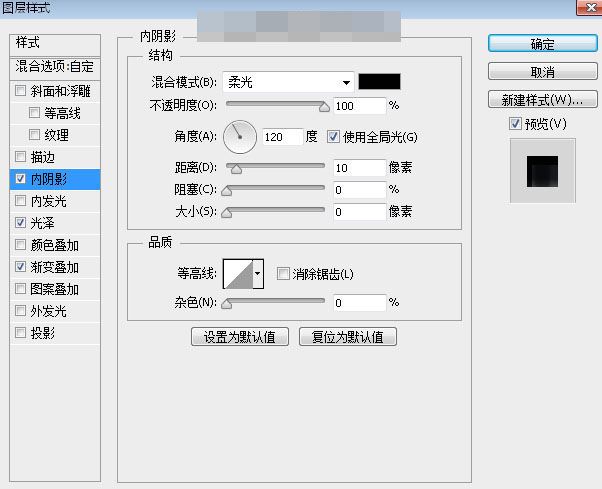
光泽:
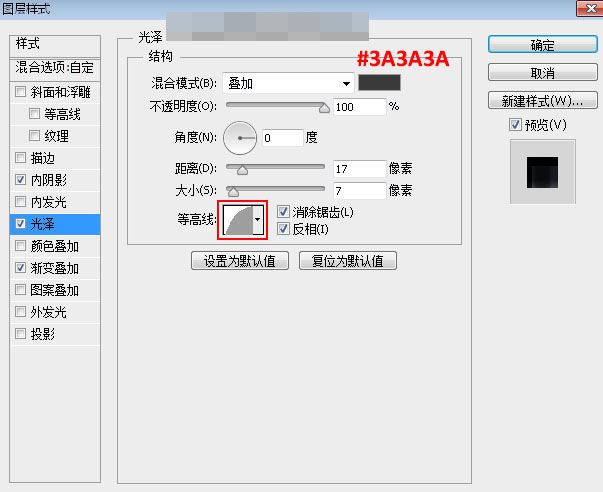
渐变叠加:
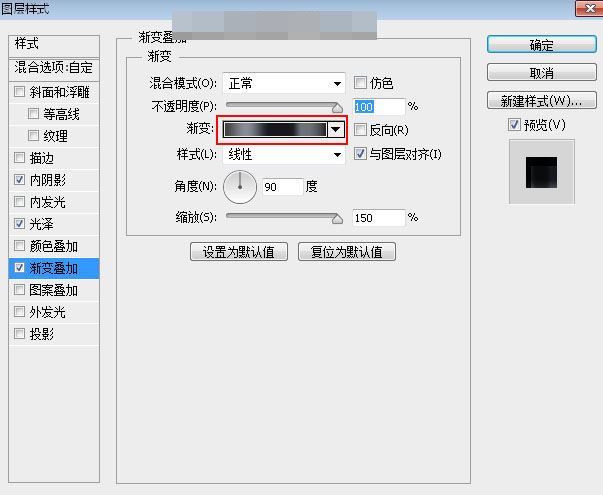
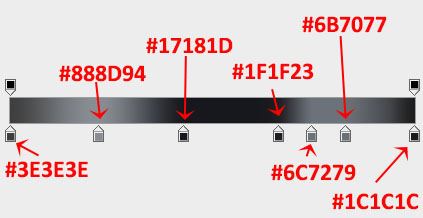
9、确定后把填充改为0%,效果如下图。
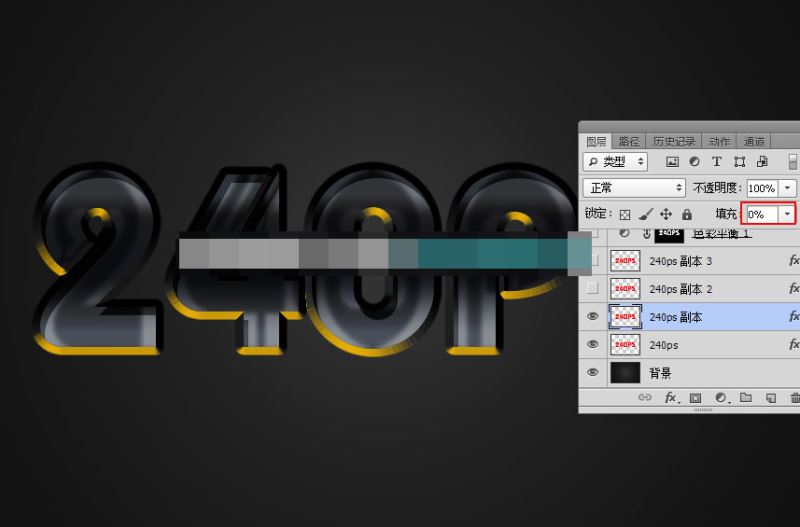
10、按Ctrl + J 把当前文字图层复制一层,然后清除图层样式,效果如下图。

11、给当前文字图层设置图层样式。 斜面和浮雕:
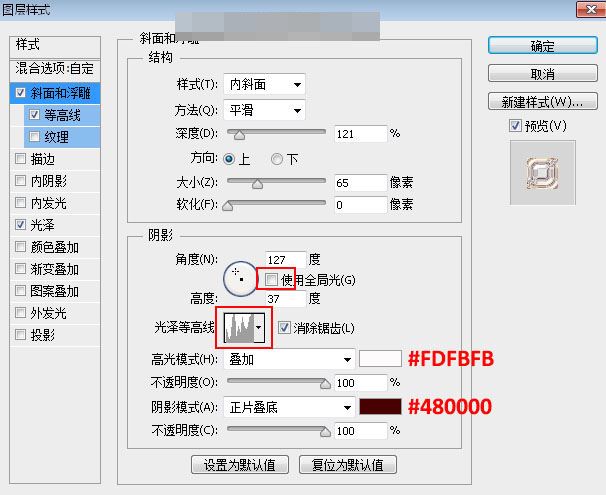
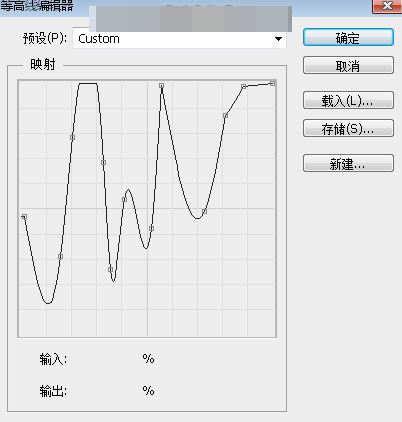
等高线:
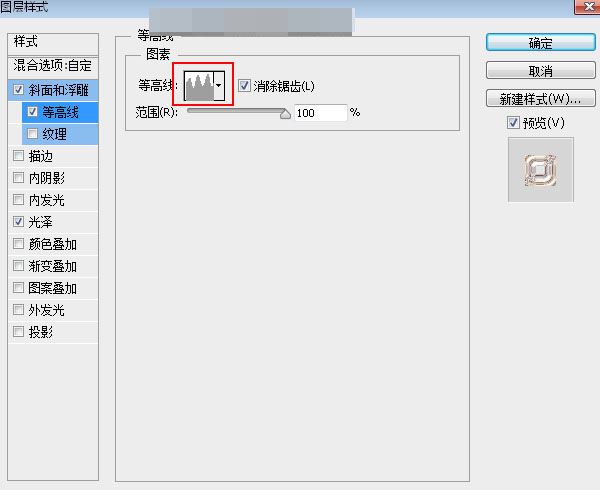
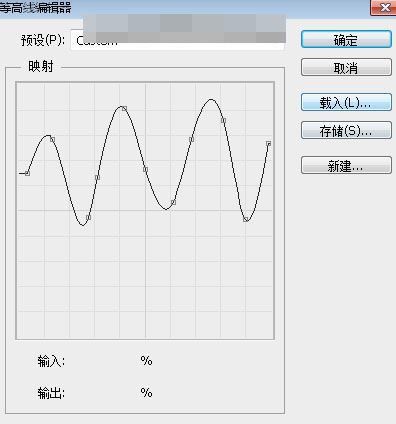
光泽:
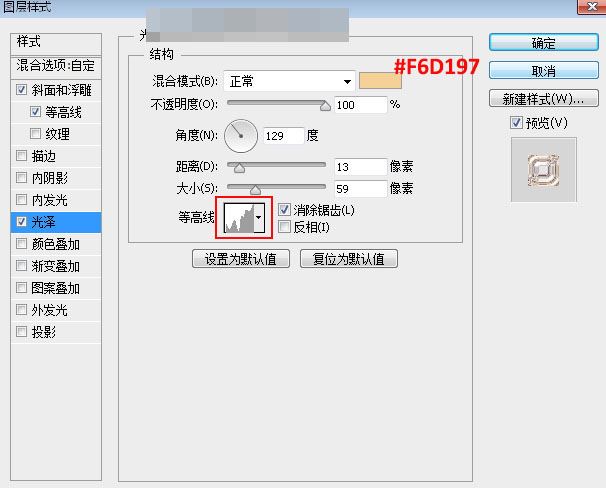
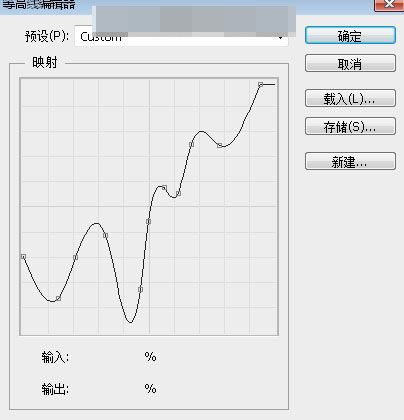
12、确定后把填充改为0%,效果如下图。
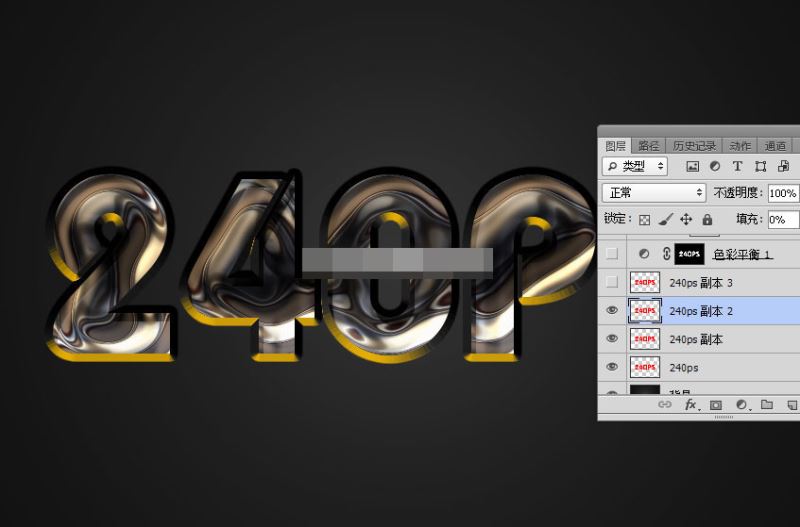
13、按Ctrl + J 把当前文字图层复制一层,清除图层样式后再重新设置。
内发光:
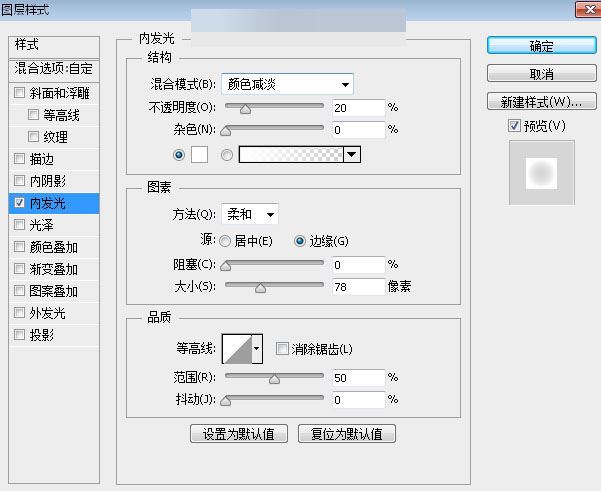
14、确定后把填充改为0%,效果如下图。
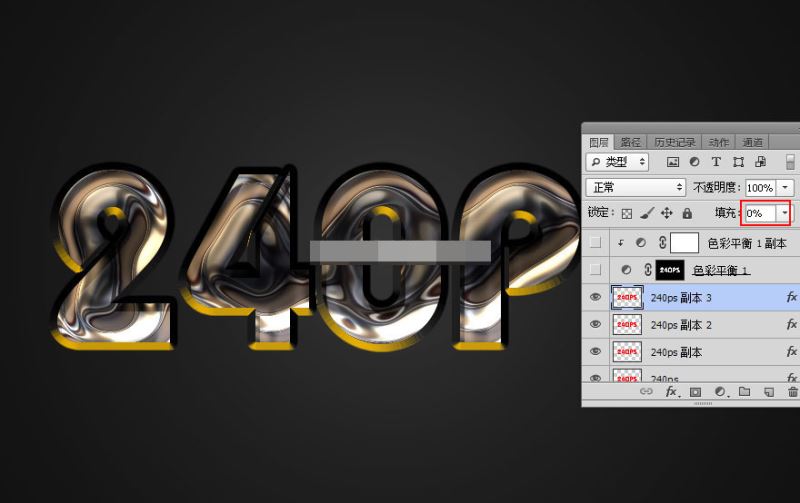
15、现在来调整文字颜色。按住Ctrl键 + 鼠标左键点击文字缩略图,载入选区,如下图。
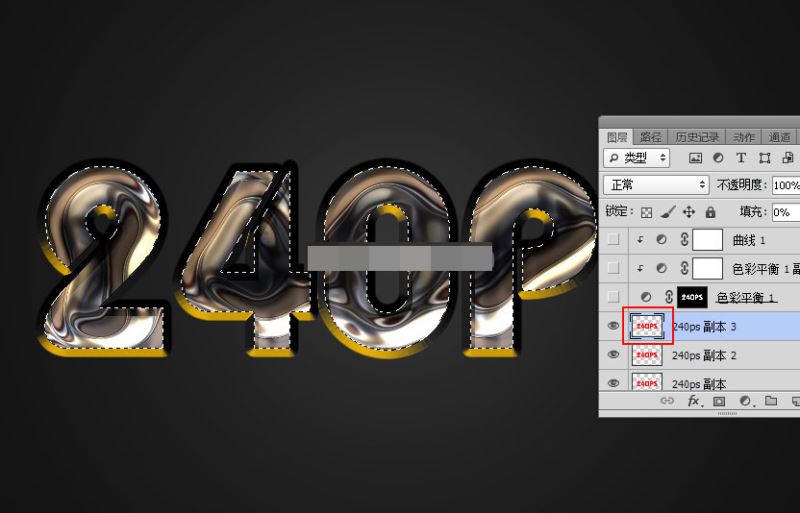
16、创建色彩平衡调整图层,对高光进行调整,参数及效果如下图。
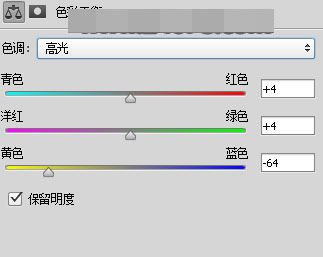

17、再创建色彩平衡调整图层,对高光进行调整,参数设置如下图,确定后按Ctrl + Alt + G 创建剪切蒙版,再把图层不透明度改为20%,如下图。
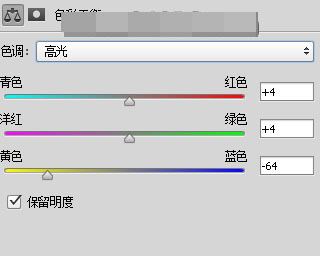
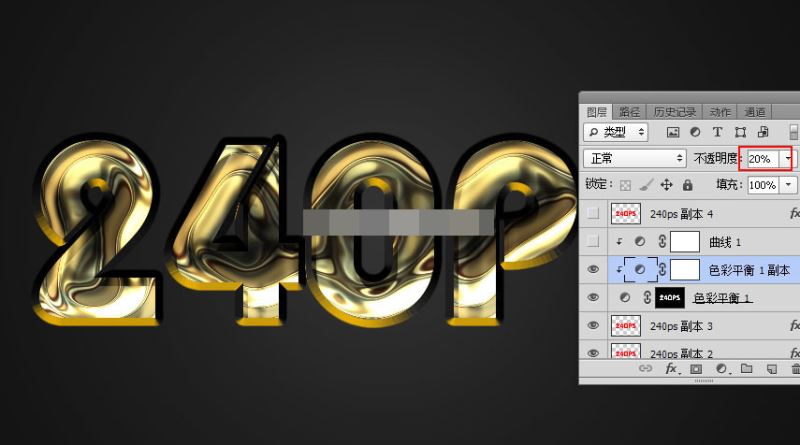
18、创建曲线调整图层,对RGB,红通道进行调整,参数设置如下图,确定后创建剪切蒙版,再把图层不透明度设置为50%,如下图。
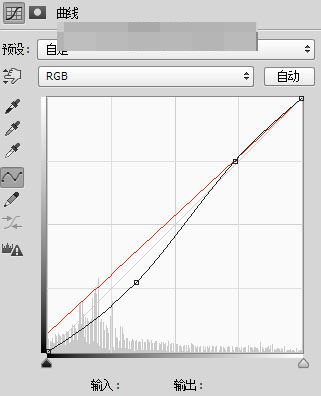
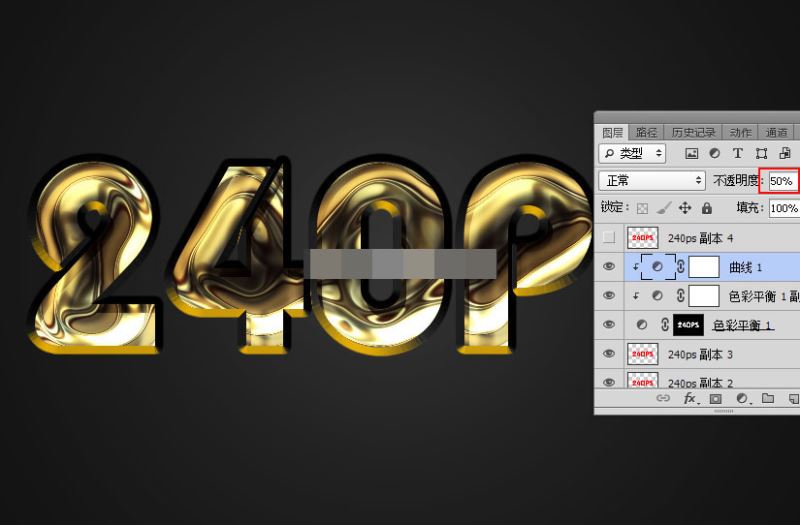
19、选择任意一个文字图层,按Ctrl + J 复制一层,并按Ctrl + Shift + ] 置顶,然后清除图层样式。
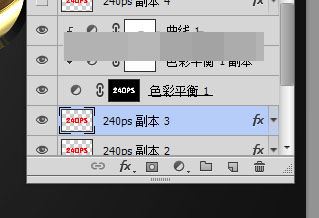

20、给当前文字图层设置图层样式。 斜面和浮雕:
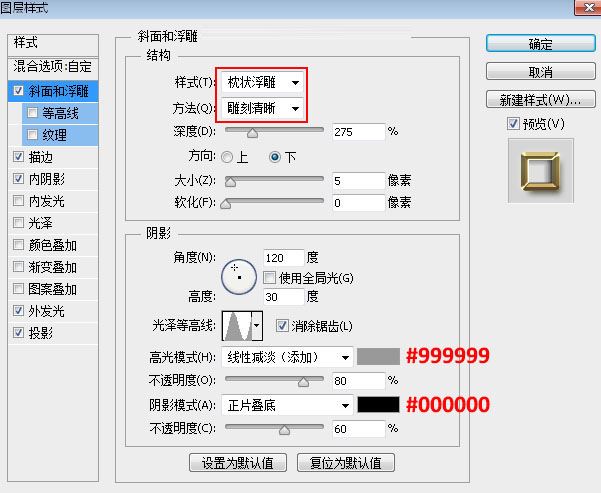
描边:
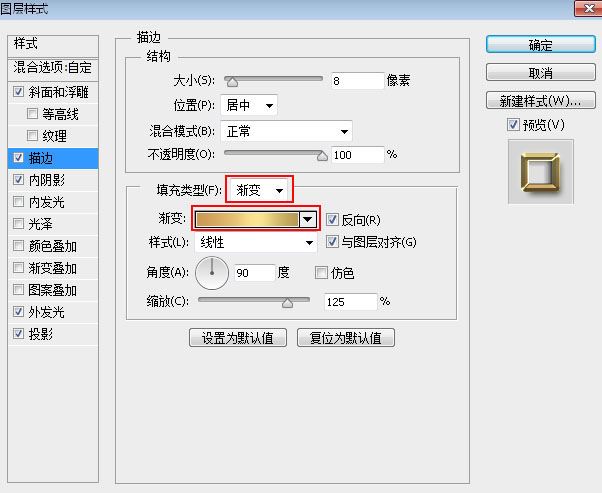
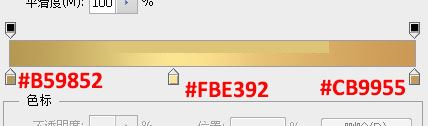
内阴影:
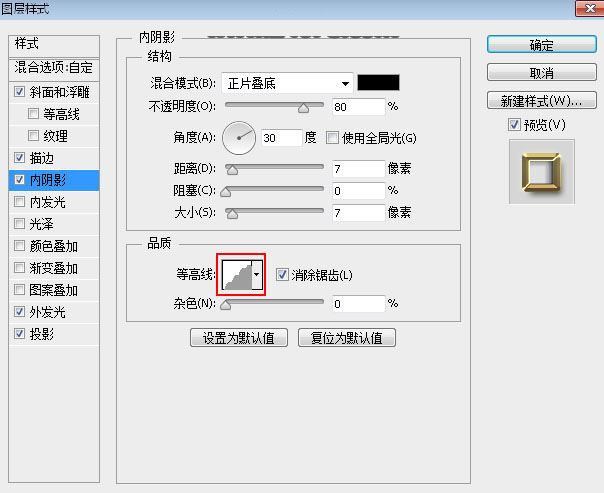
外发光:
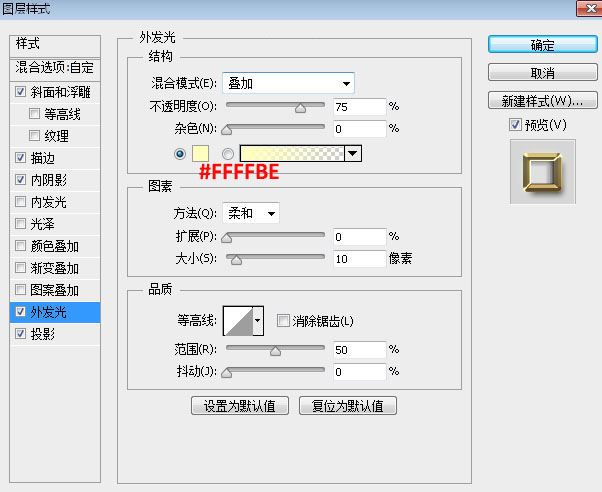
投影:
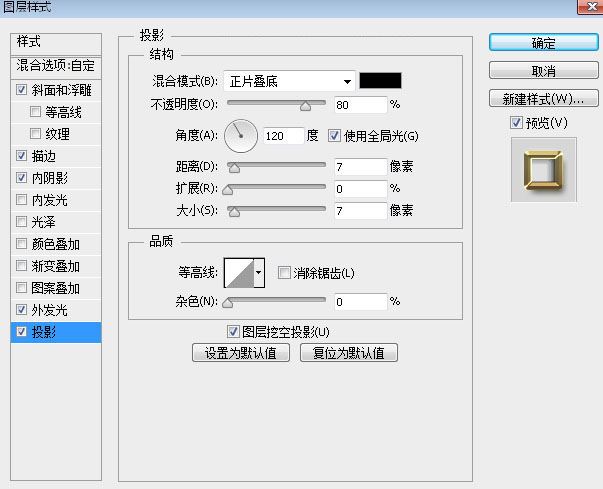
21、确定后把填充改为0%,如下图。

最终效果:

教程到此结束,小伙伴是不是有所启发,何不自己动手尝试一下呢。
以上就是ps怎样制作金光闪闪的鎏金字,ps设计制作鎏金字教程。相信看完之后对大家一定有所帮助。更多PS教程请继续关注软件云!
加载全部内容