Photoshop怎么设计俏皮的卡通字体? Photoshop卡通字体设计教程
萧筱sty韵 人气:0ps中想要设计一个卡通字体用于儿童的海报中,该怎么设计卡通字体呢?下面我们就来看看详细的教程。

1、新建一个800*500尺寸,分辨率为72的画布,命名为卡通字体,如图所示。
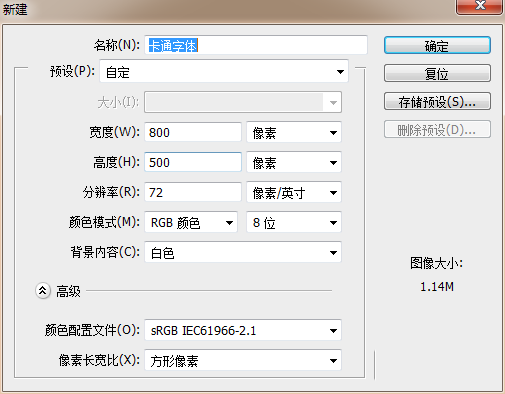
2、选择文字工具,写出大写字母PEPPA,字体选择Lithos pro Black,颜色改为蓝色。
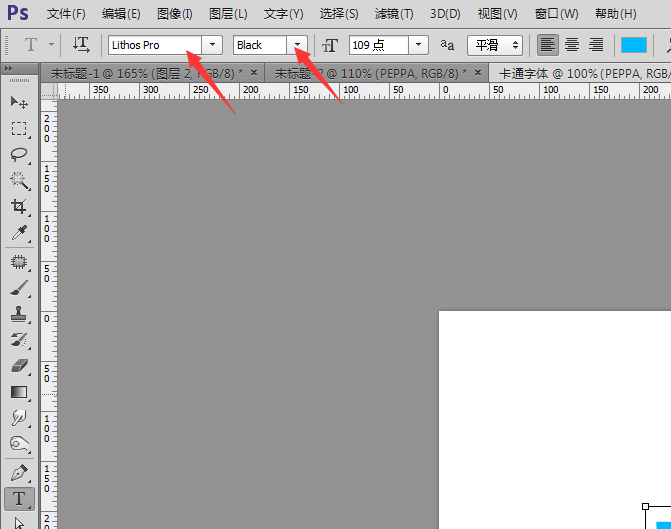
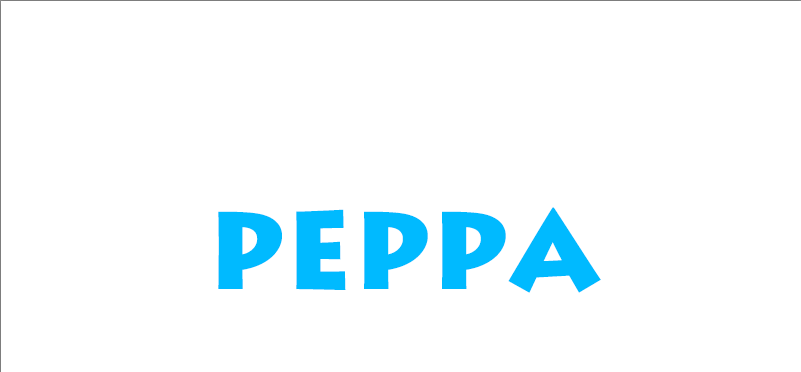
3、Ctrl+T调整字体大小,同时按住Shift+Alt键等比例放大到适合大小即可,字体居中即可
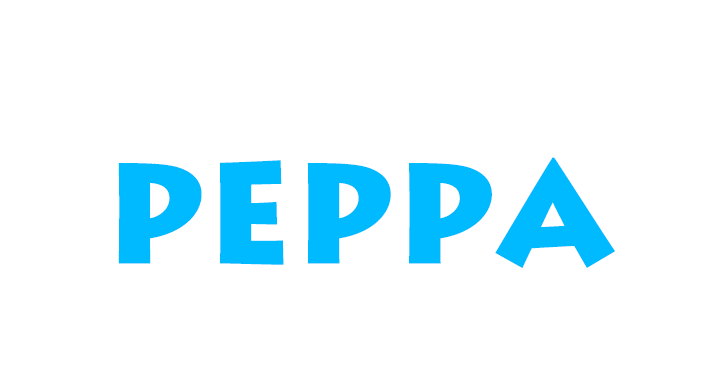
4、把文字图层转换成形状,右键点击字体图层选择转换为形状,选择直接选择工具,调整字体,根据自己需求调整字体,可以框选整个字体,也可以单点每一个节点进行调整把字体变形,这个也是字体设计的一部分。我将把首字母P放大,其他字母调整一下位置。
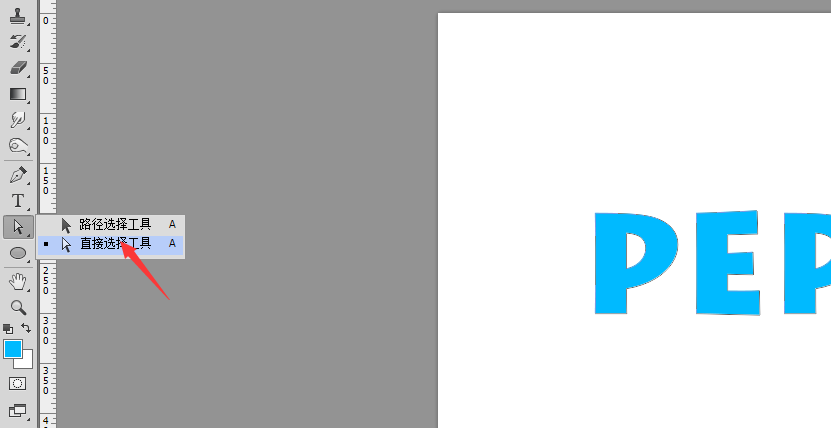
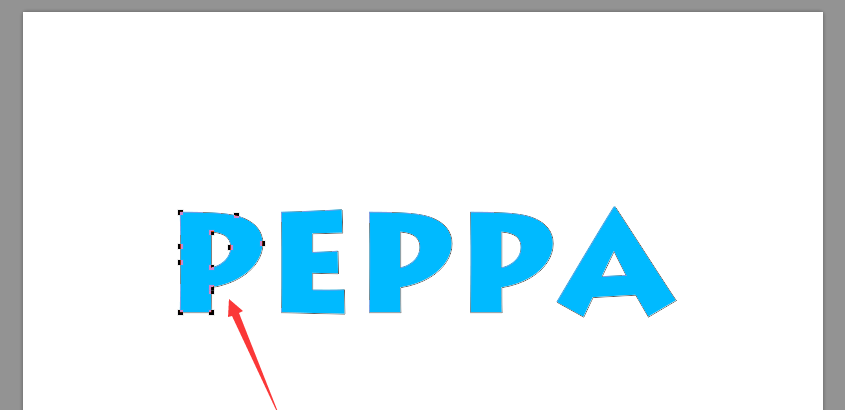
5、Ctrl+T然后把中心点移到字体最右边中心点,然后按住Shift+alt等比例放大字体,选择p字最下面2个点,往下拉长,然后全选E字母下移并且调整角度缩小字体,其他两个字母也是类似方法调整,根据自己需求调整即可。
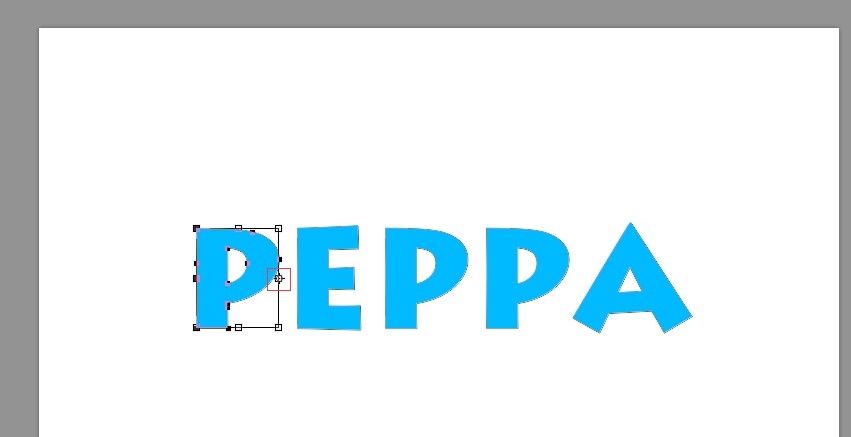
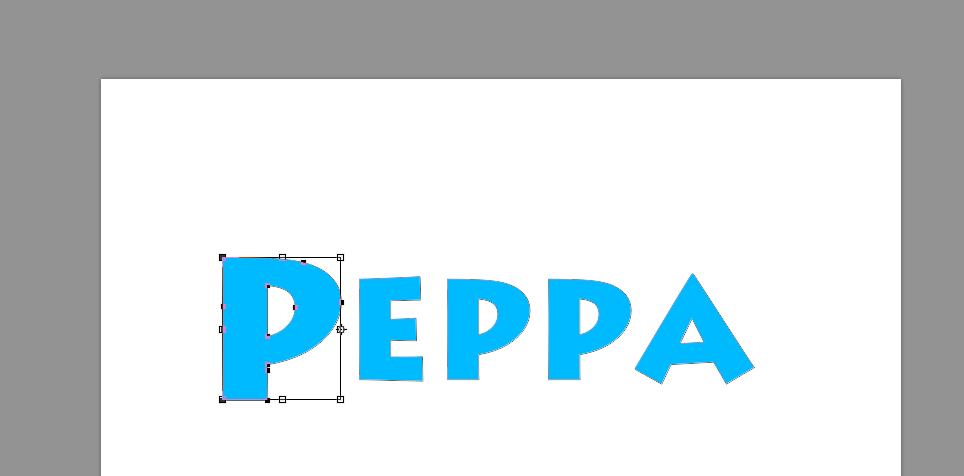
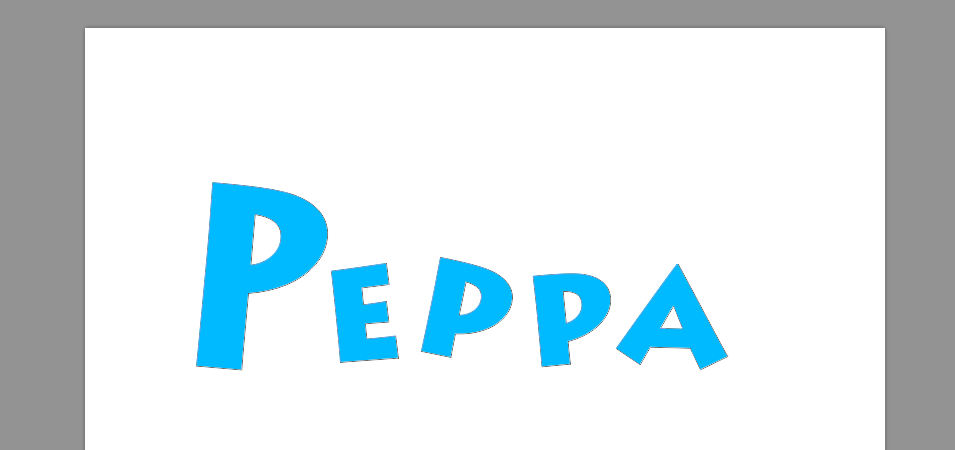
6、双击图层弹出图层样式框,选择斜面和浮雕,如图调整填写数据,点击确定。
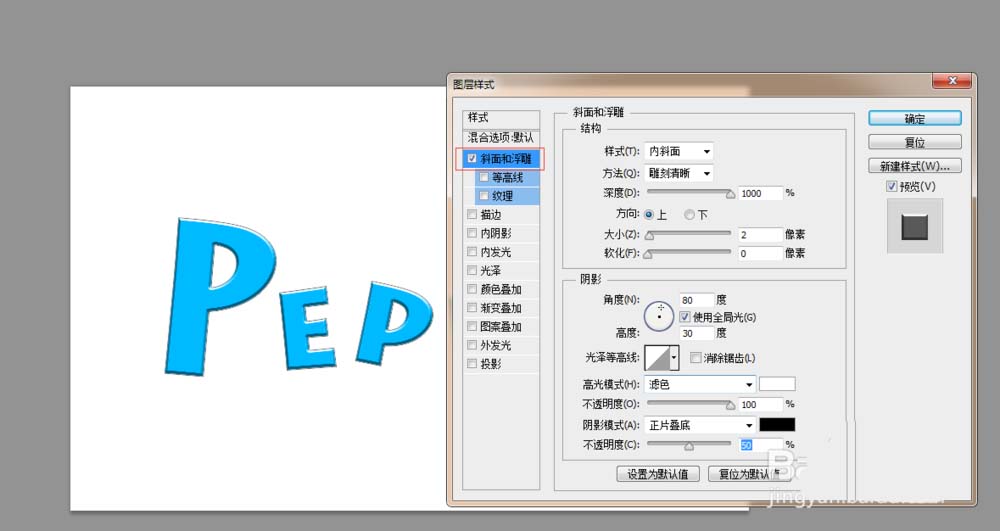
7、选择移动工具Crl+J复制图层,Ctrl+T上移一步右移一步,然后Shift+Ctrl+alt+T多复制几个图层(这边一定要注意不要在路径选择工具下进行复制,否则复制出来的图形会在一个图层里。)
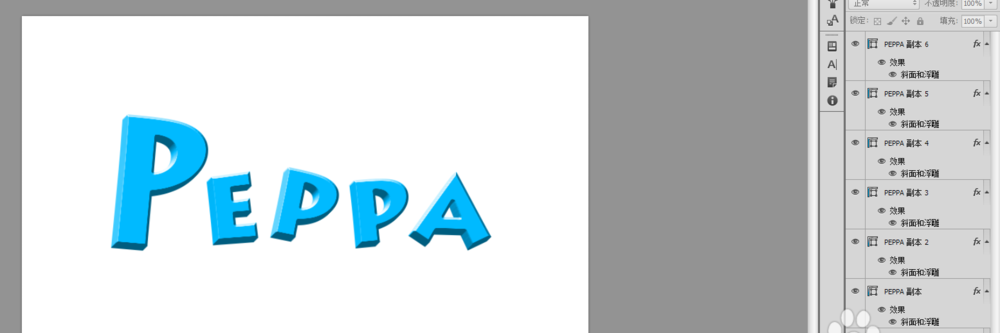
8、然后框选画布,或者点一下最上面图层按住Shift再点背景上面一个图层,点击图层-排列-反向就可以
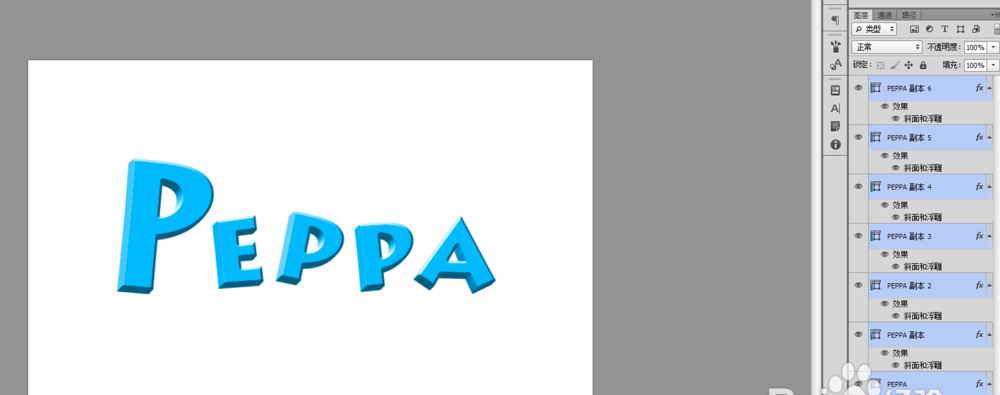
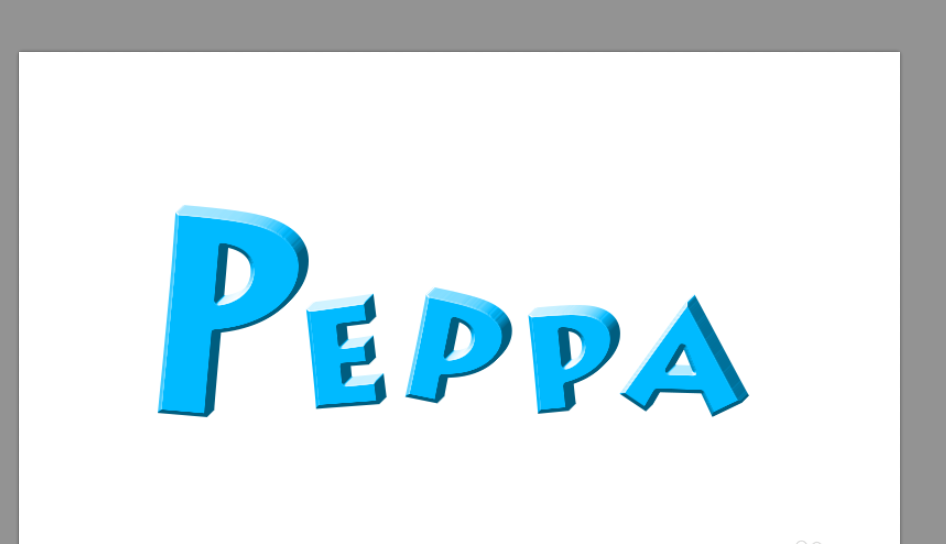
9、点击从上往下数第二个图层,新建一个图层,选择空白图层按住Shift再点背景图层上面一个图层,右键选择合并图层
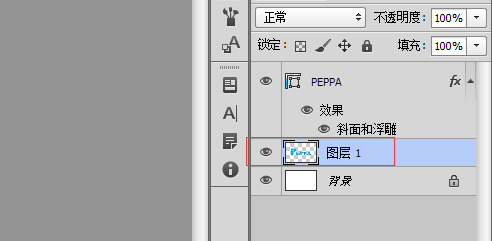
10、点击斜面和浮雕右键清除图层样式,然后选择字体形状,选择矩形工具,点击左上方填充把颜色改成你觉得好看的颜色,这边改了个黄色。
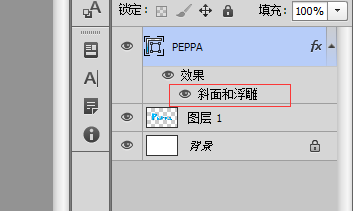
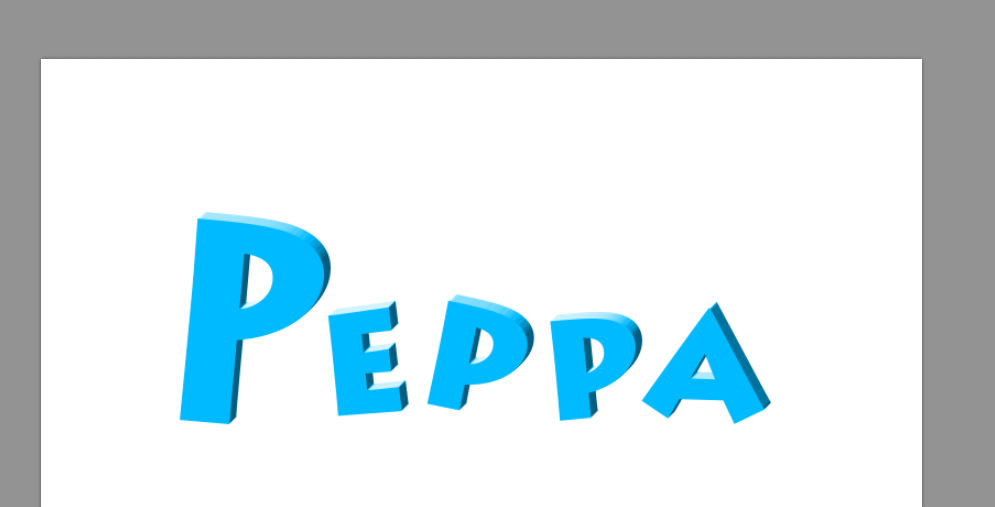
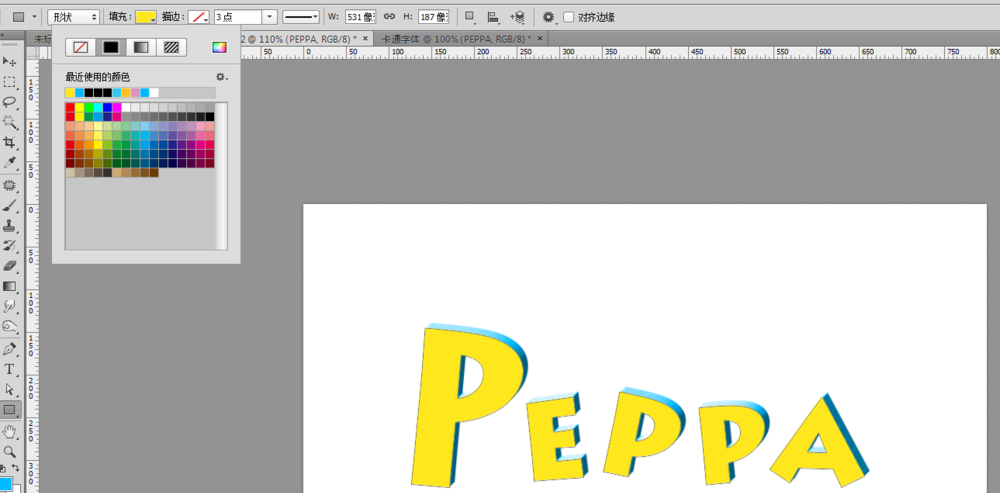
11、选择图层1点击右下方fx选择颜色叠加,同样选择你觉得合适的颜色,这边选择暗红色,然后图层混合模式改为正片叠底即可。
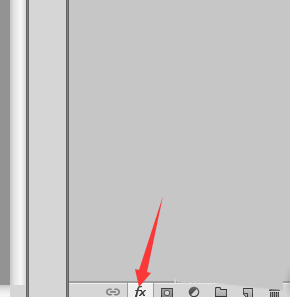
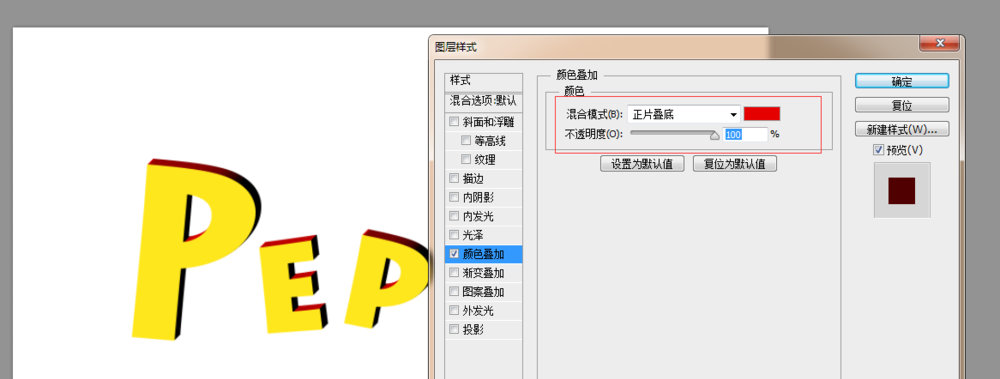
12、选择图层1点击右下方如图所示标志,选择色阶,然后进行调整,调整时要注意图中变化。点击色阶图层右键创建剪贴蒙版
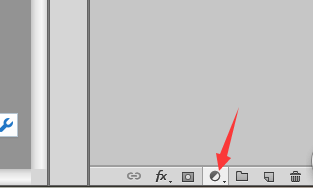
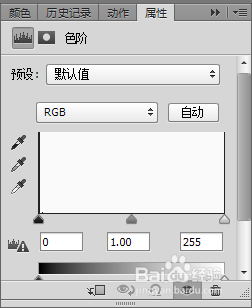
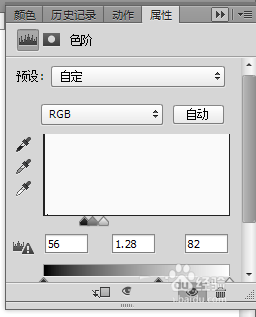
13、调整出来的不够理想,接下来我们要用画笔工具进行修改,在色阶图层上面新建一个图层,右键创建剪贴蒙版,选择画笔工具,前景色改成黑色,画笔大小改成10然后在每个字体的黑色区域画一下。
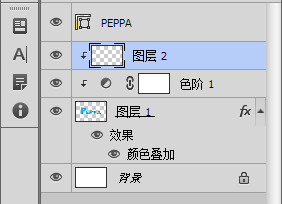
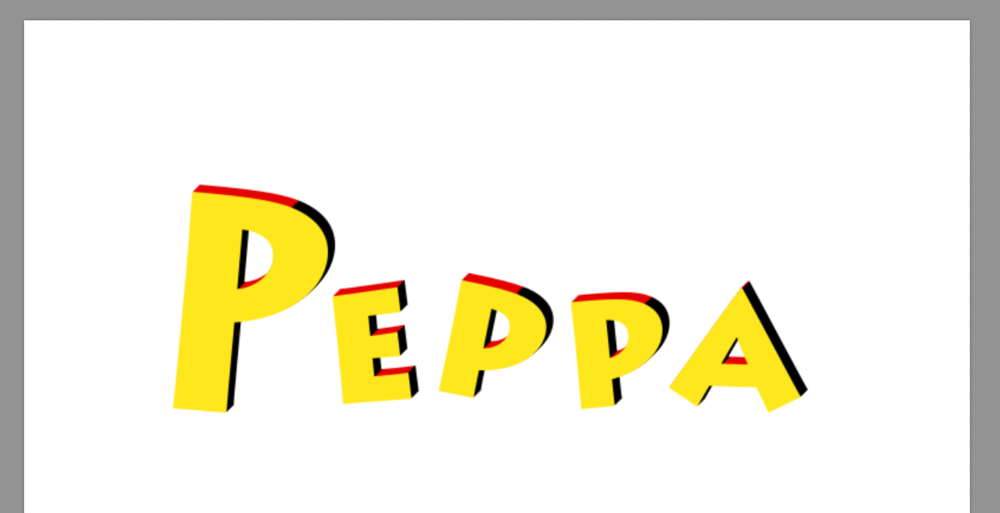
14、选择画笔工具,前景色为黑色,画笔大小改为2,在红色区域画直线,这边要注意直线之间的间距。
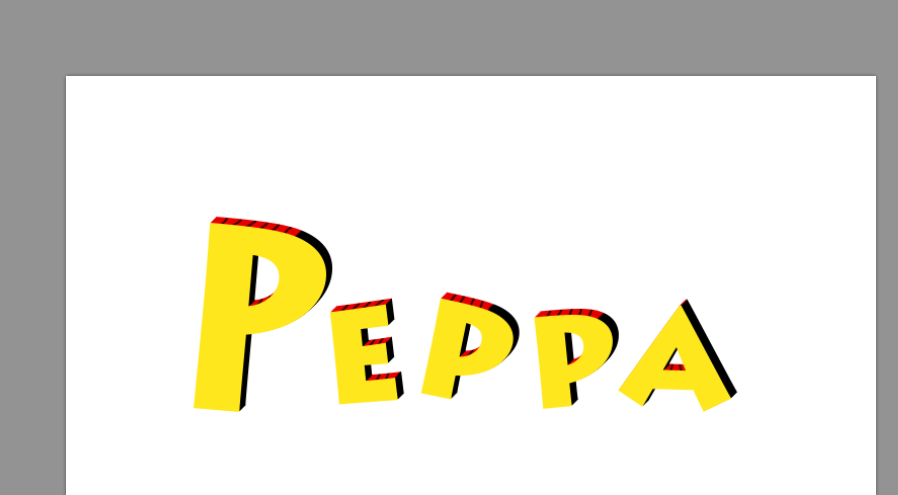
15、选择渐变工具,选择渐变编辑器预设第一个,选好2个颜色,然后点击镜像,反向选框打钩,选择背景图层,从中间往边角拉即可。那么一个好看的卡通字体就完成了。
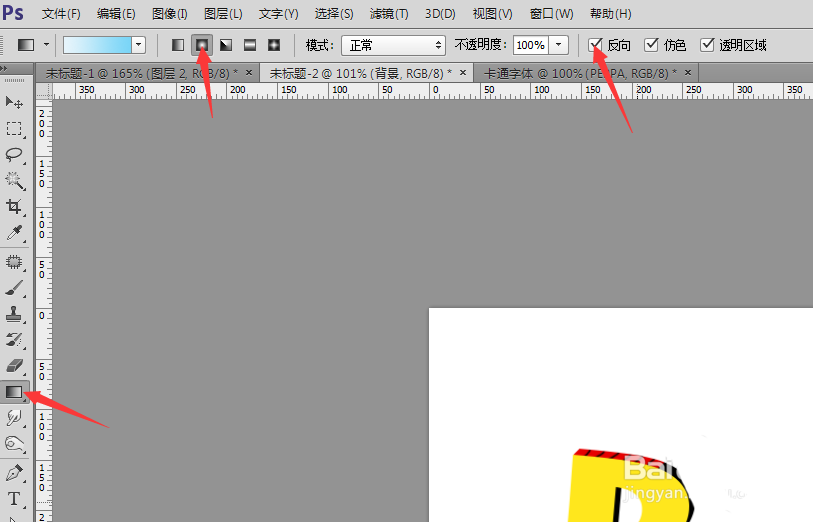
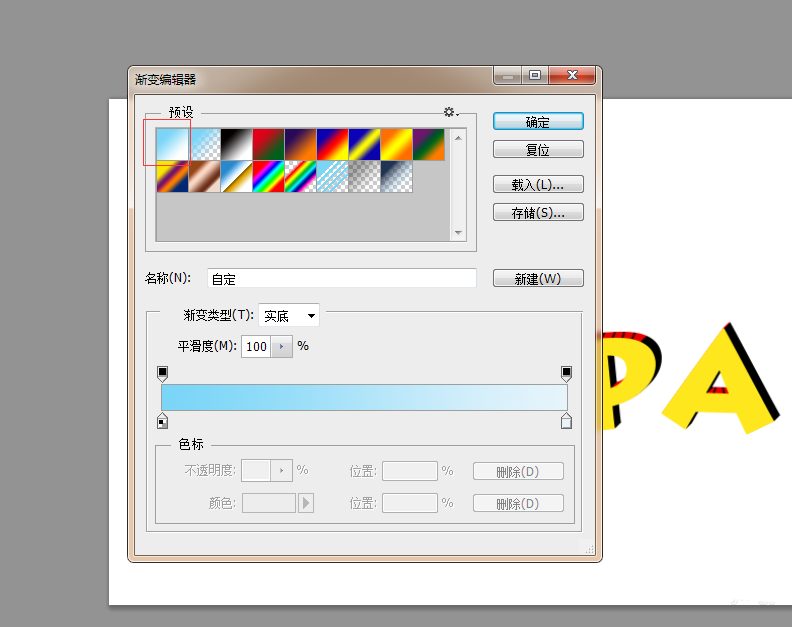

以上就是ps设计儿童卡通字体的教程,希望大家喜欢,请继续关注软件云。
加载全部内容