Photoshop怎么设计一款金属拉丝的字体效果?
zjp666011 人气:0ps中设计字体很方便,今天我们就来看看设计一款银色金属拉丝效果文字的教程。

1、打开ps这款软件,进入ps的操作界面,如图所示:
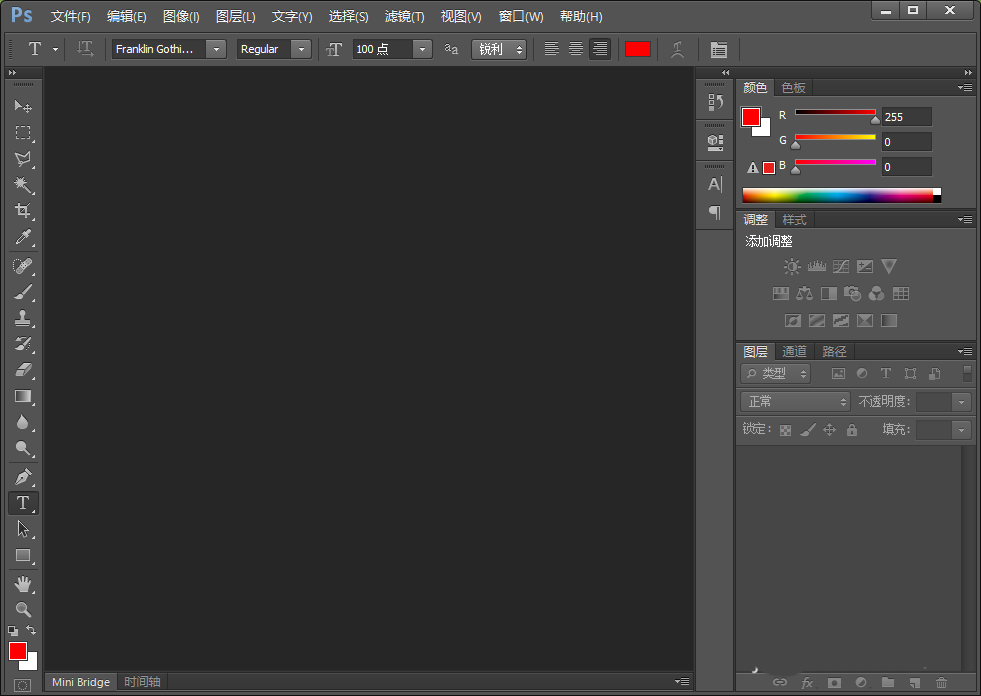
2、在该界面内按下Ctrl+O键,弹出打开对话框在噶对话框内选择我们需要的图片素材,如图所示:
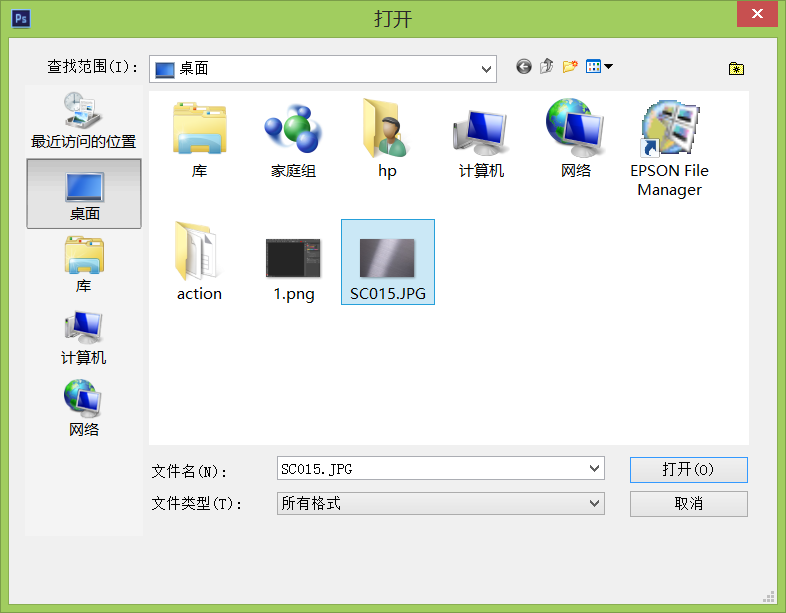
3、在工具箱内找到直排文字选项,如图所示:
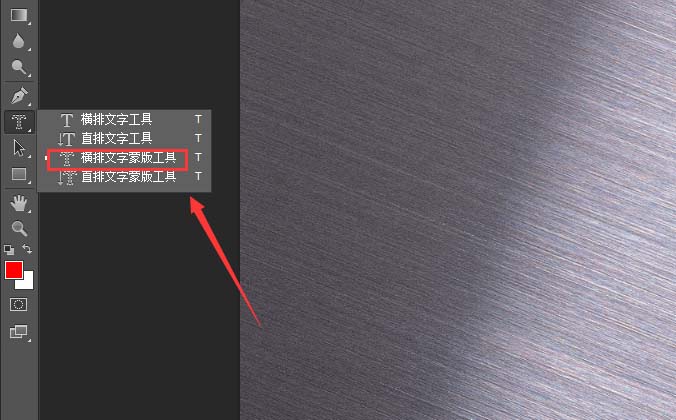
4、选择直排文字选项,在上面的设置设置文字大小和文字字体,如图所示:
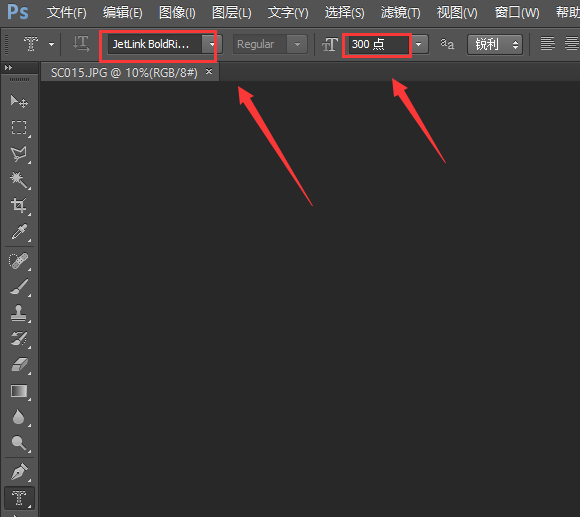
5、在图片素材上输入我们需要的文字,我们就得到了文字的选区,如图所示:
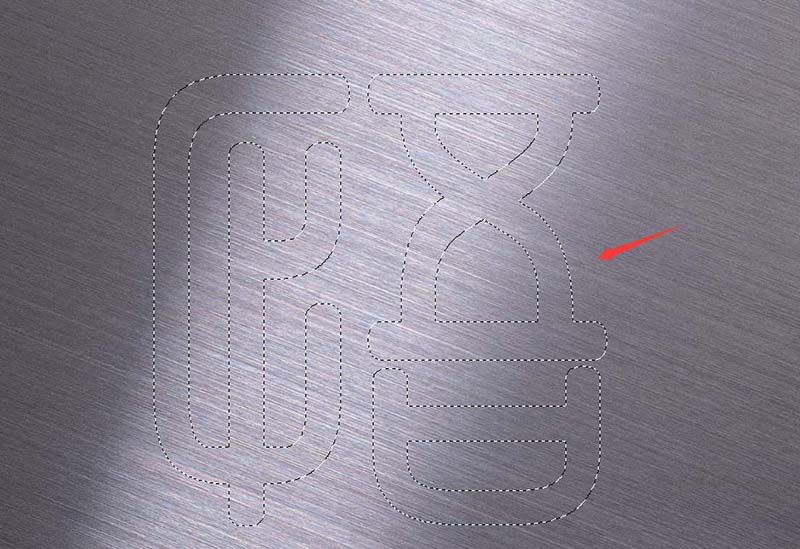
6、再按下键盘上的Ctrl+shift+I键反选,然后按下键盘上的delete键将文字以外的删除,如图所示:
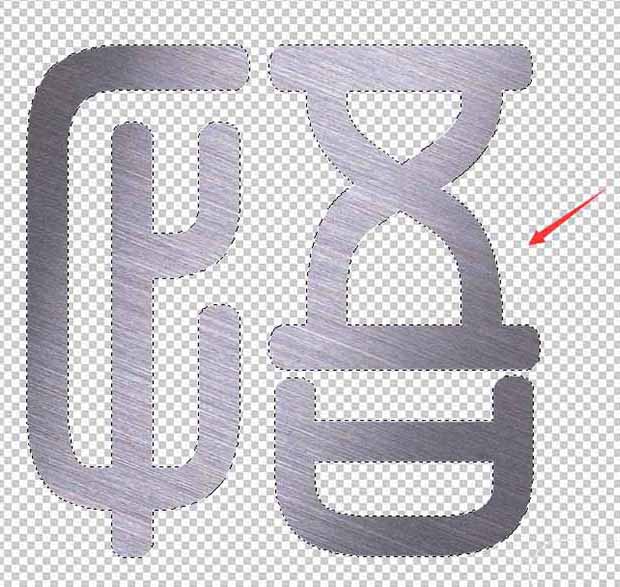
7、再按下Ctrl+shift+I键选择文字,在图层里找到图层样式选项,如图所示:
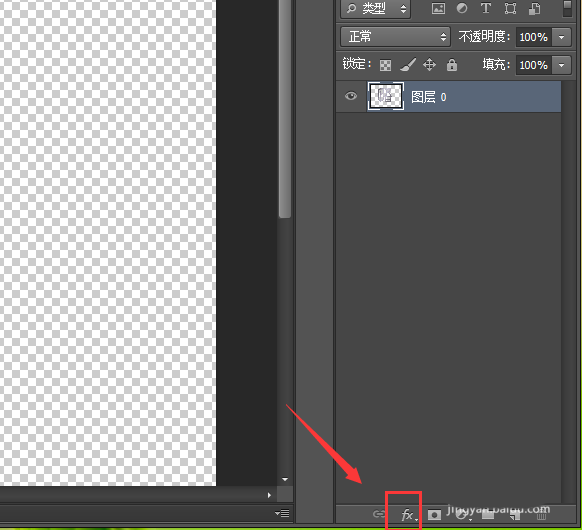
8、点击图层样式选项,在其子级菜单里找到斜面和浮雕选项,如图所示:
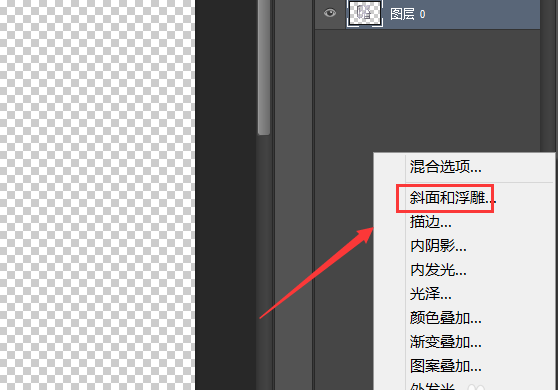
9、点击斜面和浮雕选项,在弹出的对话框内设置参数如图所示:
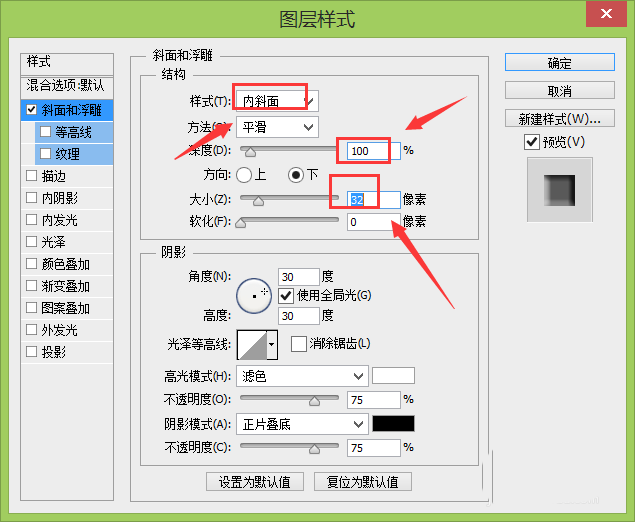
10、再给文字添加外发光效果,并设置参数如图所示:
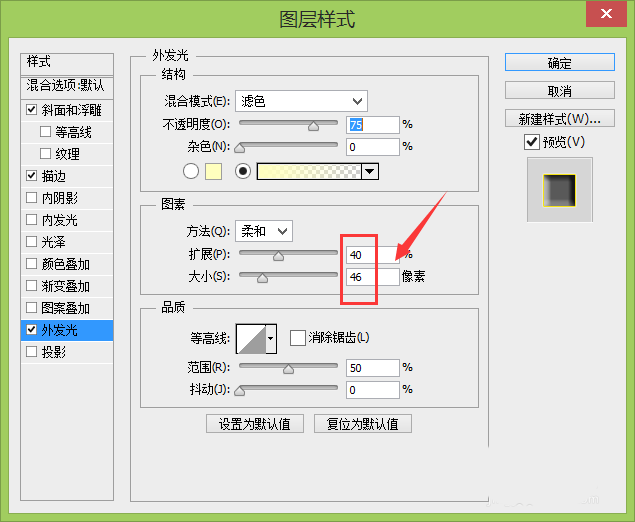
11、在图层里新建一个图层,将新建的图层放置文字下面,再找到前景与背景选项,设置前景色为蓝色,如图所示:
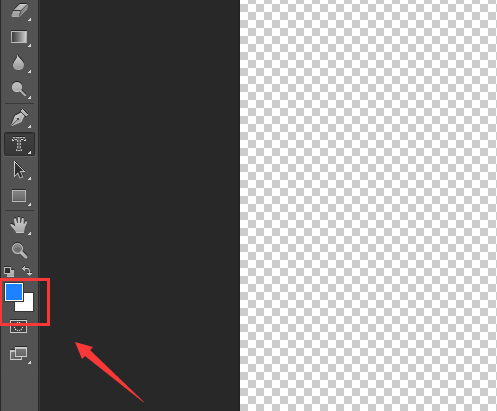
12、按下键盘上的alt+delete键将背景填充为蓝色,这样我们的艺术文字就制作好了,如图所示:

以上就是ps设计金属字体的教程,希望大家喜欢,请继续关注软件云。
加载全部内容