利用Photoshop图层样式制作华丽的妇女节金边钻石字教程
软件云 人气:0钻石字制作并不复杂,由钻石纹理和金属描边两部分构成。金属描边非常简单,用图层样式配合渐变就可以完成;钻石纹理部分就有点难度,需要自己慢慢尝试图案叠加中的图案,找到最适合的纹理即可。下面一起跟小编来看看吧!
最终效果


1、新建一个1000 * 600像素,分辨率为72的画布,背景填充黑色。点这里打开文字素材图片,右键选择“图片另存为”保存到本机,再用PS打开,用移动工具拖到新建的画布里面,如下图。

<图1>
2、双击图层面板当前文字缩略图,载入图层样式,然后设置:
投影:颜色为橙红色:#eb7909,其它设置如下图。
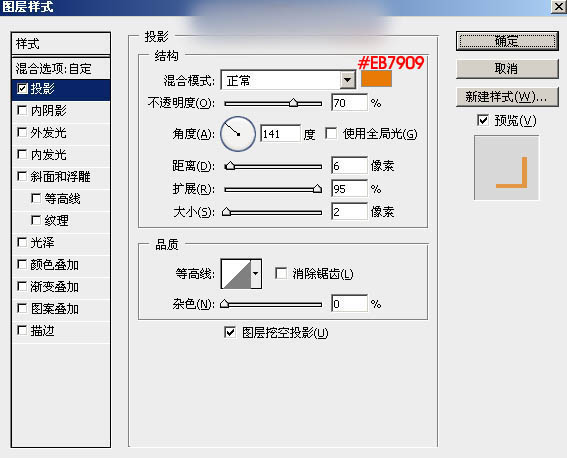
<图2>
3、确定后把填充改为:0%,效果如下图。
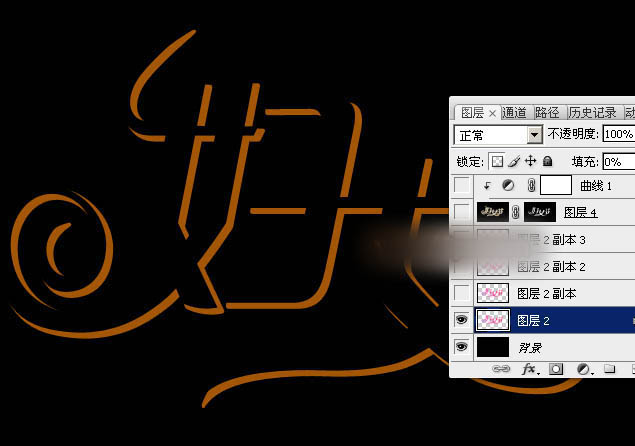
<图3>
4、按Ctrl + J 把当前图层复制一层,得到文字副本图层,然后在图层面板缩略图蓝色区域右键,选择“清除图层样式”,效果如图5。
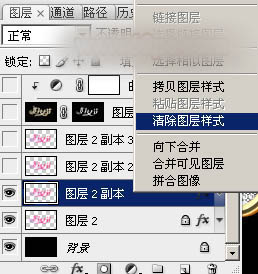
<图4>

<图5>
5、双击图层面板,当前图层缩略图载入图层样式。
投影:
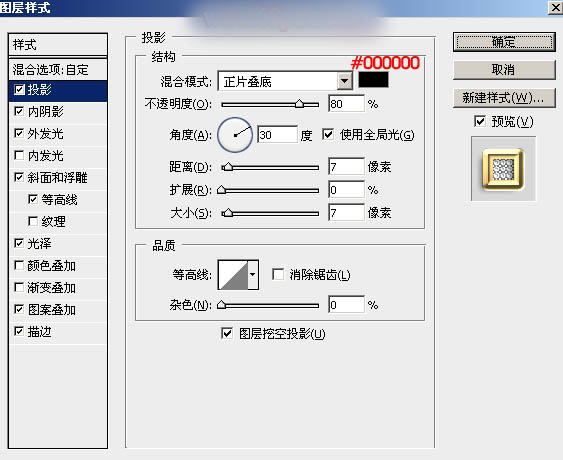
<图6>
内阴影:混合模式“正片叠底”,颜色为黑色,其它设置如下图。
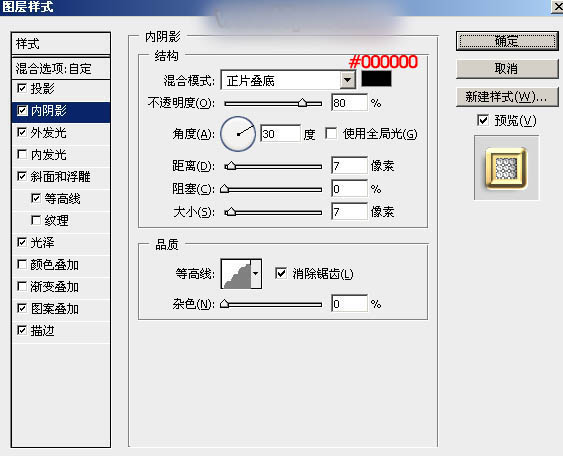
<图7>
外发光:混合模式“叠加”,颜色为淡黄色:#ffffbe,其它设置如下图。
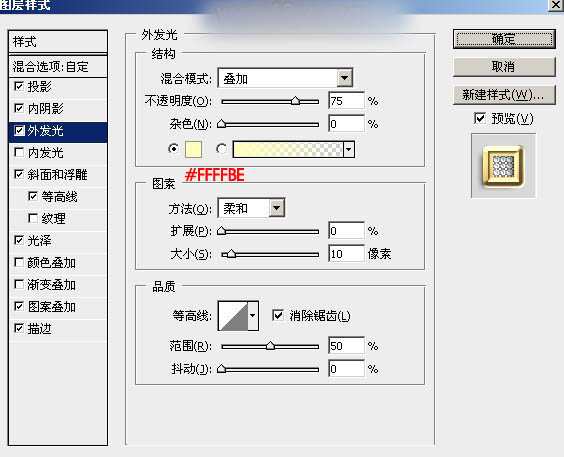
<图8>
斜面和浮雕:样式“枕状浮雕”,方法“雕刻清晰”,高光颜色:#999999,阴影颜色:#010101,其它设置如下图。
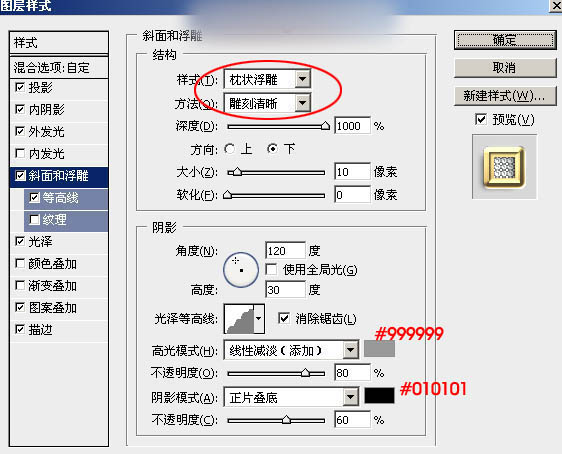
<图9>
等高线:
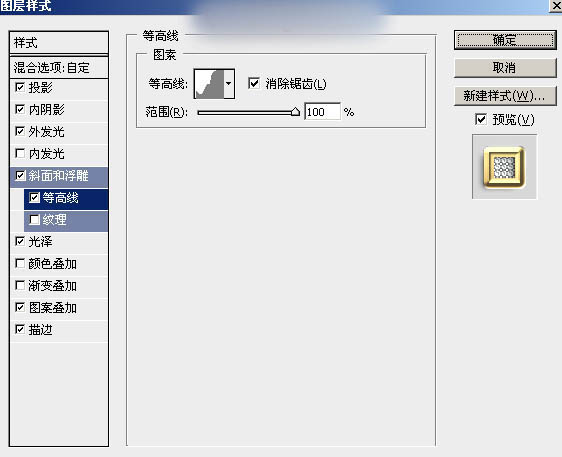
<图10>
光泽:混合模式“颜色减淡”,颜色为白色,其它设置如下图。
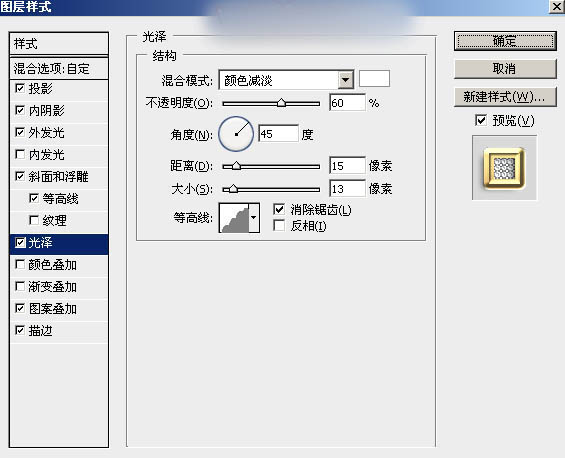
<图11>
图案叠加:这里的图案为珠子素材(如图13,非常小,只有 7 * 7像素,先右键选择“图片另存为”,保存到本机,再用PS打开,然后选择菜单:编辑 > 定义图案)。
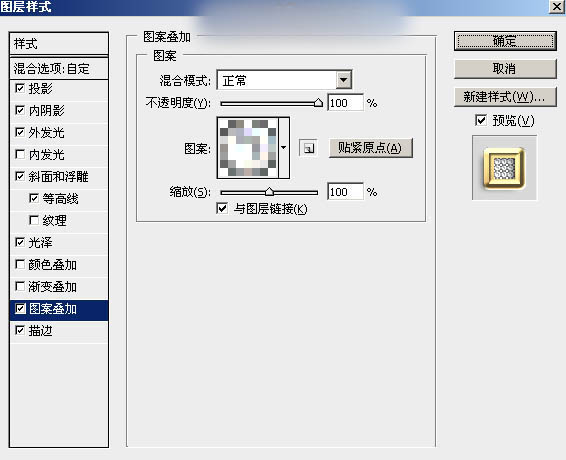
<图13>
描边:填充类型“渐变”,然后点击渐变色编辑渐变,设置如图15,其它设置如图14。
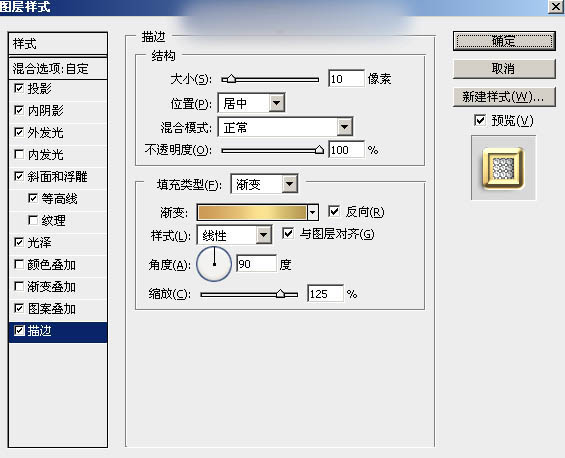
<图14>
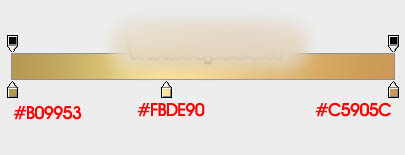
<图15>
6、确定后效果如下图,基本效果已经完成,后期只需增加一点高光。

<图16>
7、按Ctrl + J 把当前图层复制一层,然后清除图层样式。
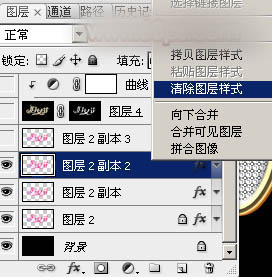
<图17>

<图18>
8、给当前图层设置图层样式。
内发光:颜色为淡蓝色:#ebf6ff,其它设置如下图。
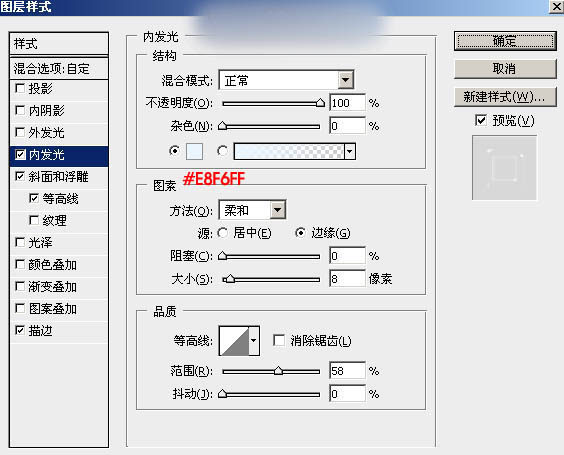
<图19>
斜面和浮雕:样式“浮雕效果”,其它设置如图20,然后点击光泽等高线设置等高线,如图21。
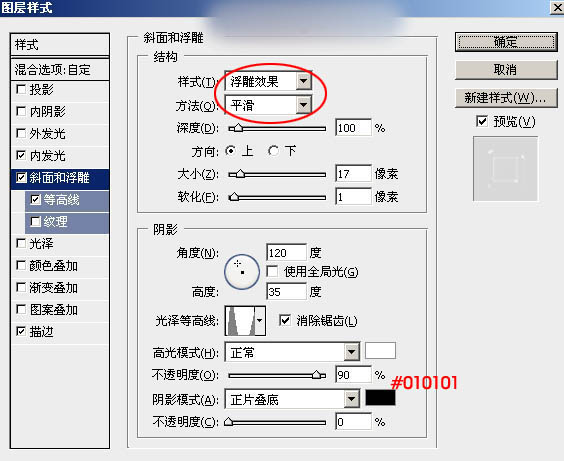
<图20>
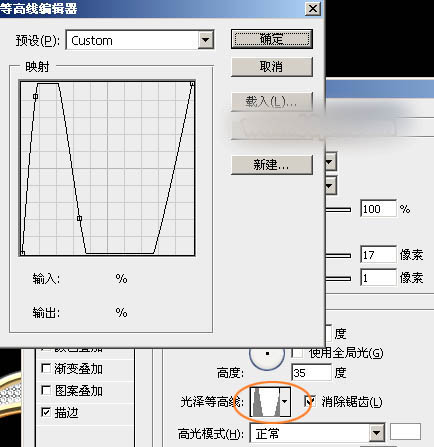
<图21>
等高线:
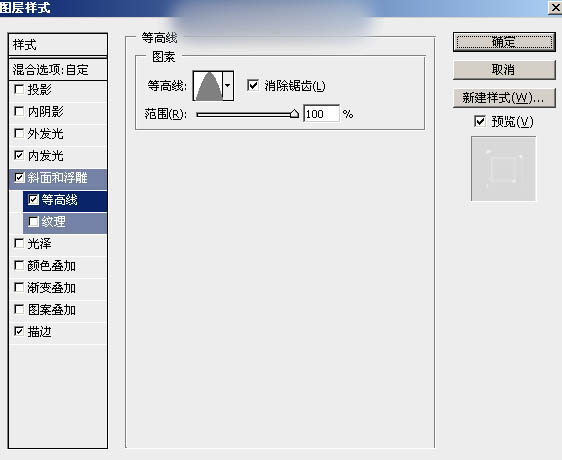
<图22>
描边:
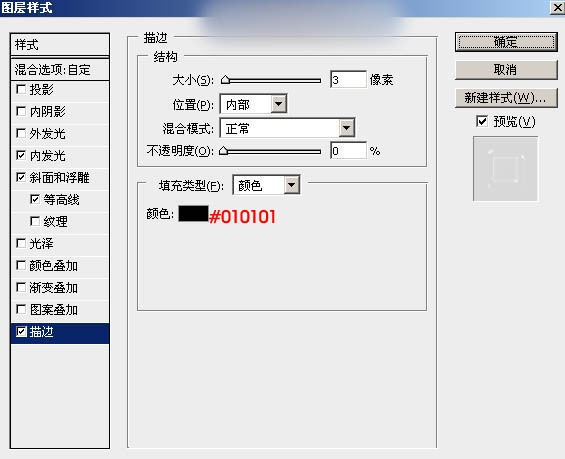
<图23>
9、确定后把填充改为:0%,效果如下图。

<图24>
10、按Ctrl + J 把当前图层复制一层,然后清除图层样式,如下图。
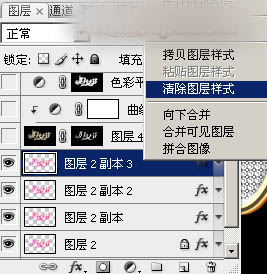
<图25>

<图26>
11、给当前图层设置图层样式。
投影:颜色为红褐色:#9f5204,其它设置如下图。
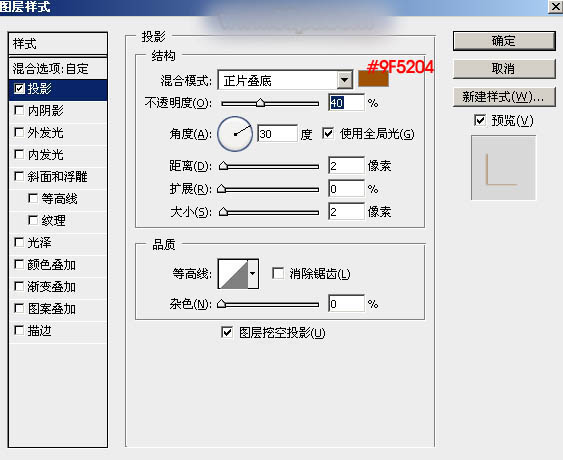
<图27>
12、确定后把填充改为:0%,效果如下图。

<图28>
13、整体效果出来了,下面我们再来锐化一下。新建一个图层,按Ctrl + Alt + Shift + E 盖印图层。然后选择菜单:滤镜 > 锐化 > USM锐化,参数设置如下图。
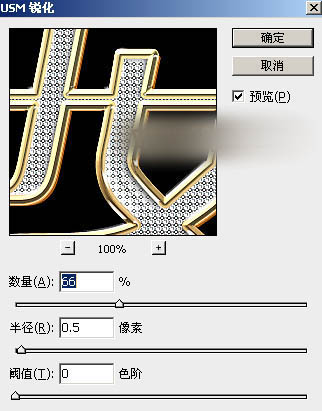
<图29>
14、按住Ctrl + 鼠标左键点击原文字缩略图载入文字选区,然后选择菜单:选择 > 修改 > 收缩,数值为4,确定后添加图层样式,效果如图31。这一步控制锐化的区域,边缘部分锐化的时候容易产生瑕疵,需要用蒙版去掉。

<图30>
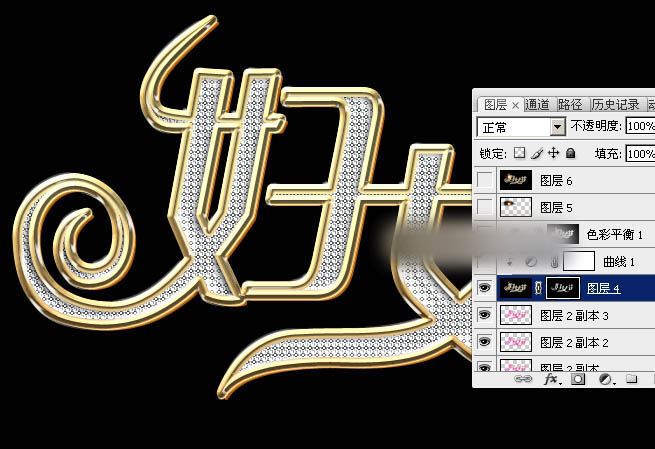
<图31>
15、创建曲线调整图层,对RGB通道进行调整,稍微压暗一点,参数设置如图32,确定后按Ctrl + Alt + G 创建剪切蒙版,效果如图33。
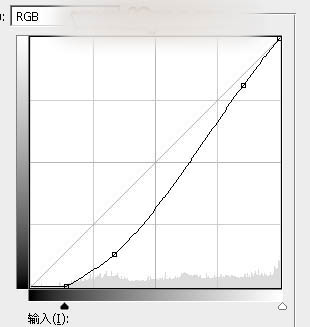
<图32>
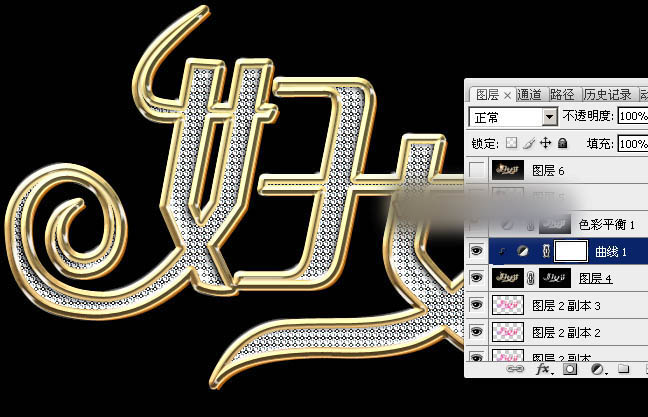
<图33>
最后根据自己的喜欢,微调一下颜色,再增加一些高光装饰,完成最终效果。

加载全部内容
 爱之家商城
爱之家商城 氢松练
氢松练 Face甜美相机
Face甜美相机 花汇通
花汇通 走路宝正式版
走路宝正式版 天天运动有宝
天天运动有宝 深圳plus
深圳plus 热门免费小说
热门免费小说