Photoshop利用多组图层样式制作大气的2016金属火焰字
Sener 人气:0
效果图用到的图层样式非常多,同时也用到了多个副本图层,设置参数的时候一定要非常细心;同时参数的具体数值还需要根据实际文字的大小做灵活变动。
最终效果

1、新建一个1280 * 1086像素,分辨率为72的画布,背景用油漆桶工具填充黑色。点这里打开文字素材图片(右键选择图片另存为,保存到本机)。用PS打开保存的文字素材,用移动工具拖到新建的画布里面,锁定像素区域后,用油漆桶工具填充白色,如下图。
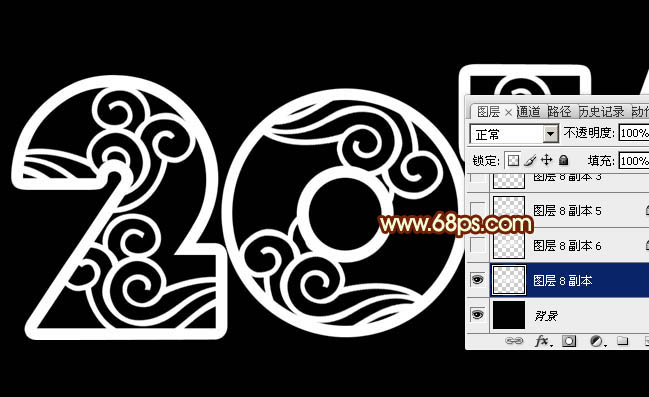
<图1>
2、双击图层面板文字缩略图调出图层样式设置面板,设置:斜面和浮雕,纹理。
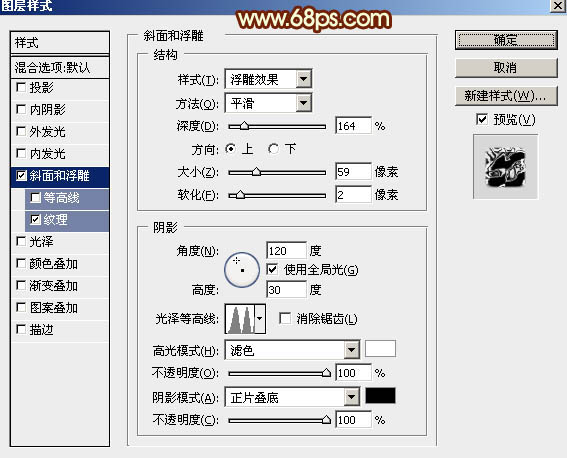
<图2>
纹理:图案为PS自带的云彩图案,没有的可以先把图案备份一下,然后选择复位图案即可找到。
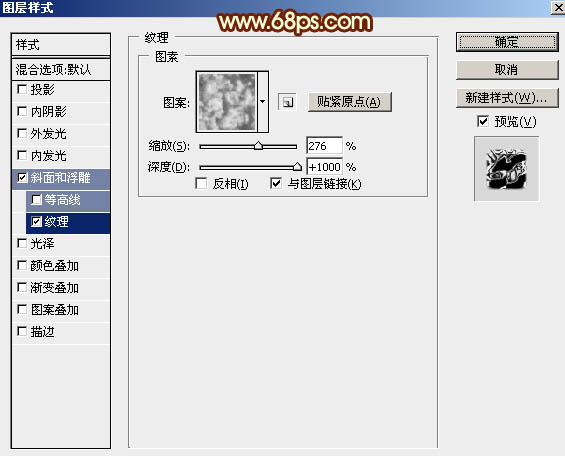
<图3>
3、确定后得到下图所示的效果。

<图4>
4、按Ctrl + J 把当前文字图层复制一层,效果如下图。

<图5>
5、按Ctrl + J 把当前文字图层复制一层,然后在图层面板缩略图位置右键,在弹出的菜单选择“清除图层样式”,如下图。
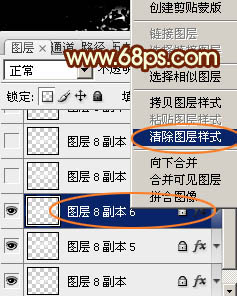
<图6>
6、双击当前图层缩略图调出图层样式设置面板,分别设置:内阴影、斜面和浮雕、颜色叠加、渐变叠加、描边。
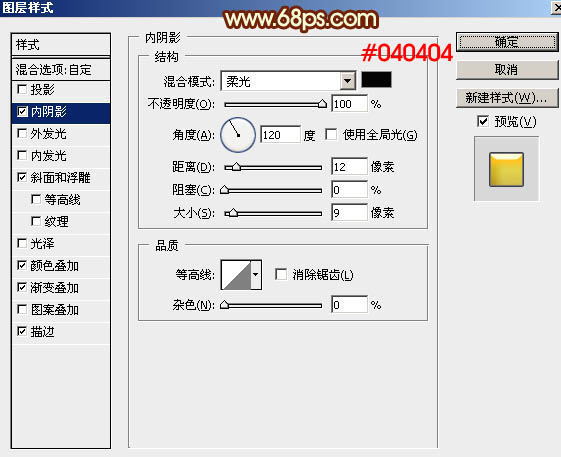
<图7>
斜面和浮雕:点击光泽等高线图案编辑等高线,如图9。
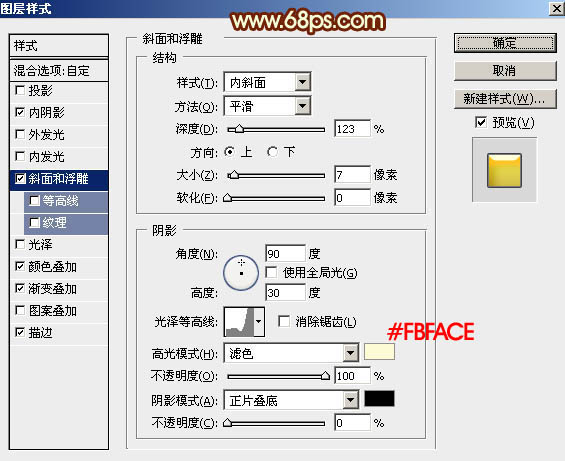
<图8>
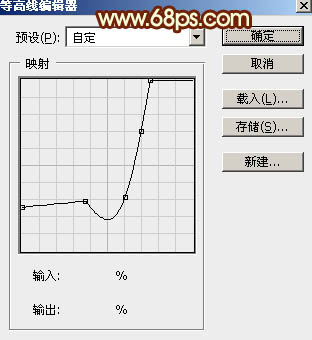
<图9>
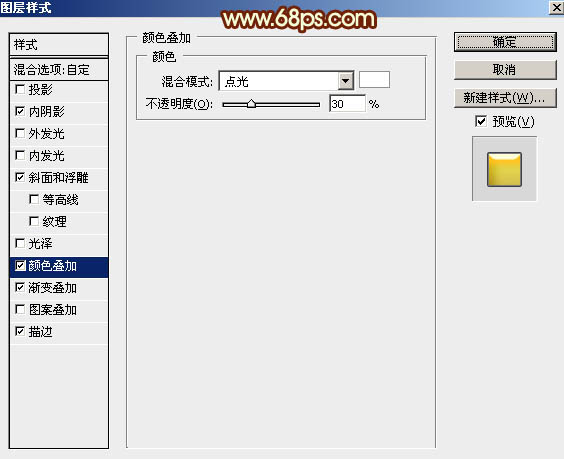
<图10>
渐变叠加:点击渐变区域编辑渐变色,如图12。
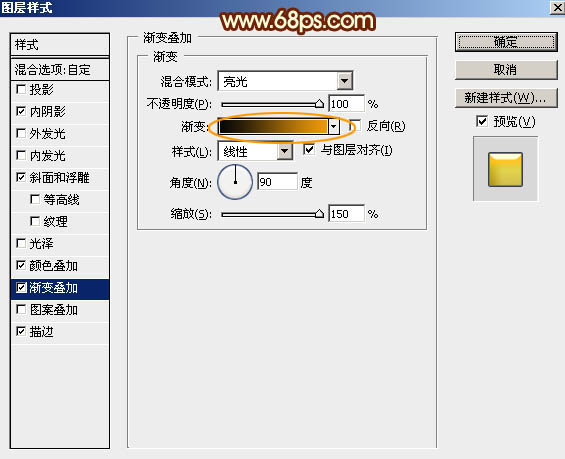
<图11>
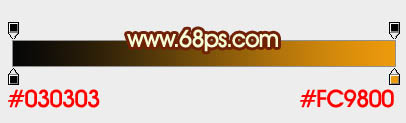
<图12>
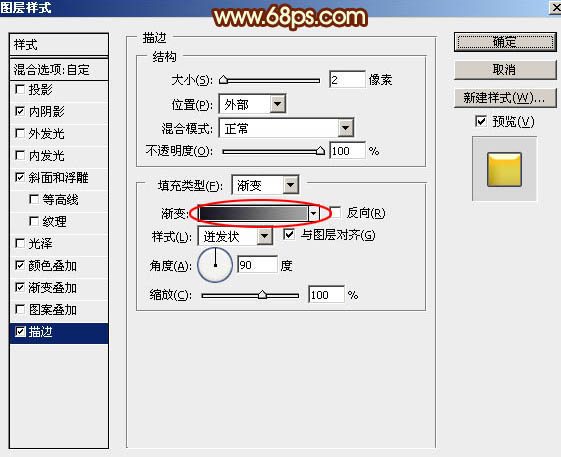
<图13>
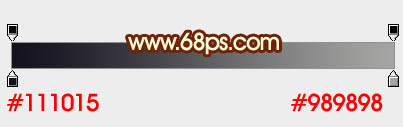
<图14>
7、确定后把混合模式改为“正片叠底”,填充改为:0%,效果如下图。

<图15>
8、按Ctrl + J 把当前图层复制一层,然后清除图层样式。
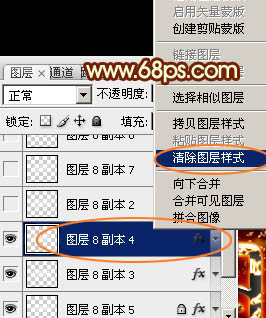
<图16>
9、再给当前图层设置图层样式:投影、外发光、斜面和浮雕、纹理。
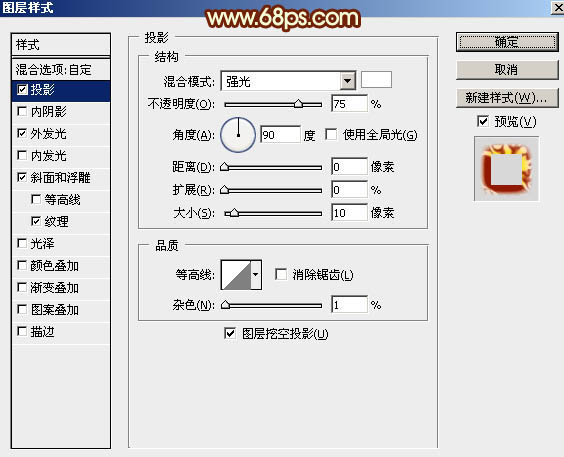
<图17>
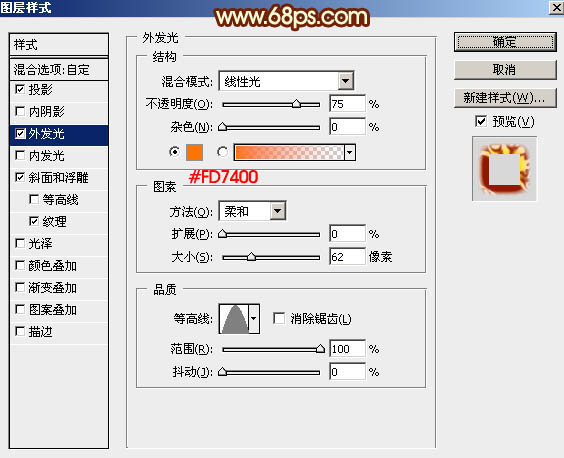
<图18>
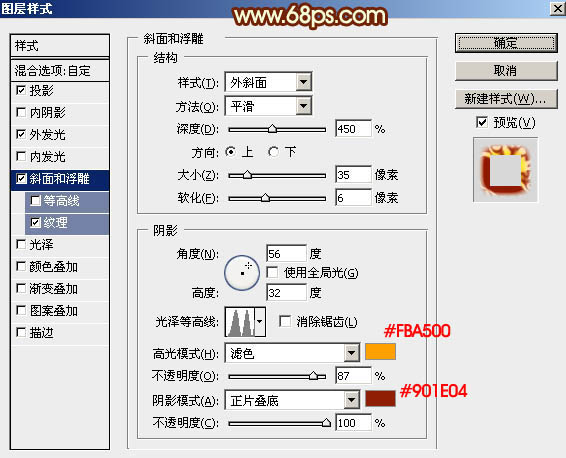
<图19>
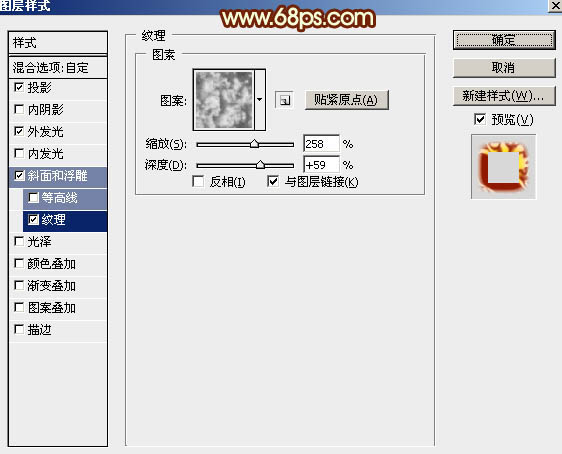
<图20>
10、确定后把混合模式改为“正常”,填充改为:0%,效果如下图。

<图21>
11、按Ctrl + J 把当前图层复制一层,同样的方法清除图层样式。
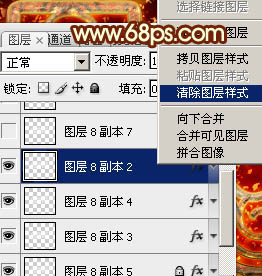
<图22>
11、按Ctrl + J 把当前图层复制一层,同样的方法清除图层样式。
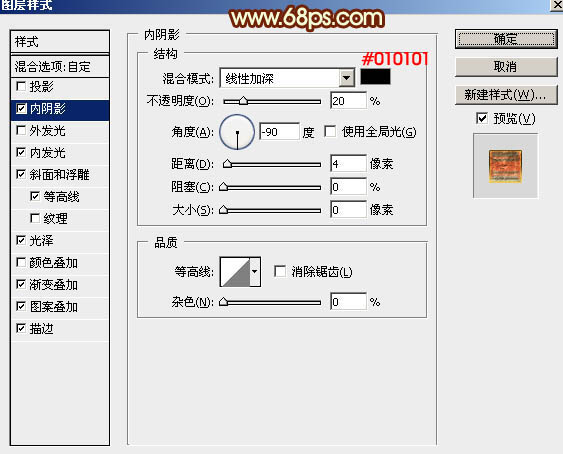
<图23>
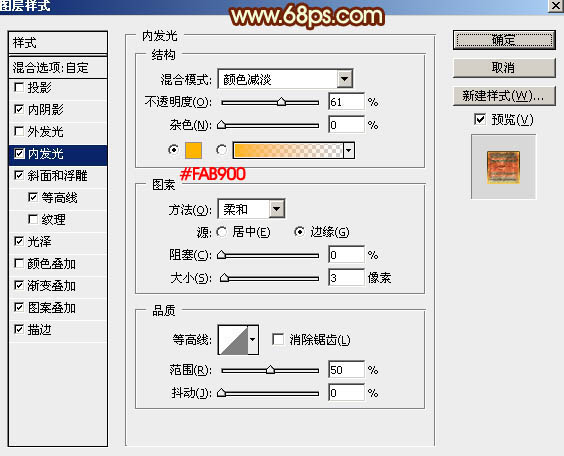
<图24>
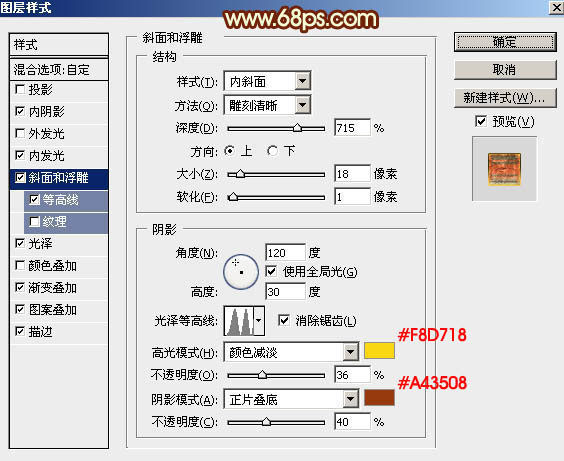
<图25>
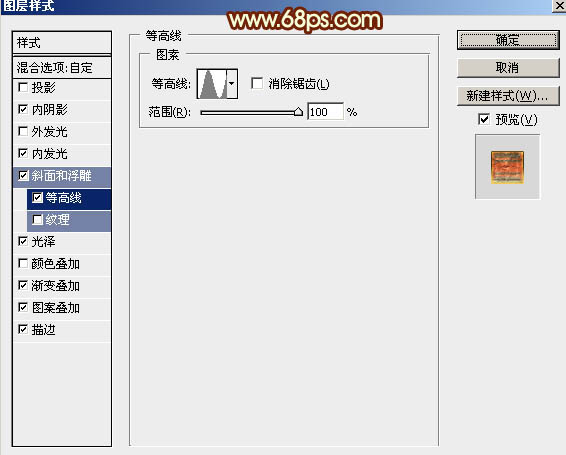
<图26>
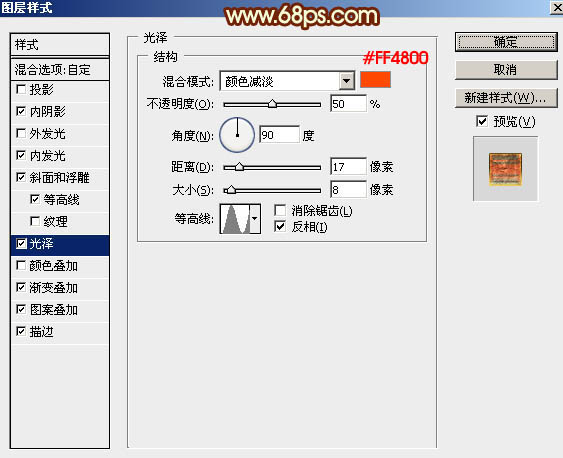
<图27>
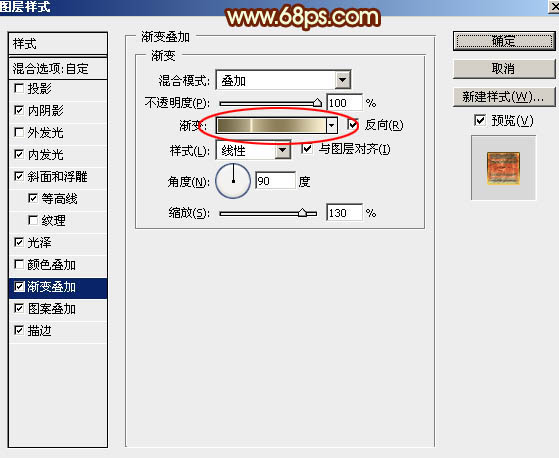
<图28>
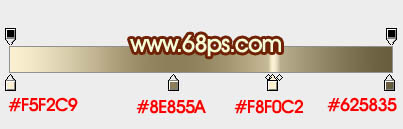
<图29>
图案叠加:点这里下载图案素材,解压后载入到PS中即可使用。
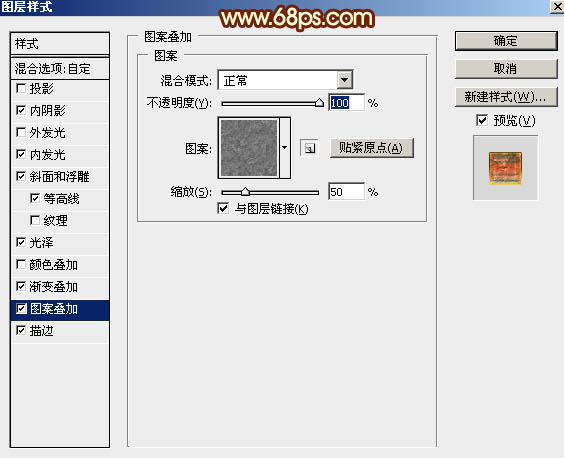
<图30>
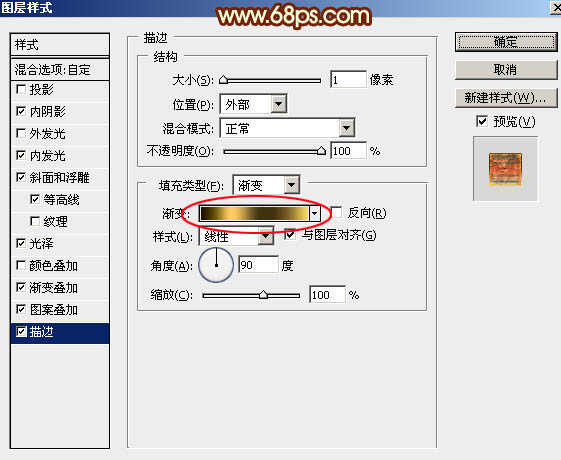
<图31>
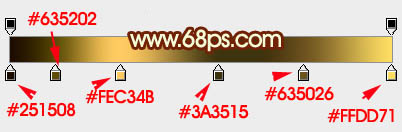
<图32>
12、确定后把填充改为:0%,效果如下图。

<图33>
13、按Ctrl + J 把当前图层复制一层,同上的方法清除图层样式,如下图。
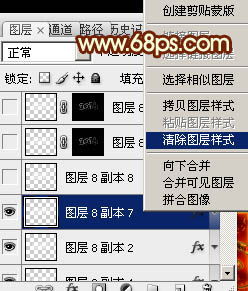
<图34>
14、给当前图层设置图层样式,如下图。
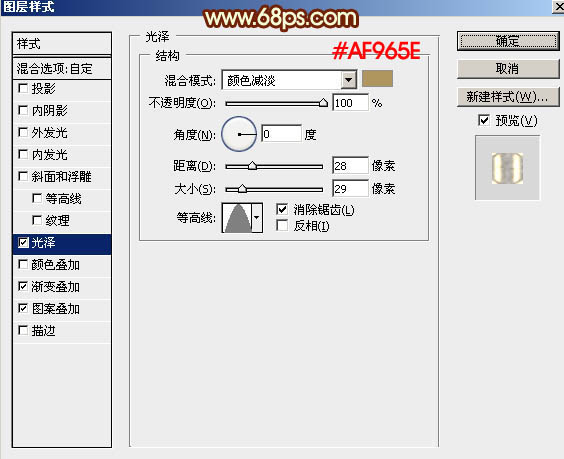
<图35>
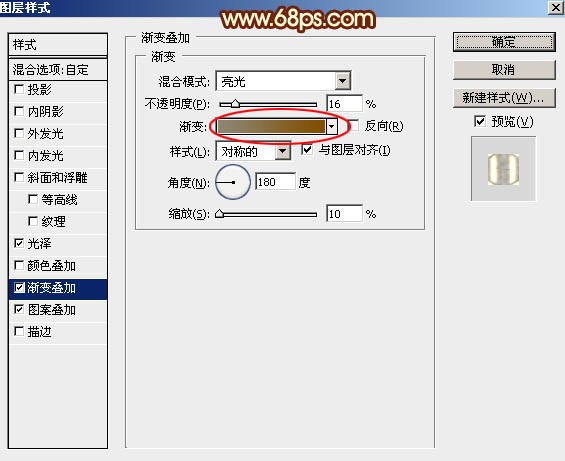
<图36>
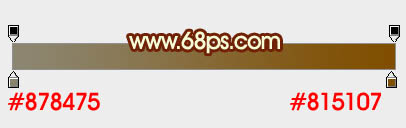
<图37>
这里图案也是PS自带图案。
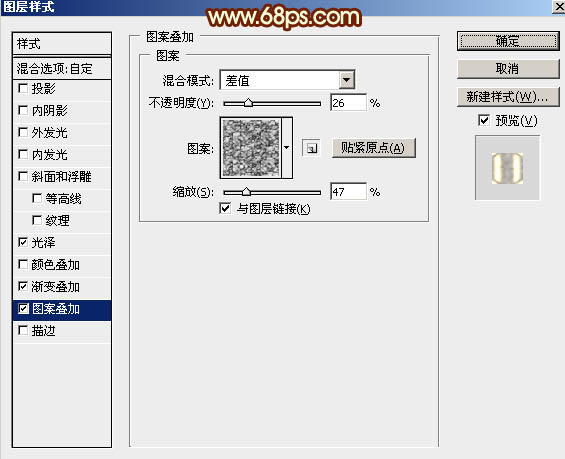
<图38>
15、确定后把填充改为:0%,如下图。

<图39>
16、复制当前图层,再清除图案样式,如下图。
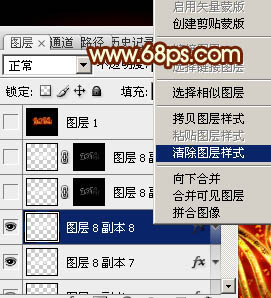
<图40>
17、再重新设置图层样式,如下图。
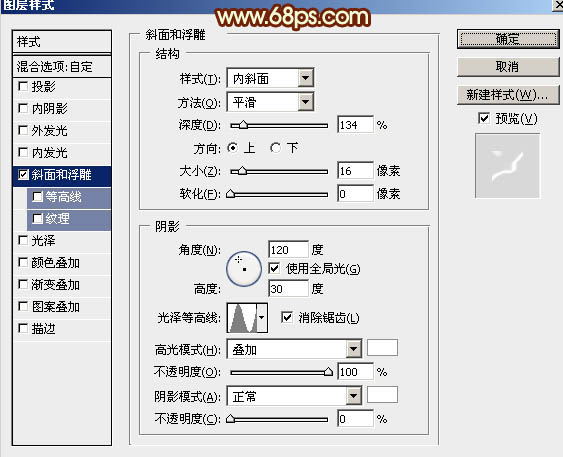
<图41>
18、确定后把填充改为:0%,如下图。

<图42>
19、按Ctrl + J 把当前图层复制一层,按住Alt键添加图层蒙版,然后用柔边白色画笔把中间区域需要变亮的部分擦出来,如下图。

<图43>
最后微调一下细节,完成最终效果。

最终效果

1、新建一个1280 * 1086像素,分辨率为72的画布,背景用油漆桶工具填充黑色。点这里打开文字素材图片(右键选择图片另存为,保存到本机)。用PS打开保存的文字素材,用移动工具拖到新建的画布里面,锁定像素区域后,用油漆桶工具填充白色,如下图。
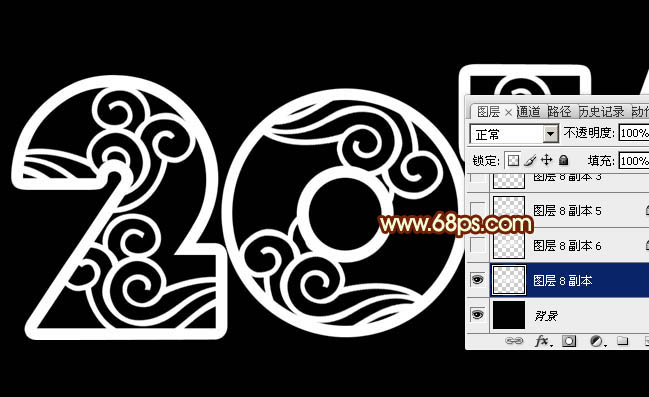
<图1>
2、双击图层面板文字缩略图调出图层样式设置面板,设置:斜面和浮雕,纹理。
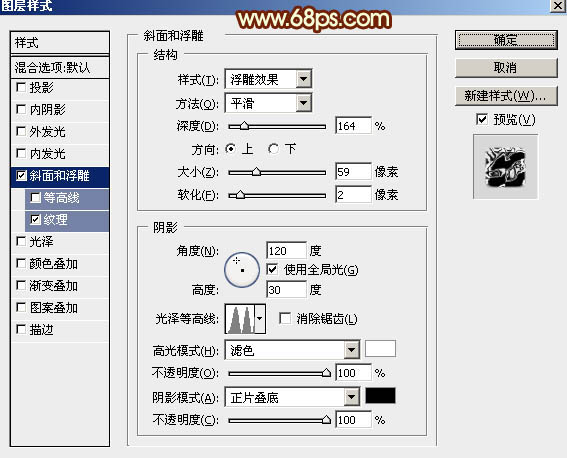
<图2>
纹理:图案为PS自带的云彩图案,没有的可以先把图案备份一下,然后选择复位图案即可找到。
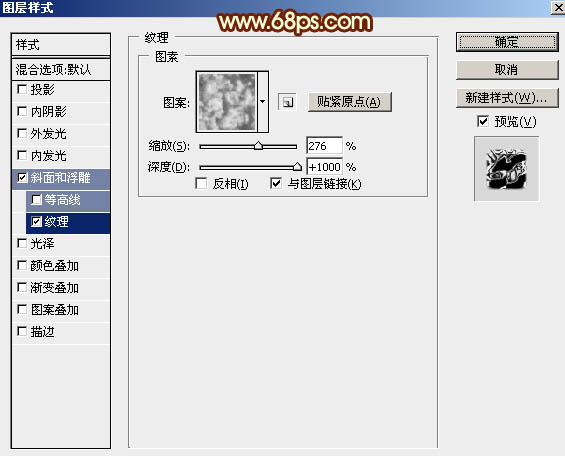
<图3>
3、确定后得到下图所示的效果。

<图4>
4、按Ctrl + J 把当前文字图层复制一层,效果如下图。

<图5>
5、按Ctrl + J 把当前文字图层复制一层,然后在图层面板缩略图位置右键,在弹出的菜单选择“清除图层样式”,如下图。
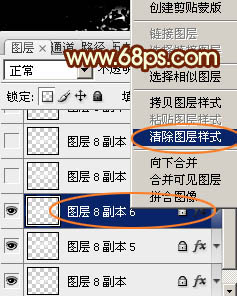
<图6>
6、双击当前图层缩略图调出图层样式设置面板,分别设置:内阴影、斜面和浮雕、颜色叠加、渐变叠加、描边。
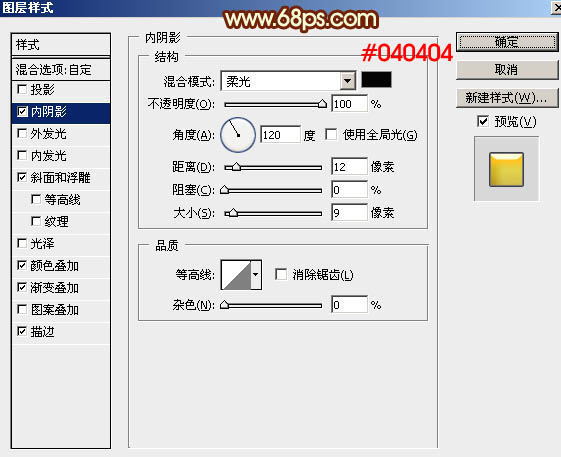
<图7>
斜面和浮雕:点击光泽等高线图案编辑等高线,如图9。
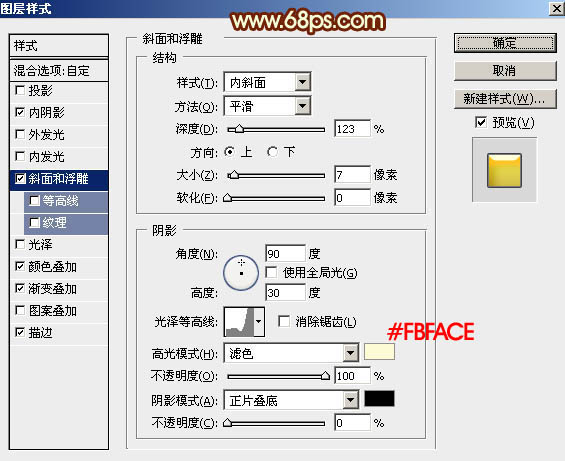
<图8>
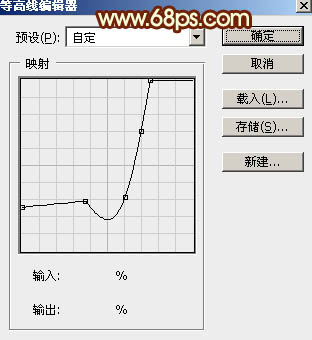
<图9>
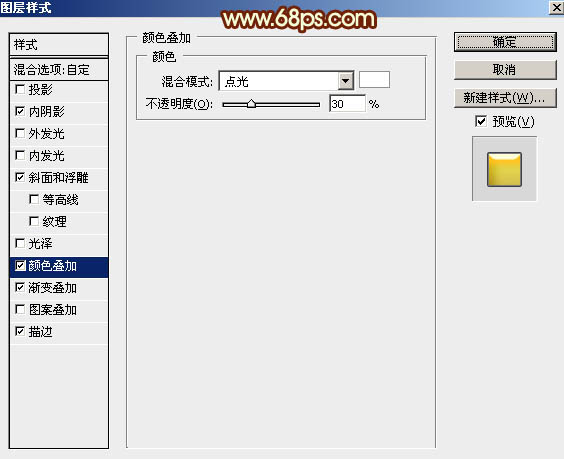
<图10>
渐变叠加:点击渐变区域编辑渐变色,如图12。
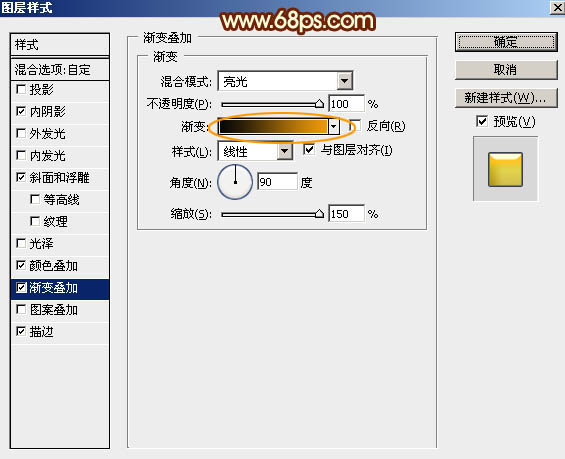
<图11>
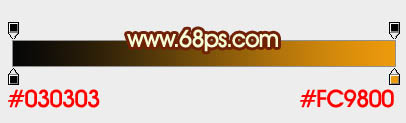
<图12>
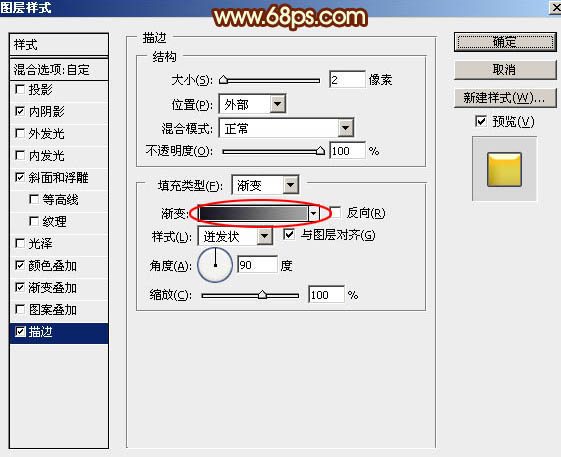
<图13>
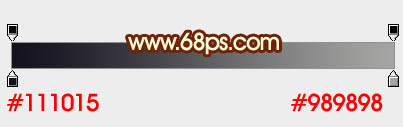
<图14>
7、确定后把混合模式改为“正片叠底”,填充改为:0%,效果如下图。

<图15>
8、按Ctrl + J 把当前图层复制一层,然后清除图层样式。
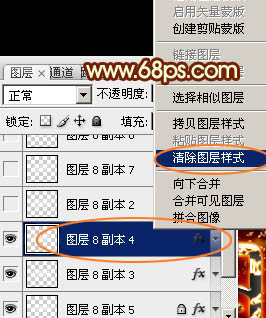
<图16>
9、再给当前图层设置图层样式:投影、外发光、斜面和浮雕、纹理。
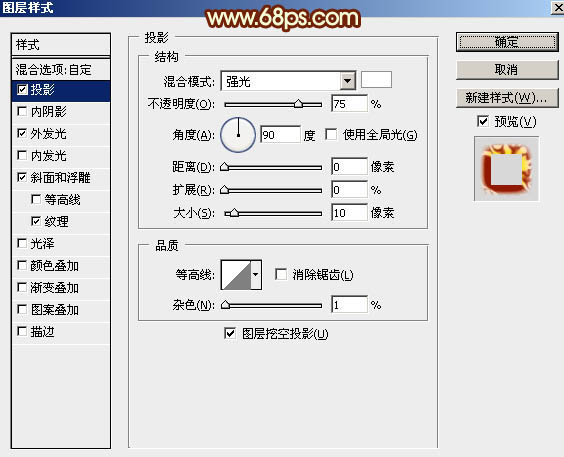
<图17>
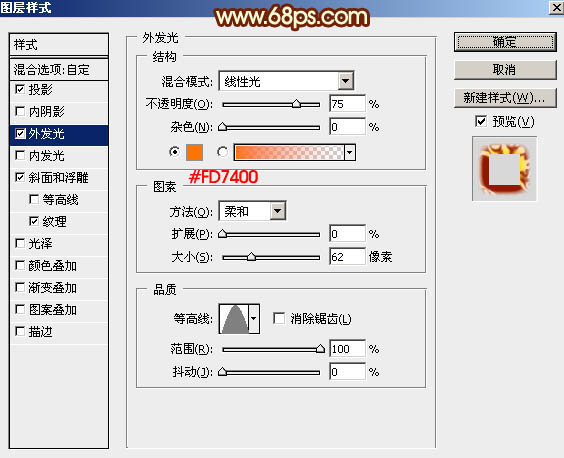
<图18>
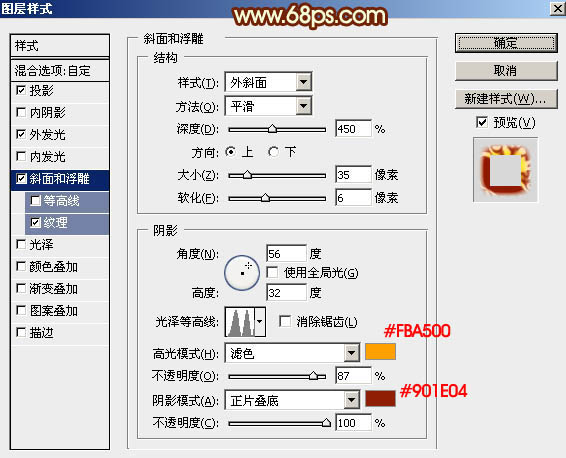
<图19>
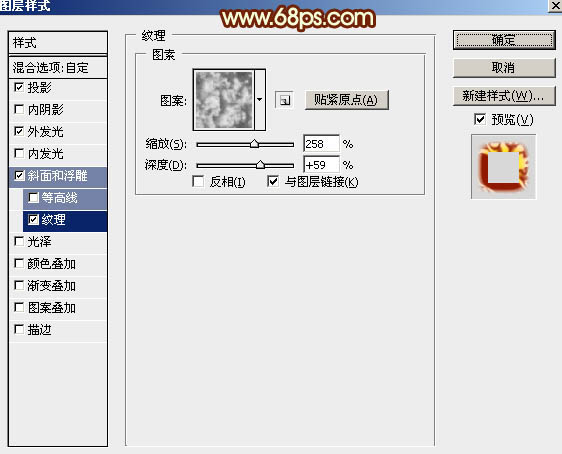
<图20>
10、确定后把混合模式改为“正常”,填充改为:0%,效果如下图。

<图21>
11、按Ctrl + J 把当前图层复制一层,同样的方法清除图层样式。
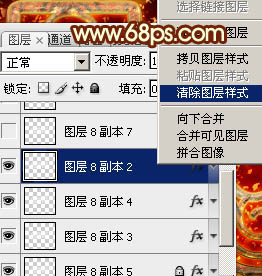
<图22>
11、按Ctrl + J 把当前图层复制一层,同样的方法清除图层样式。
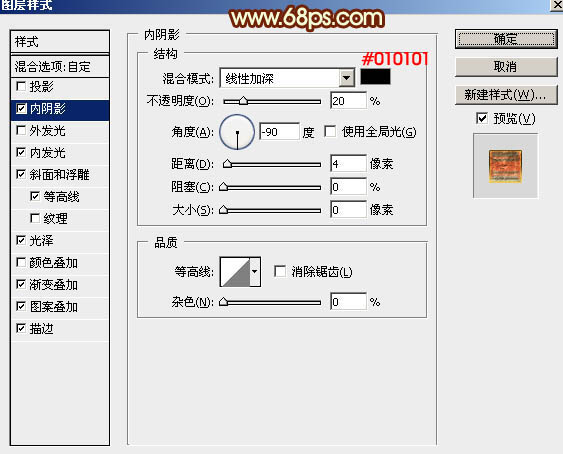
<图23>
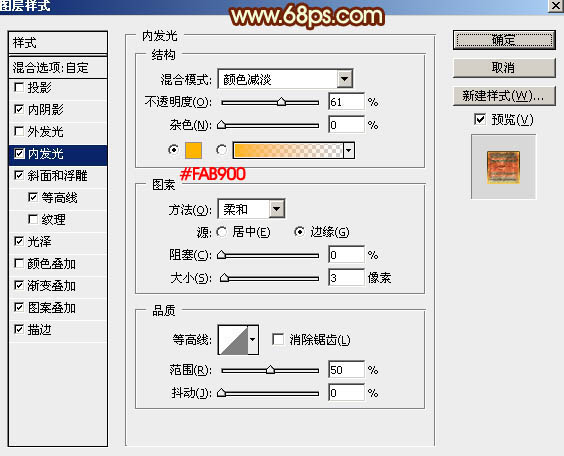
<图24>
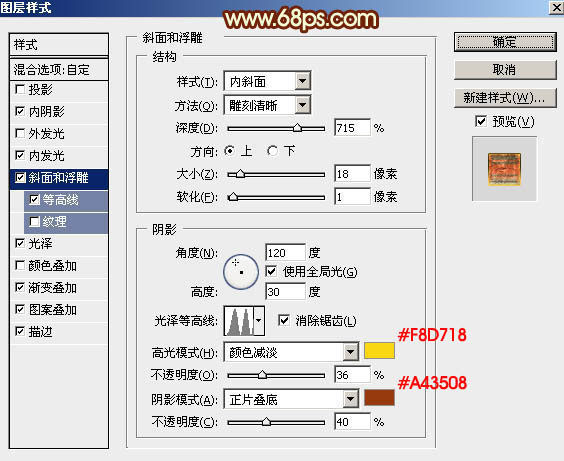
<图25>
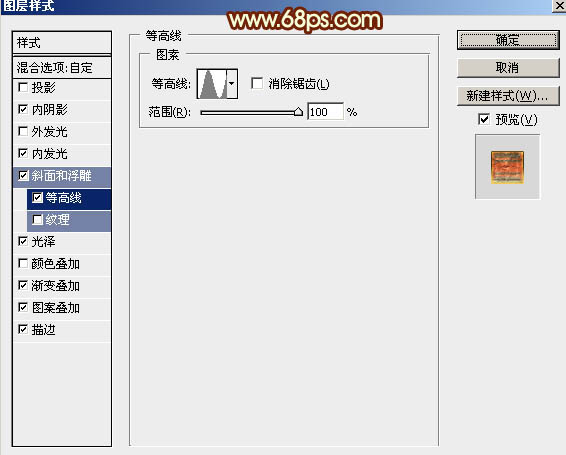
<图26>
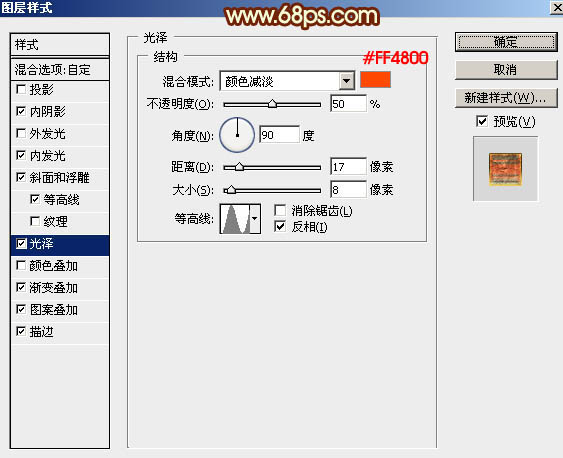
<图27>
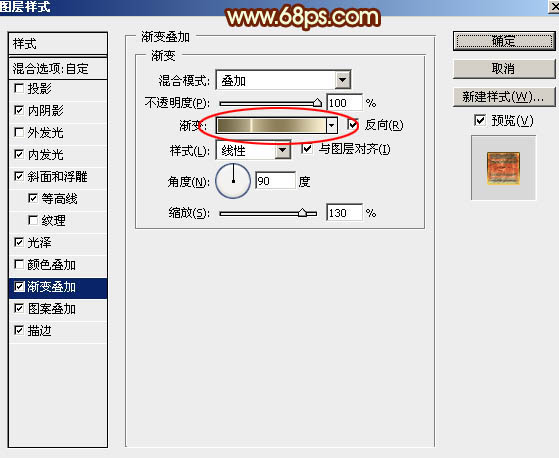
<图28>
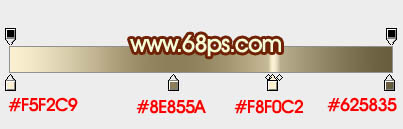
<图29>
图案叠加:点这里下载图案素材,解压后载入到PS中即可使用。
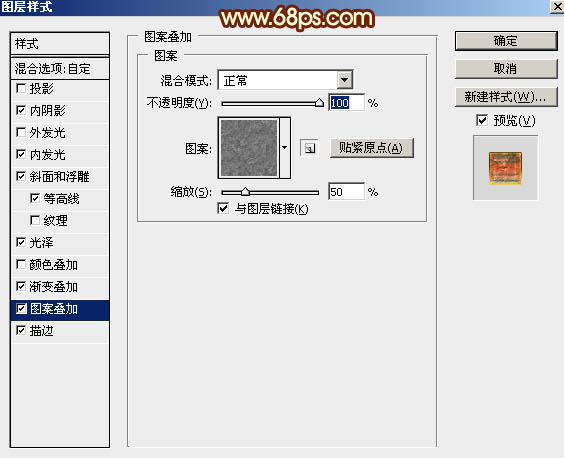
<图30>
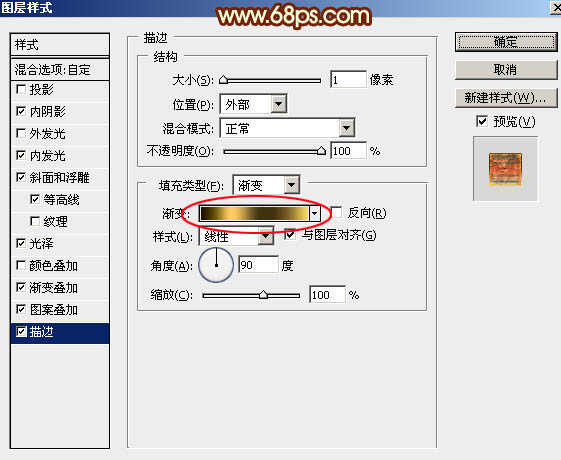
<图31>
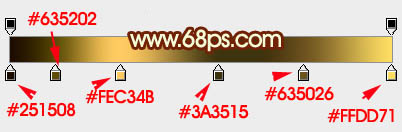
<图32>
12、确定后把填充改为:0%,效果如下图。

<图33>
13、按Ctrl + J 把当前图层复制一层,同上的方法清除图层样式,如下图。
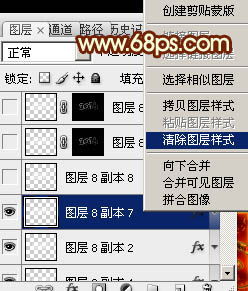
<图34>
14、给当前图层设置图层样式,如下图。
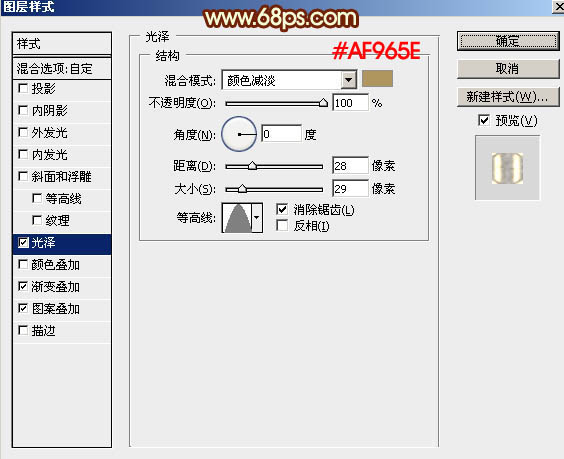
<图35>
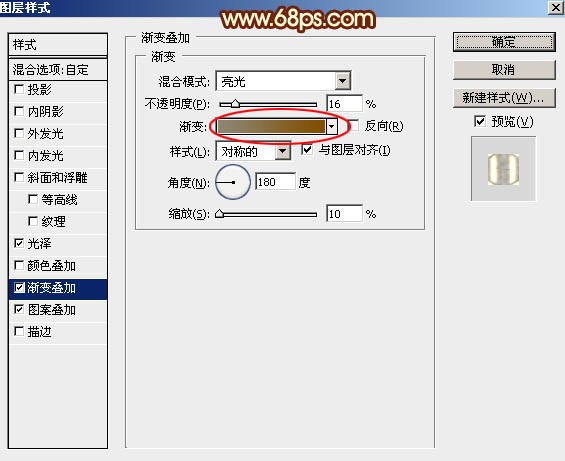
<图36>
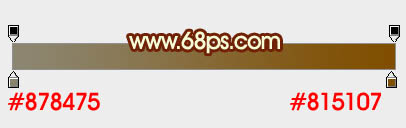
<图37>
这里图案也是PS自带图案。
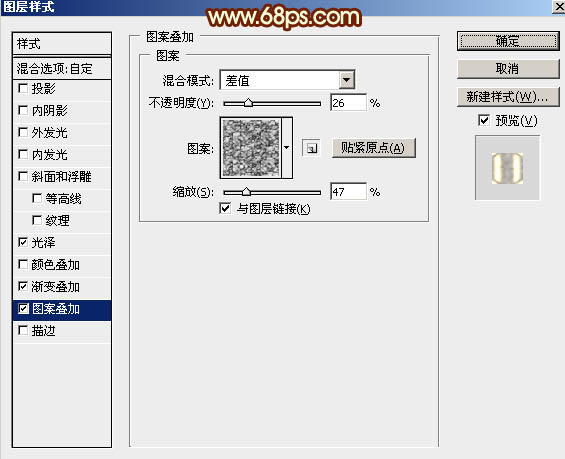
<图38>
15、确定后把填充改为:0%,如下图。

<图39>
16、复制当前图层,再清除图案样式,如下图。
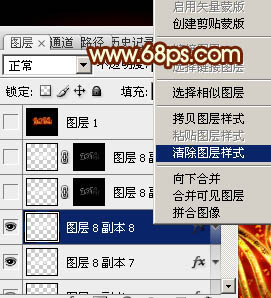
<图40>
17、再重新设置图层样式,如下图。
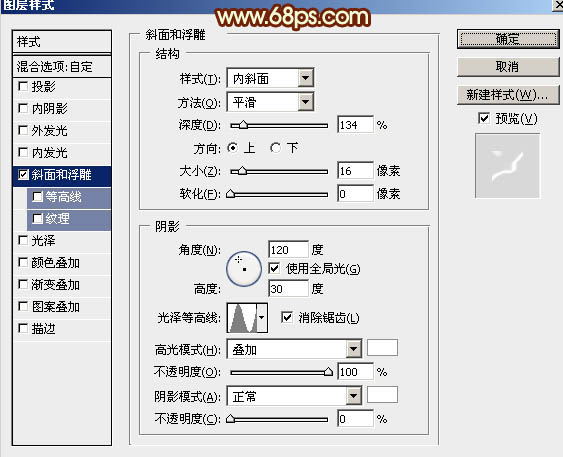
<图41>
18、确定后把填充改为:0%,如下图。

<图42>
19、按Ctrl + J 把当前图层复制一层,按住Alt键添加图层蒙版,然后用柔边白色画笔把中间区域需要变亮的部分擦出来,如下图。

<图43>
最后微调一下细节,完成最终效果。

加载全部内容
 爱之家商城
爱之家商城 氢松练
氢松练 Face甜美相机
Face甜美相机 花汇通
花汇通 走路宝正式版
走路宝正式版 天天运动有宝
天天运动有宝 深圳plus
深圳plus 热门免费小说
热门免费小说