Photoshop利用画笔描边及图层样式制作唯美的紫色星光字
Sener 人气:0
制作星光字最快的方法就是用星光笔刷描边路径,可以用不同大小的笔刷多描边几次,再加上发光图层样式,这样就得到初步效果,后期在整体柔化处理即可。
最终效果

1、为了方便大家操作,背景素材,星光笔刷直接由提供下载。下载后解压,背景素材为PSD格式,直接用PS打开,然后载入星光笔刷。
选择画笔工具,选择刚才载入的星光笔刷,再按F5调出画笔预设,设置:画笔笔尖形状、形状动态、散布,确定后勾选“平滑”选项,如图1 - 3。
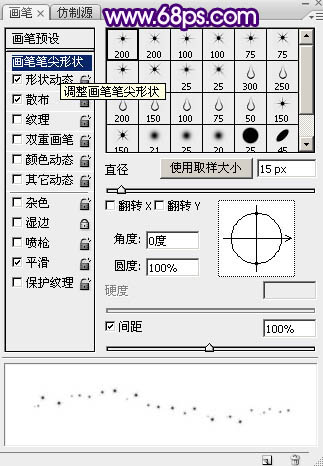
<图1>
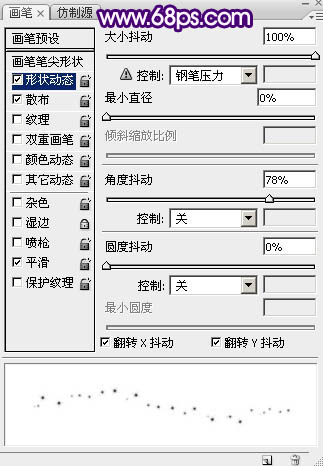
<图2>
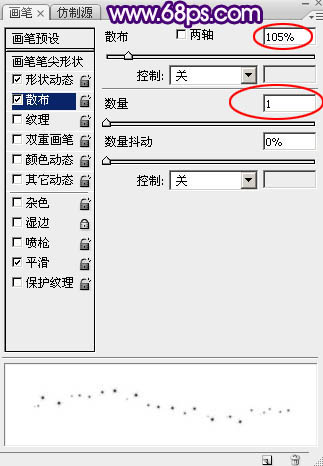
<图3>
2、进去路径面板,点击“路径2”得到文字路径,也可以直接使用自己喜欢的路径或文字。
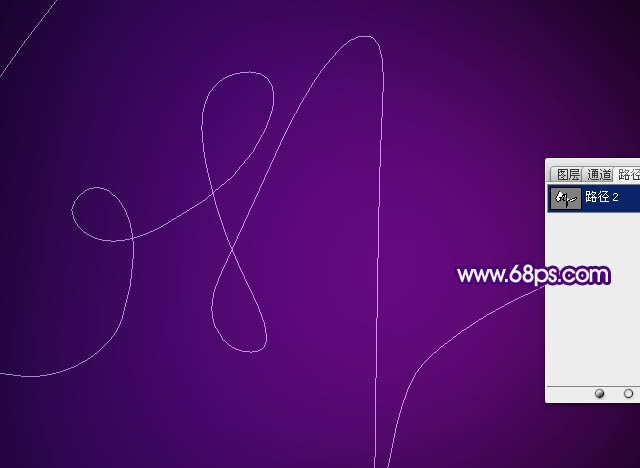
<图4>
3、回到图层面板,新建一个图层,如下图。
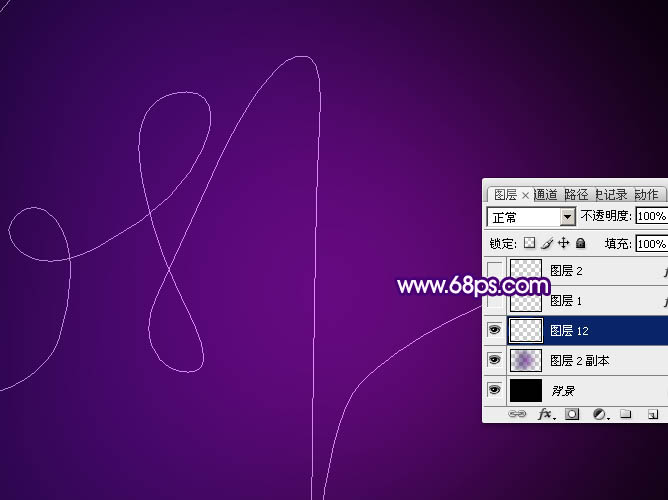
<图5>
4、选择画笔工具,把画笔大小设置为50像素,不透明度及流量都设置为:100%,如下图。

<图6>
5、把前景色设置为白色。

<图7>
6、选择钢笔工具,在路径上面右键,在弹出的菜单选择“描边路径”,如下图。
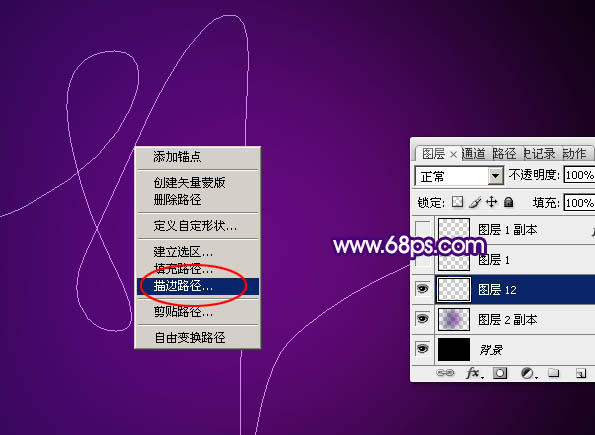
<图8>
7、在描边路径对话框选择“画笔”,不要勾选“模拟压力”。
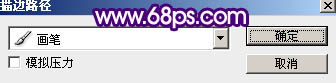
<图9>
8、确定后按回车隐藏路径,得到下图所示的效果。
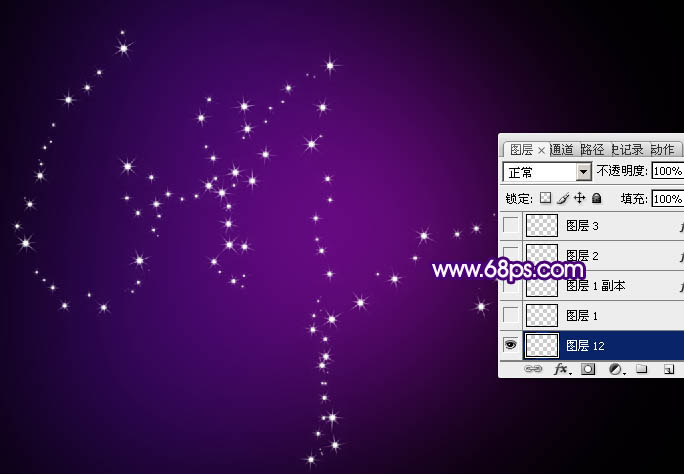
<图10>
9、双击当前图层缩略图调出图层样式,设置投影和外发光,参数及效果如下图。
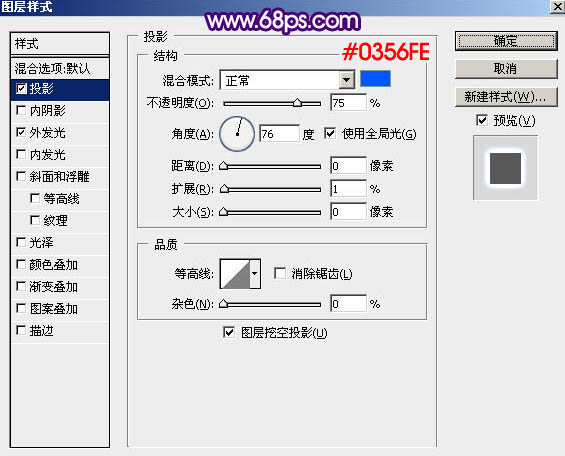
<图11>
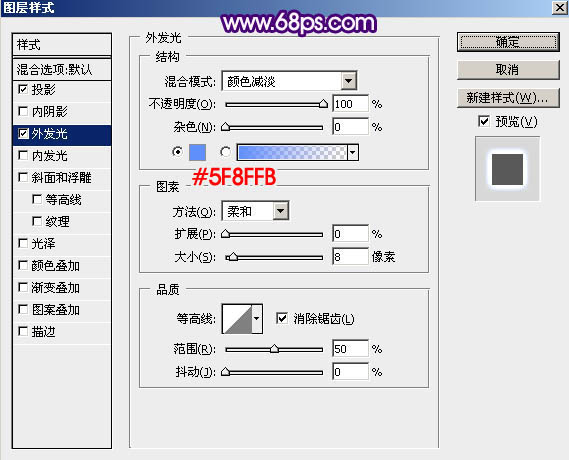
<图12>

<图13>
10、把当前图层暂时隐藏,新建一个图层,选择画笔工具,把大小设置为30个像素,如下图。

<图14>
11、进入路径面板,调出路径,然后同上的方法用画笔描边路径,得到下图所示的效果。
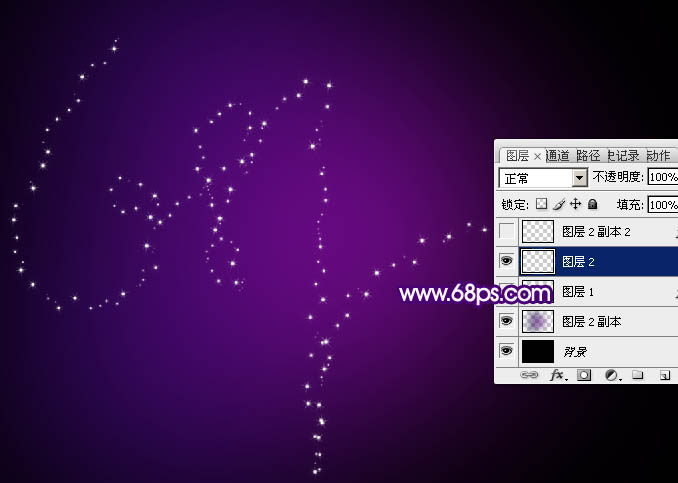
<图15>
12、复制之前的图层样式,粘贴到本图层,效果如图17。
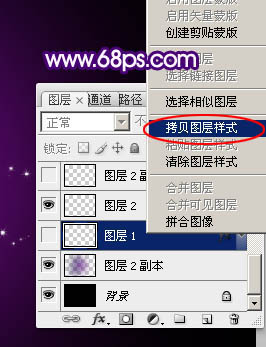
<图16>
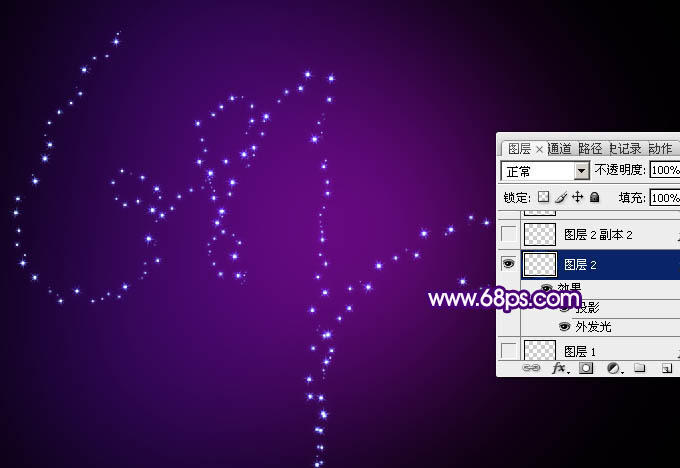
<图17>
13、修改一下图层样式中的颜色,参数及效果如下图。
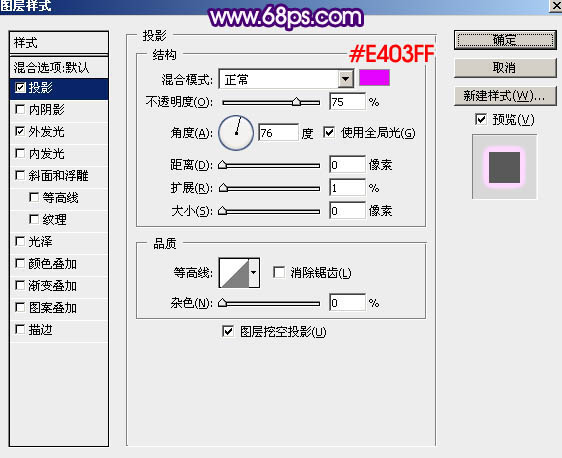
<图18>
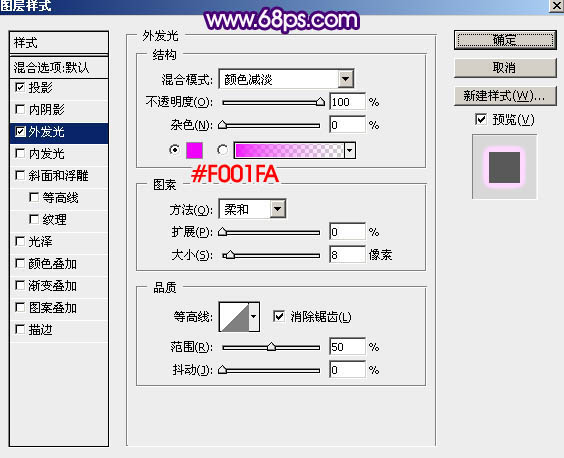
<图19>
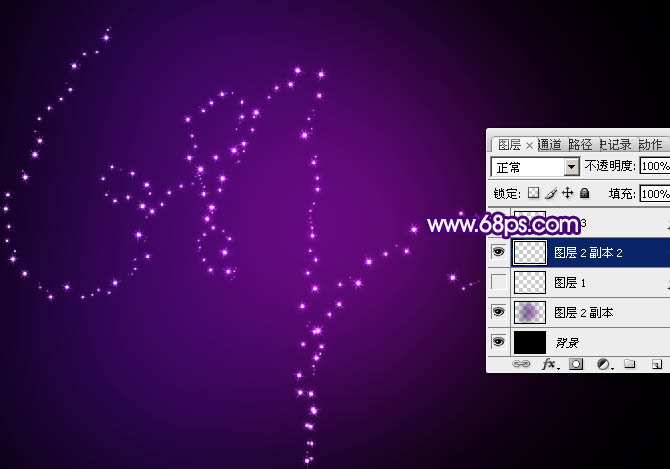
<图20>
14、把当前图层隐藏,新建一个图层,调出路径,如下图。

<图21>
15、选择画笔工具,大小设置为15像素,然后同上的方法描边路径,确定后在粘贴之前复制的图层样式,效果如图23。

<图22>
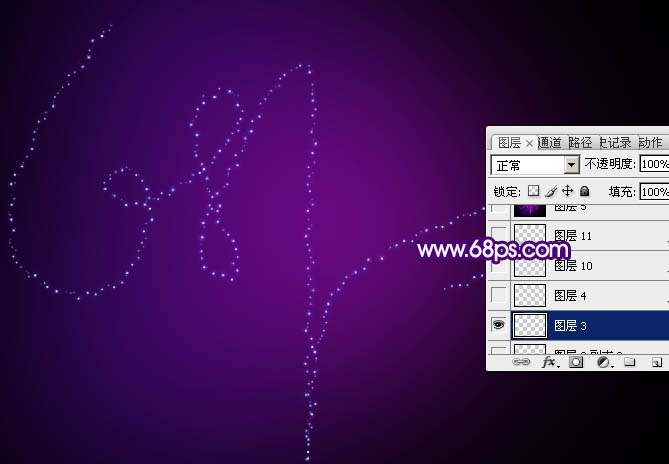
<图23>
16、选择画笔工具,按F5调出画笔预设面板,修改一下散步数值,如下图。
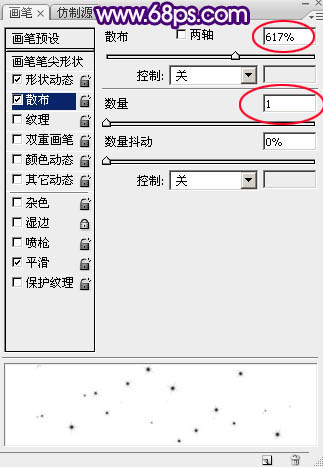
<图24>
17、新建一个图层,把路径显示出来,如下图。

<图25>
18、把画笔大小设置为30像素,然后同上的方法描边路径,再加上之前修改的紫色发光图层样式,效果如下图。

<图26>
19、隐藏路径,把其他图层显示出来,效果如下图。

<图27>
20、新建一个图层,用透明度较低的画笔在文字上涂抹,加强高光,效果如下图。

<图28>
21、新建一个图层,按Ctrl + Alt + Shift + E 盖印图层,选择菜单:滤镜 > 模糊 > 高斯模糊,数值为5,确定后把混合模式改为“变亮”,效果如下图。

<图29>
22、新建一个图层,盖印图层,选择菜单:滤镜 > 模糊 > 高斯模糊,数值为10,确定后把混合模式改为“变亮”,效果如下图。

<图30>
23、新建一个图层,盖印图层,按Ctrl + Shift + U 去色,再选择菜单:滤镜 > 其它 > 高反差保留,数值默认,确定后把混合模式改为“柔光”,效果如下图。

<图31>
最后调整一下细节和颜色,完成最终效果。

最终效果

1、为了方便大家操作,背景素材,星光笔刷直接由提供下载。下载后解压,背景素材为PSD格式,直接用PS打开,然后载入星光笔刷。
选择画笔工具,选择刚才载入的星光笔刷,再按F5调出画笔预设,设置:画笔笔尖形状、形状动态、散布,确定后勾选“平滑”选项,如图1 - 3。
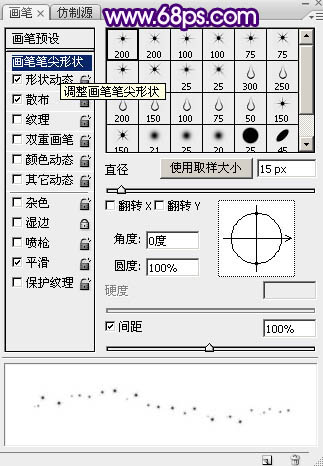
<图1>
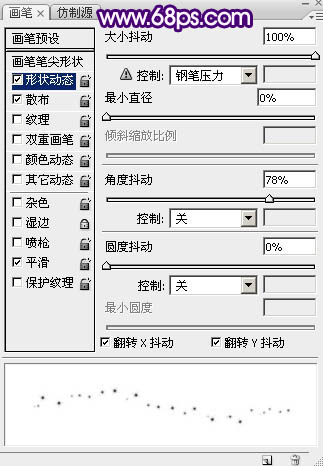
<图2>
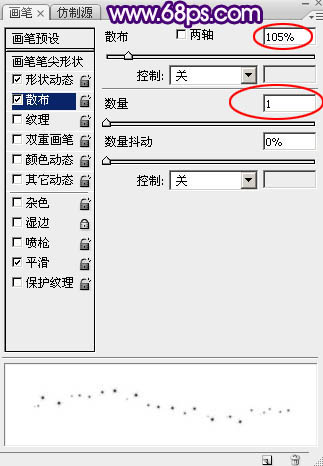
<图3>
2、进去路径面板,点击“路径2”得到文字路径,也可以直接使用自己喜欢的路径或文字。
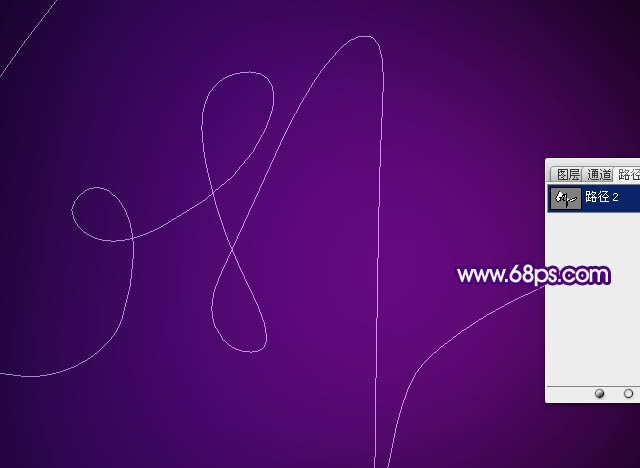
<图4>
3、回到图层面板,新建一个图层,如下图。
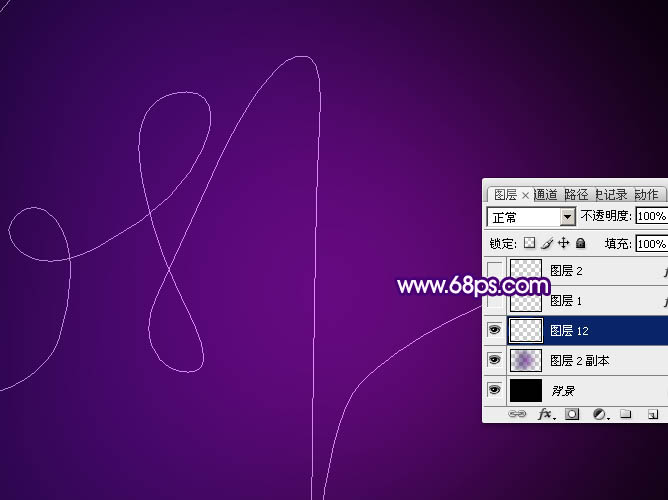
<图5>
4、选择画笔工具,把画笔大小设置为50像素,不透明度及流量都设置为:100%,如下图。
<图6>
5、把前景色设置为白色。

<图7>
6、选择钢笔工具,在路径上面右键,在弹出的菜单选择“描边路径”,如下图。
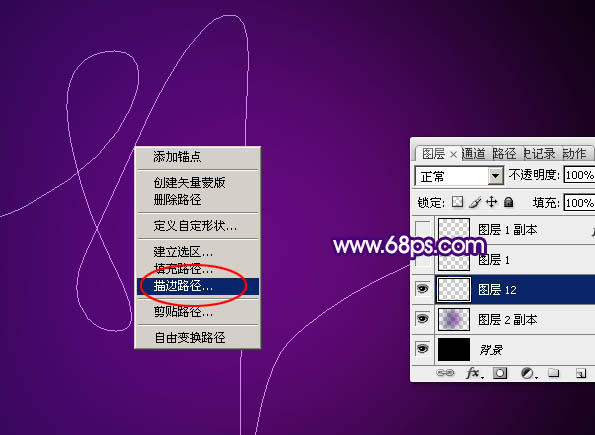
<图8>
7、在描边路径对话框选择“画笔”,不要勾选“模拟压力”。
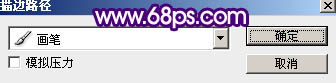
<图9>
8、确定后按回车隐藏路径,得到下图所示的效果。
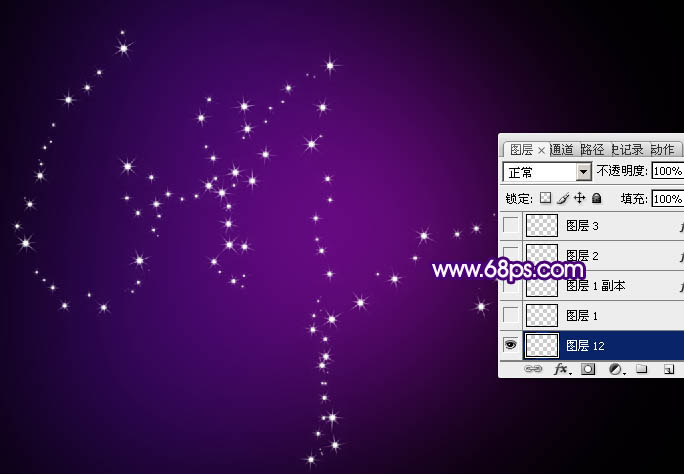
<图10>
9、双击当前图层缩略图调出图层样式,设置投影和外发光,参数及效果如下图。
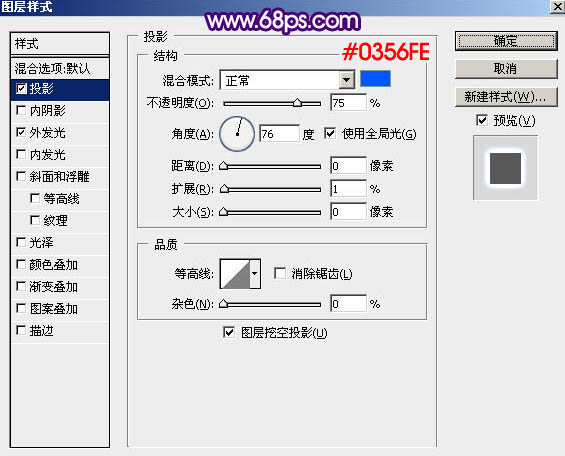
<图11>
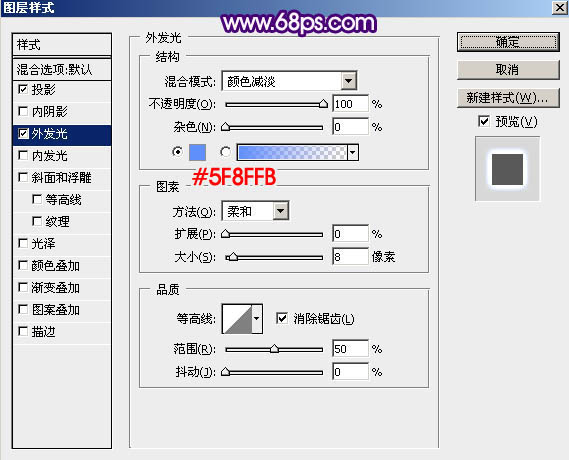
<图12>

<图13>
10、把当前图层暂时隐藏,新建一个图层,选择画笔工具,把大小设置为30个像素,如下图。
<图14>
11、进入路径面板,调出路径,然后同上的方法用画笔描边路径,得到下图所示的效果。
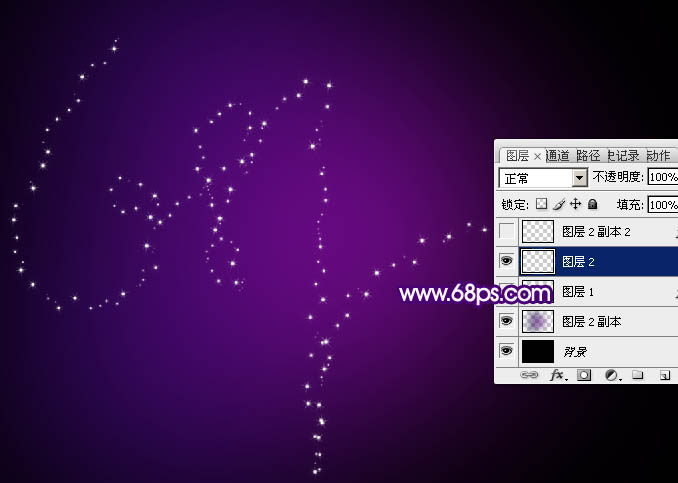
<图15>
12、复制之前的图层样式,粘贴到本图层,效果如图17。
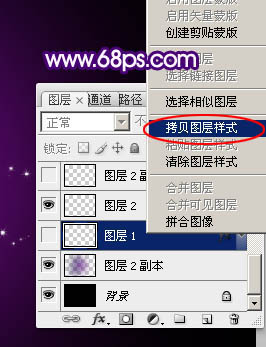
<图16>
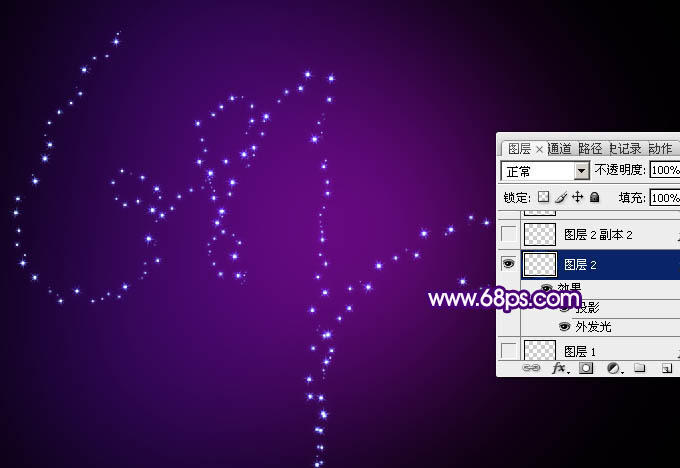
<图17>
13、修改一下图层样式中的颜色,参数及效果如下图。
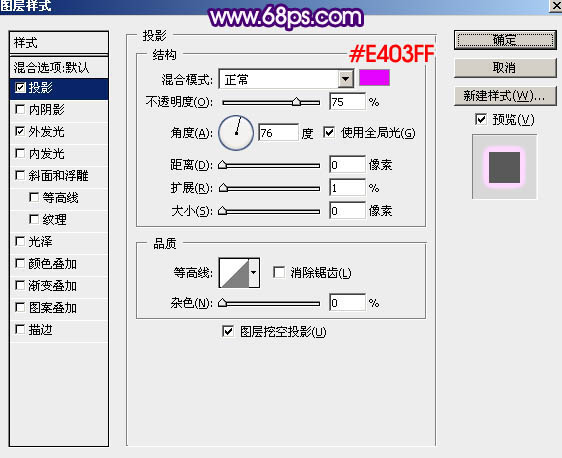
<图18>
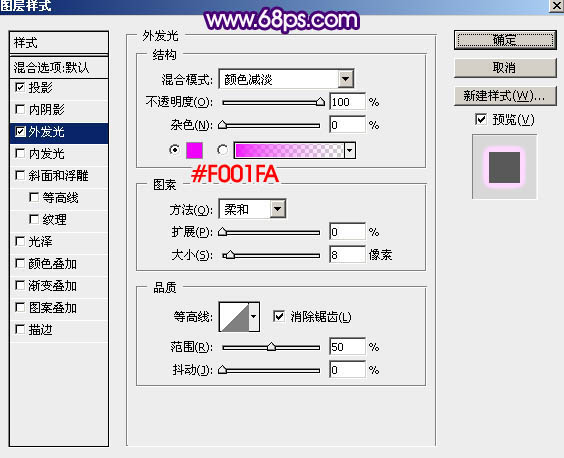
<图19>
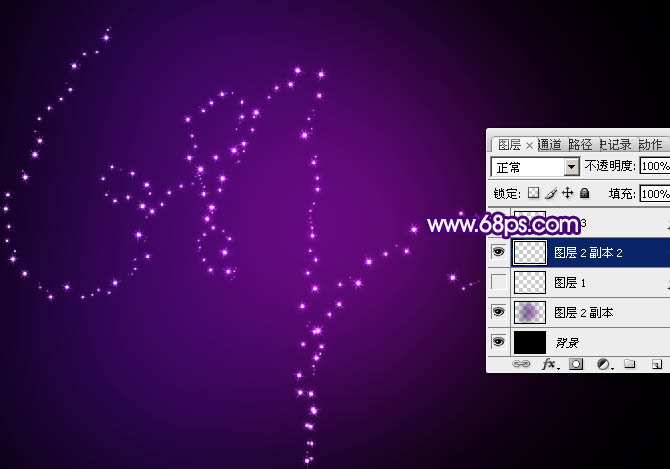
<图20>
14、把当前图层隐藏,新建一个图层,调出路径,如下图。

<图21>
15、选择画笔工具,大小设置为15像素,然后同上的方法描边路径,确定后在粘贴之前复制的图层样式,效果如图23。
<图22>
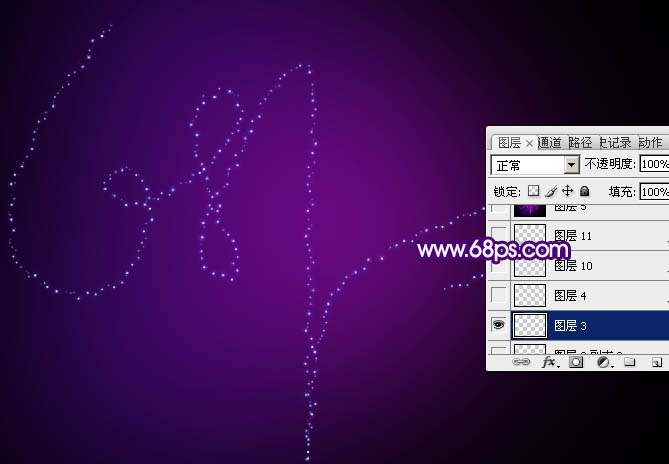
<图23>
16、选择画笔工具,按F5调出画笔预设面板,修改一下散步数值,如下图。
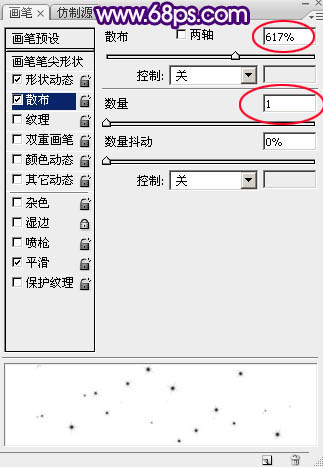
<图24>
17、新建一个图层,把路径显示出来,如下图。

<图25>
18、把画笔大小设置为30像素,然后同上的方法描边路径,再加上之前修改的紫色发光图层样式,效果如下图。

<图26>
19、隐藏路径,把其他图层显示出来,效果如下图。

<图27>
20、新建一个图层,用透明度较低的画笔在文字上涂抹,加强高光,效果如下图。

<图28>
21、新建一个图层,按Ctrl + Alt + Shift + E 盖印图层,选择菜单:滤镜 > 模糊 > 高斯模糊,数值为5,确定后把混合模式改为“变亮”,效果如下图。

<图29>
22、新建一个图层,盖印图层,选择菜单:滤镜 > 模糊 > 高斯模糊,数值为10,确定后把混合模式改为“变亮”,效果如下图。

<图30>
23、新建一个图层,盖印图层,按Ctrl + Shift + U 去色,再选择菜单:滤镜 > 其它 > 高反差保留,数值默认,确定后把混合模式改为“柔光”,效果如下图。

<图31>
最后调整一下细节和颜色,完成最终效果。

加载全部内容