Photoshop利用图层样式制作漂亮的紫色霓虹字
Lwt13012045206 人气:0
作者制作霓虹字的方法有点特别,不过非常实用。过程:先选择一款比较好的字体,文字由简单的线条构成;然后把文字栅格化,并把横的笔画和其它笔画分开;再对这些笔画设置不同的图层样式即可。
最终效果
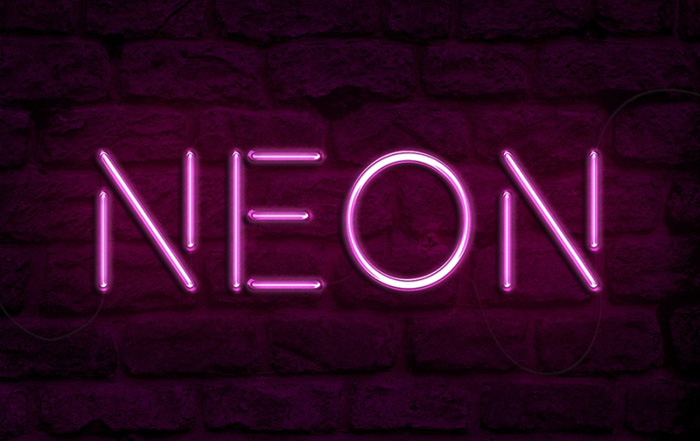
1、新建画布,大小1500 * 950像素,分辨率为300,置入墙壁图像,大小适合。

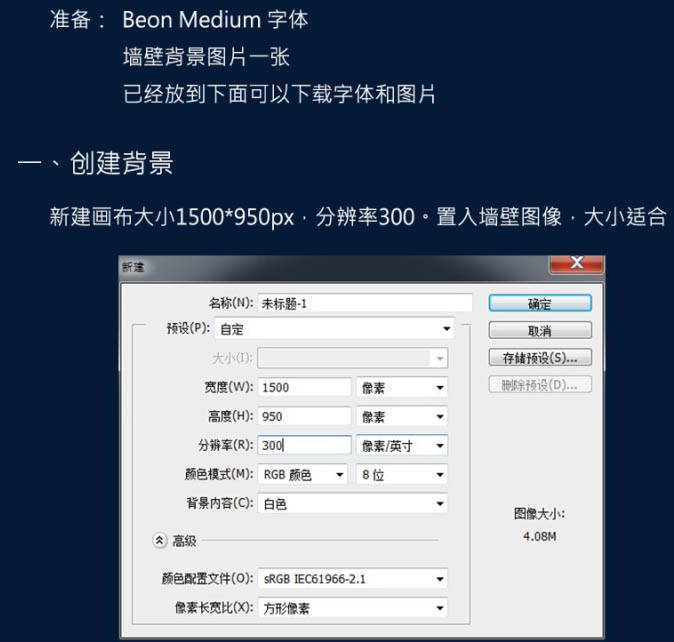
2、调整图层的色阶,色相/饱和度。
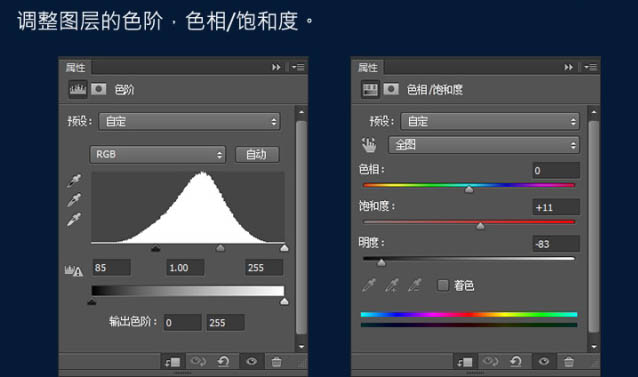
3、新建文字图层,颜色为#a33e88,大小为103,字体为Beon Medium。
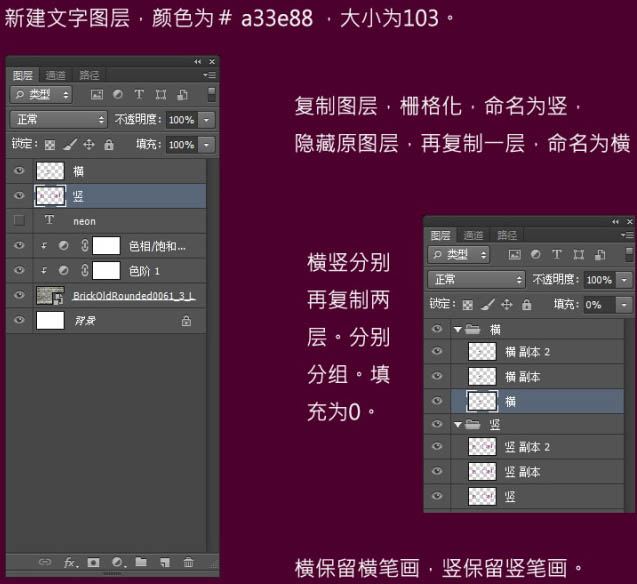
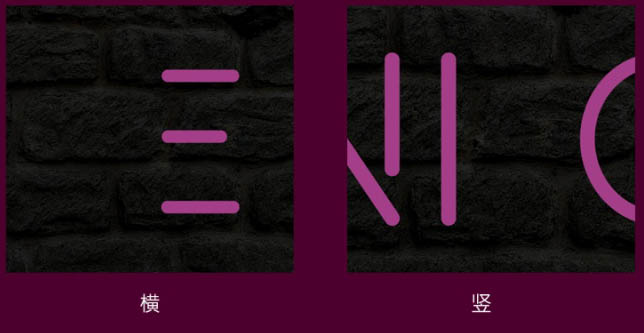
4、横图层添加图层样式,如下图。
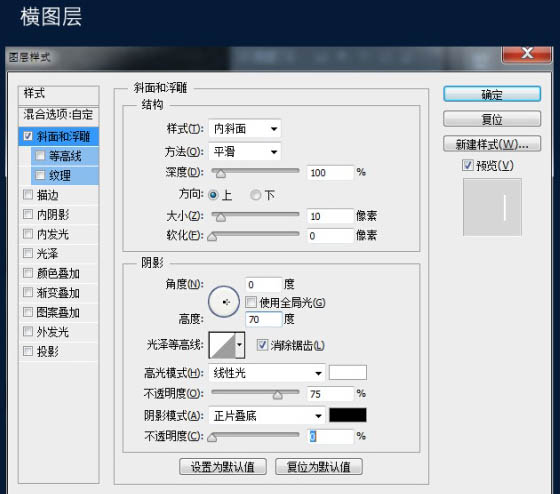
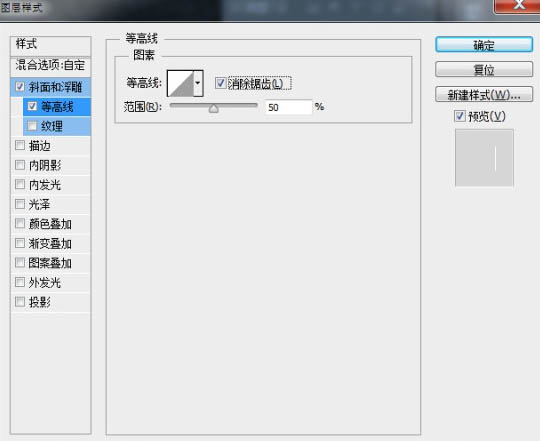
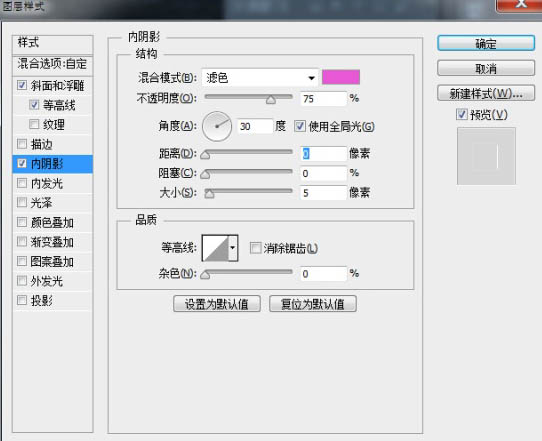
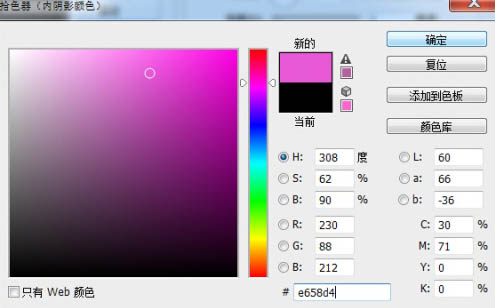
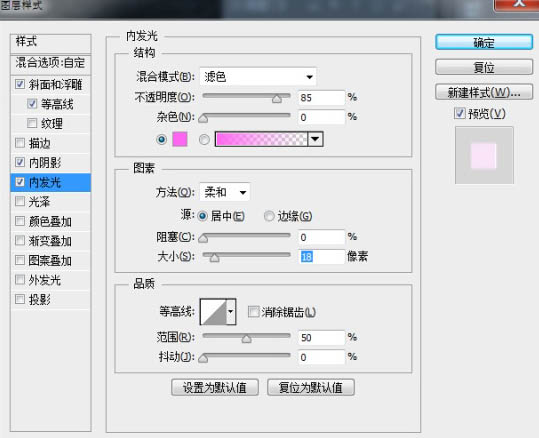
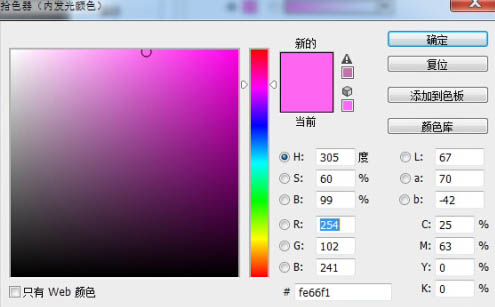
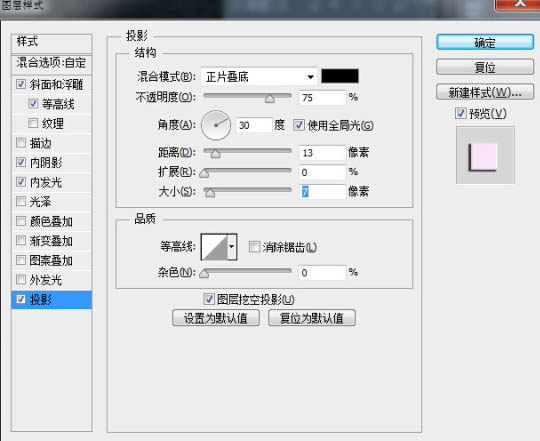
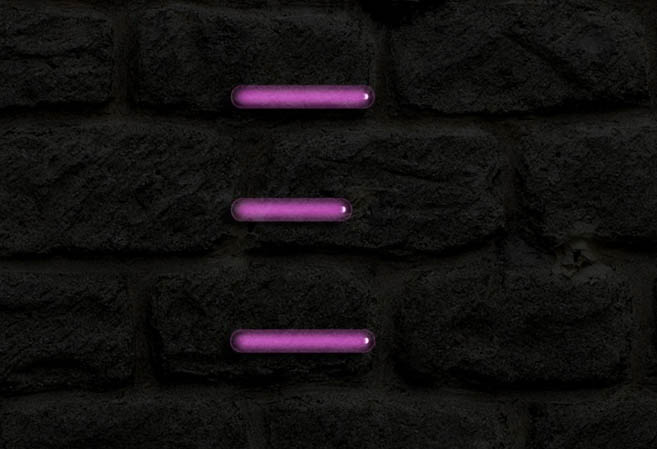
5、横副本图层添加图层样式,设置如下图。
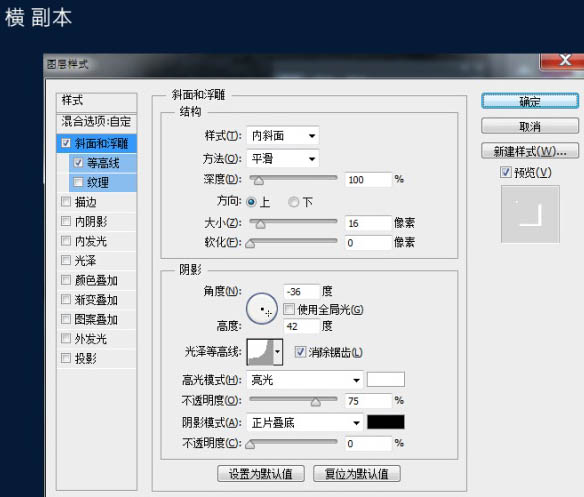
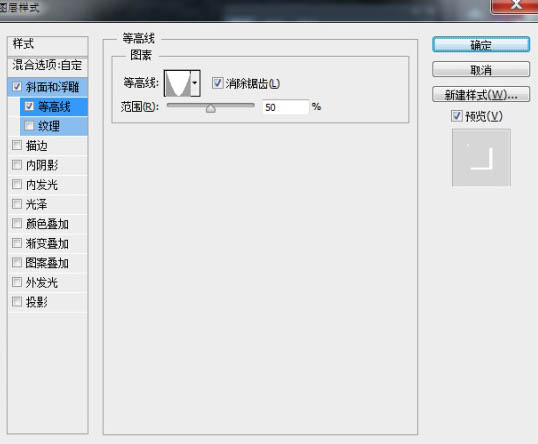
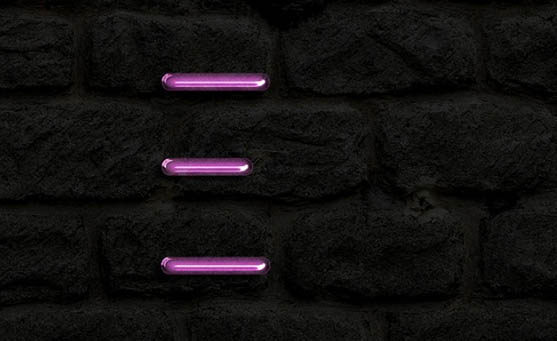
6、横副本2图层添加图层样式,设置如下图。
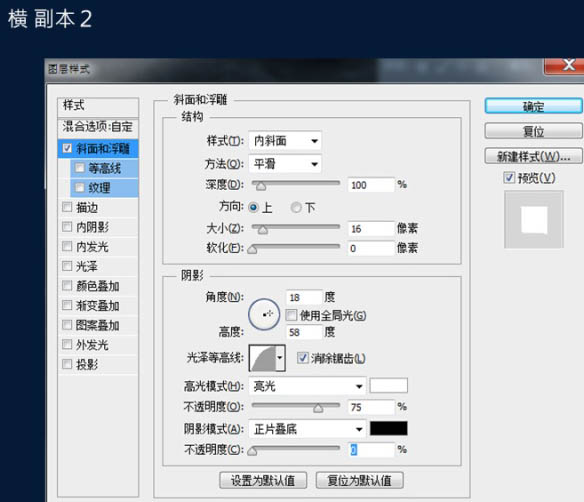
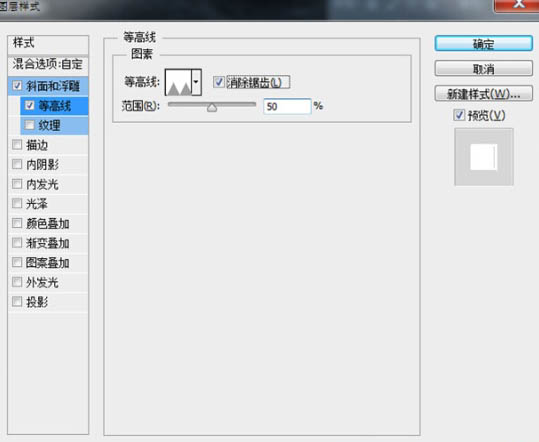
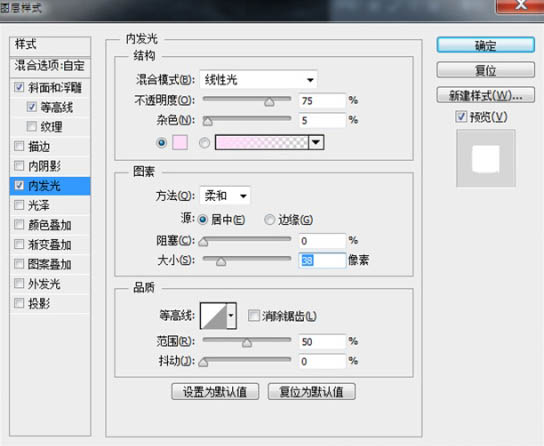
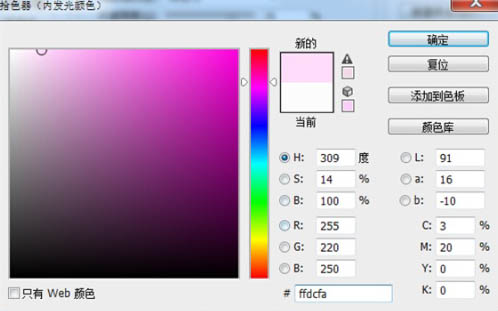
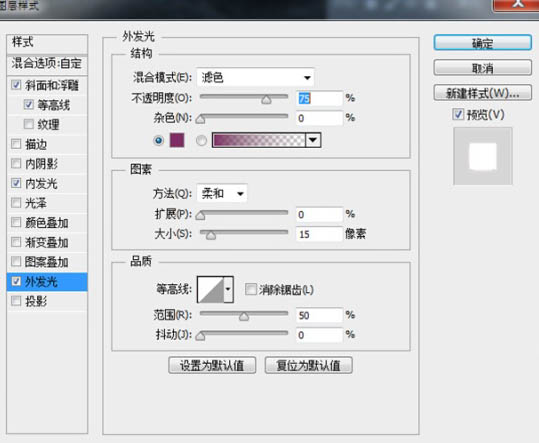
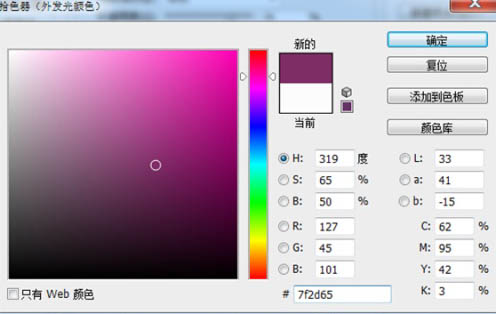
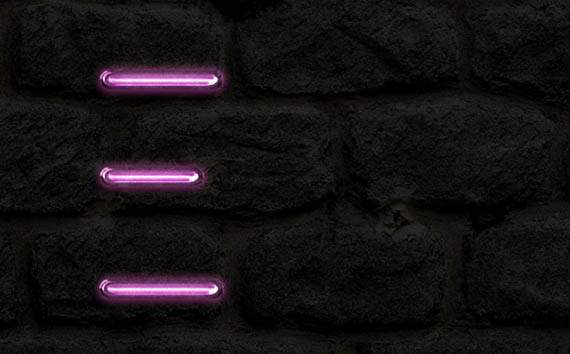
7、竖组文字直接复制横组对应的图层样式,修改一下样式里面的角度即可。
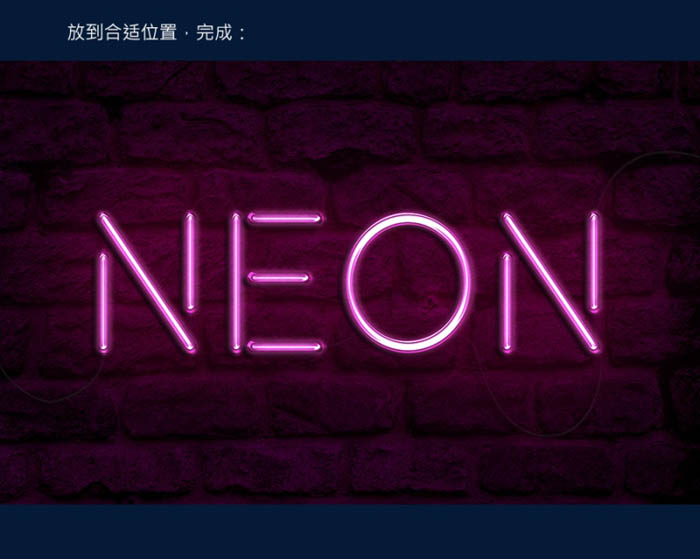
8、新建图层,命名为背景光,混合模式为线性光。一点点涂抹背景。
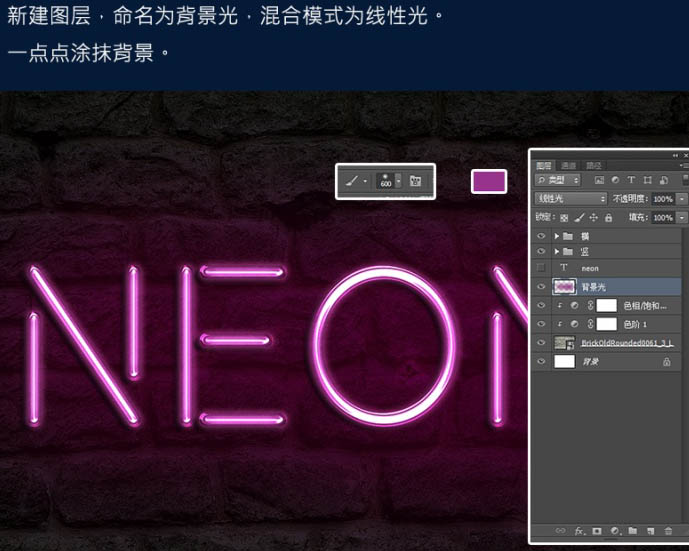
9、钢笔勾选电线路径,调节画笔大小为7像素,描边路径。
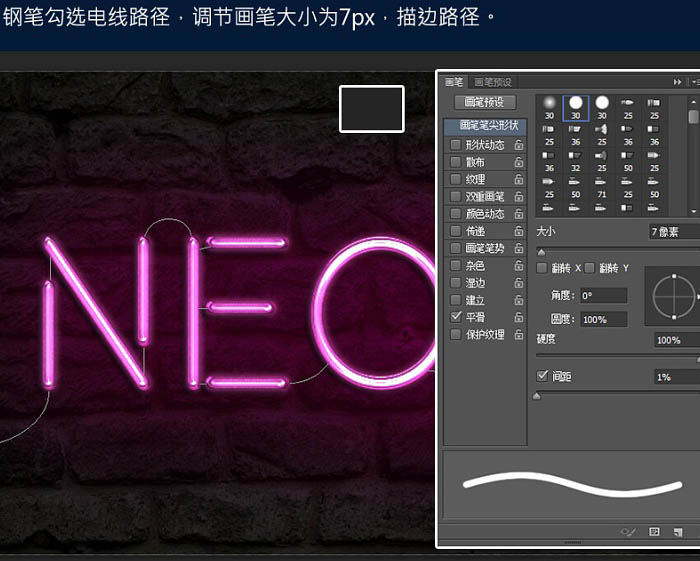
10、设置图层样式如下。
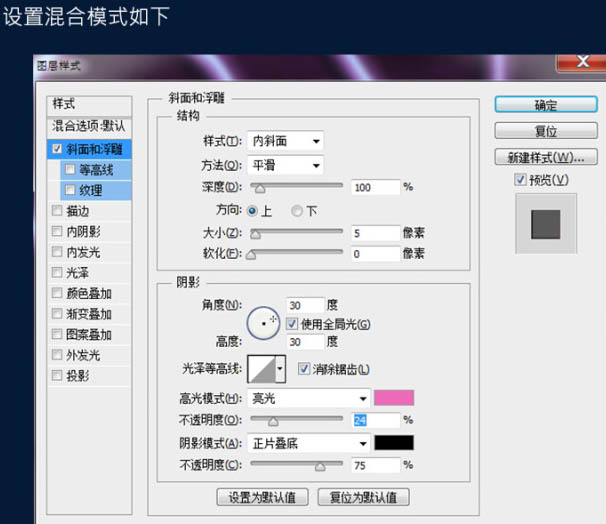

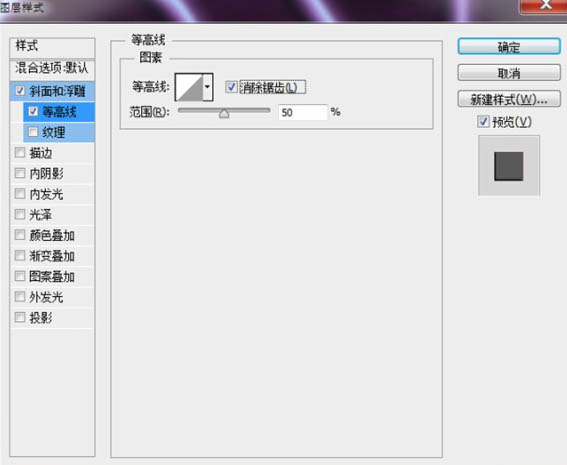
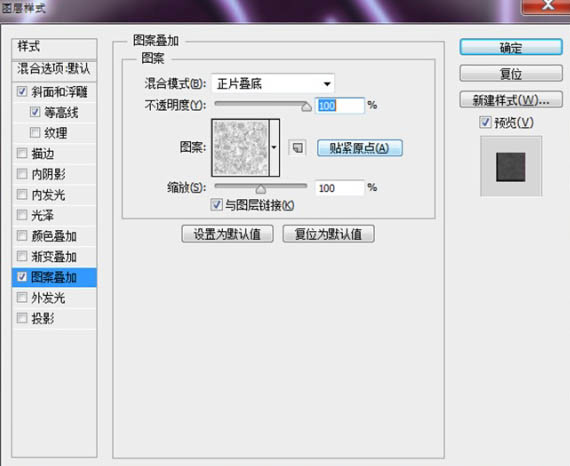
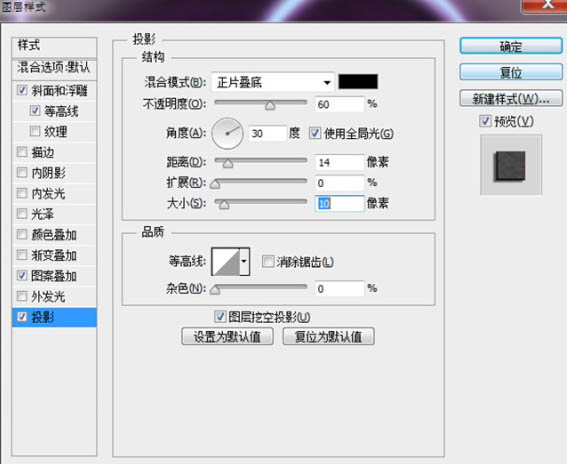
11、画出接头,并添加图层样式。
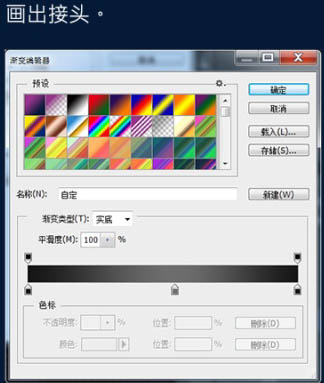
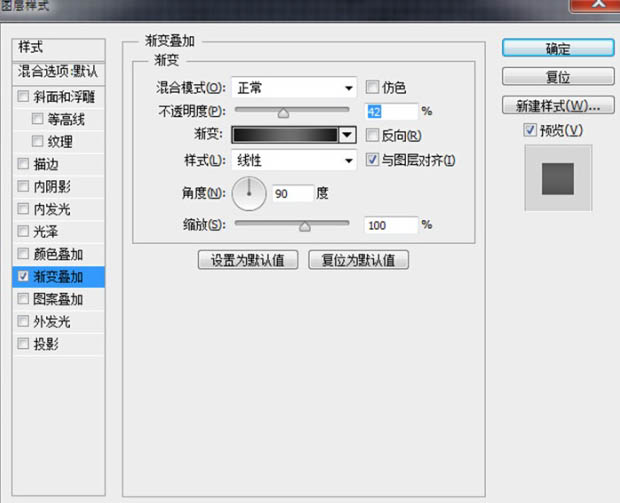
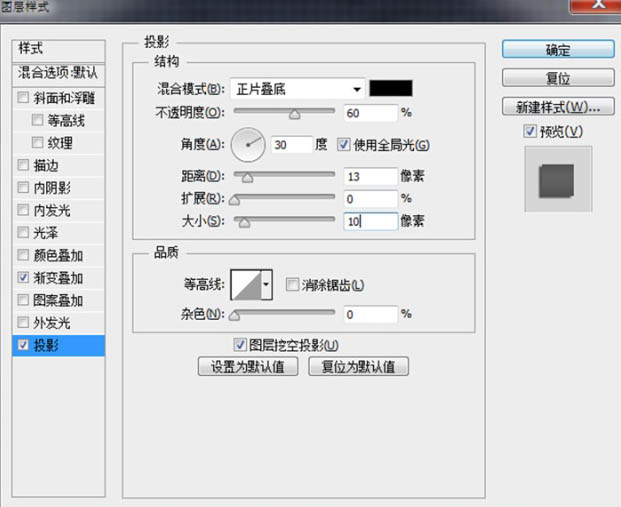
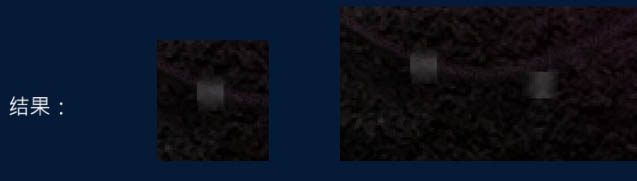
最终效果:
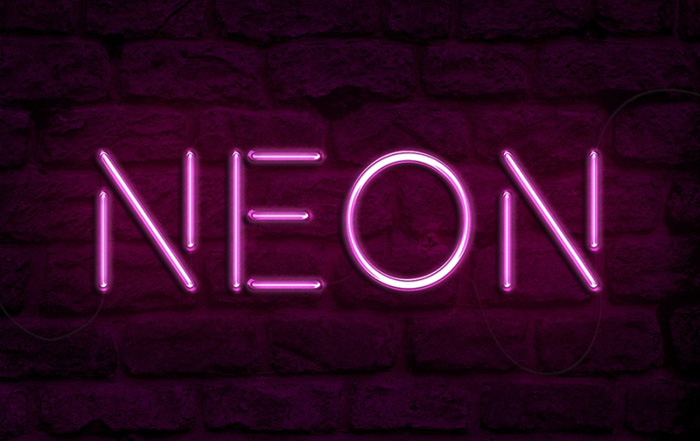
最终效果
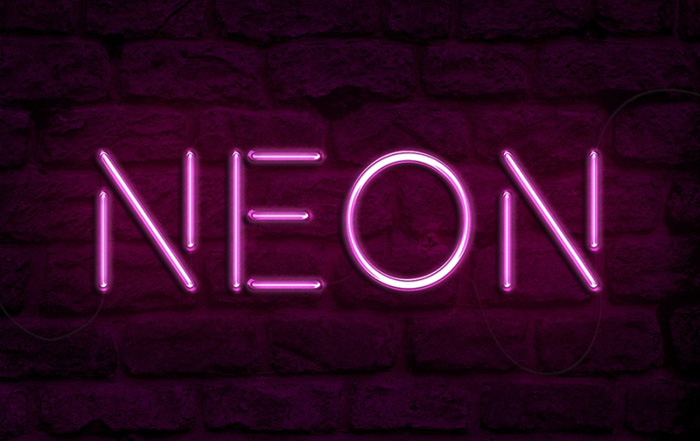
1、新建画布,大小1500 * 950像素,分辨率为300,置入墙壁图像,大小适合。

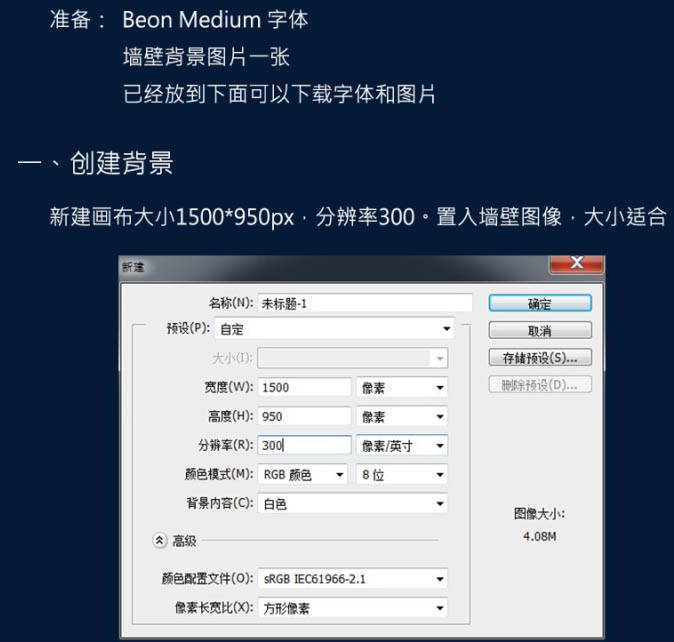
2、调整图层的色阶,色相/饱和度。
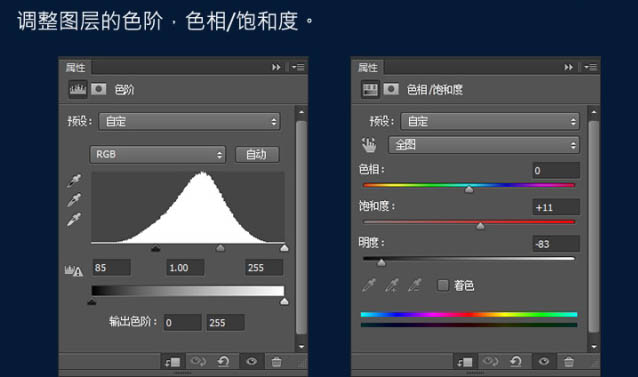
3、新建文字图层,颜色为#a33e88,大小为103,字体为Beon Medium。
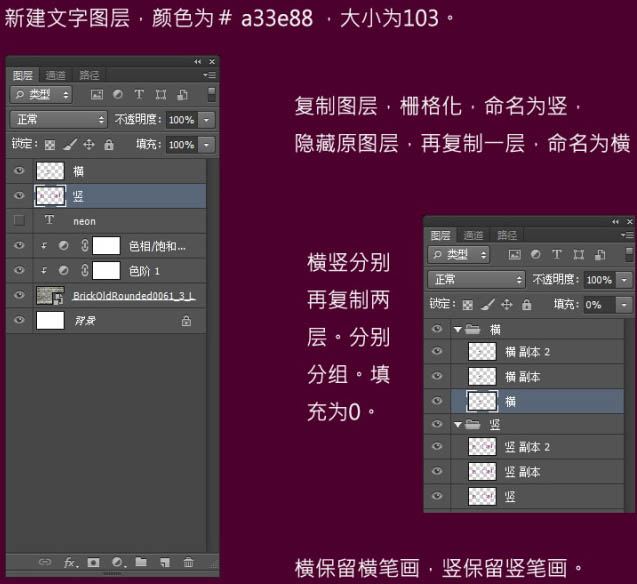
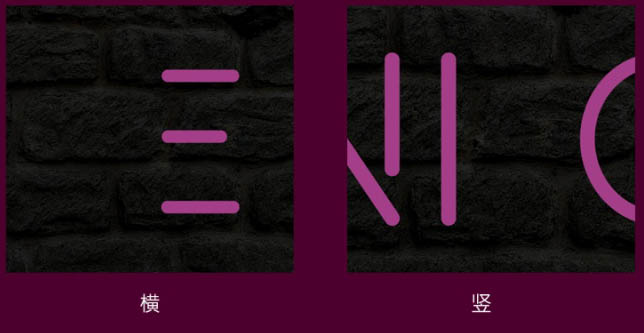
4、横图层添加图层样式,如下图。
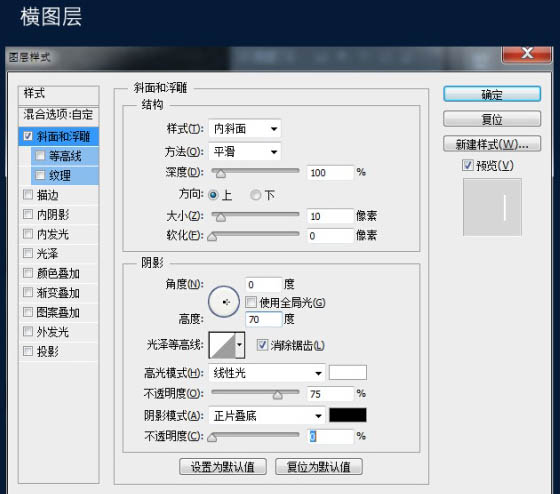
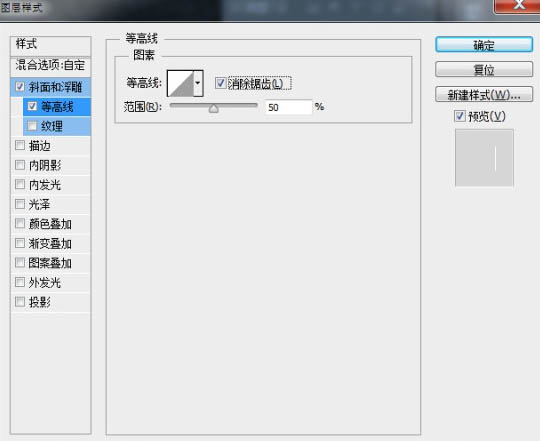
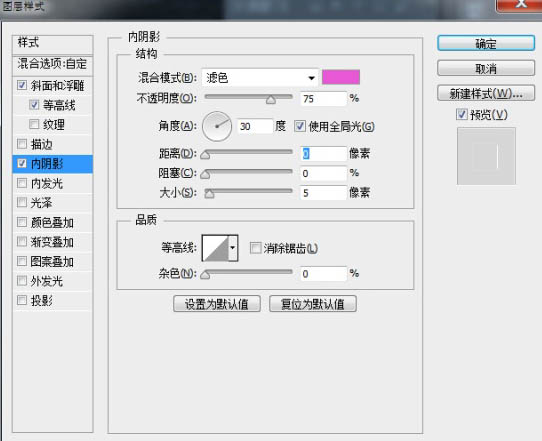
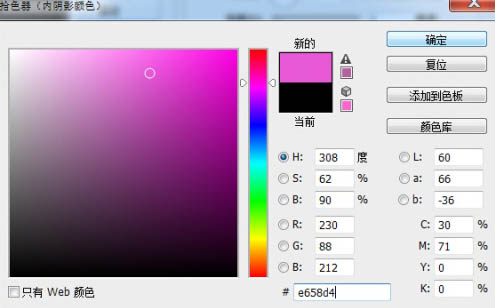
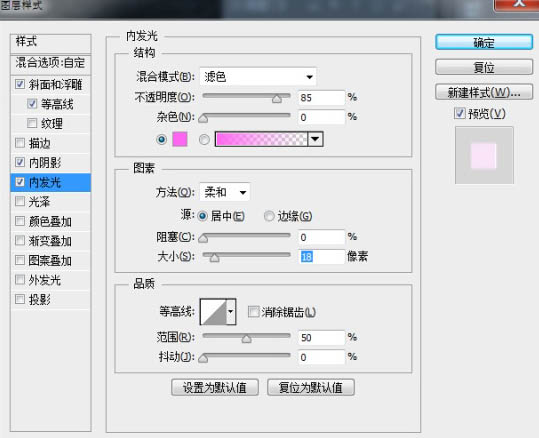
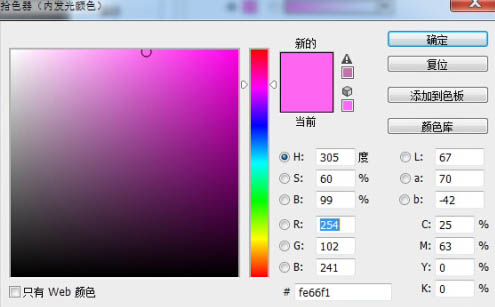
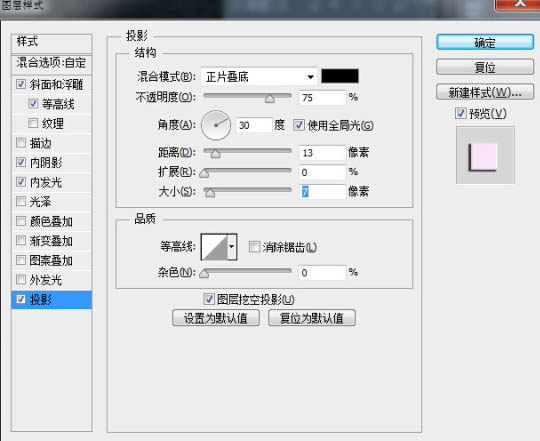
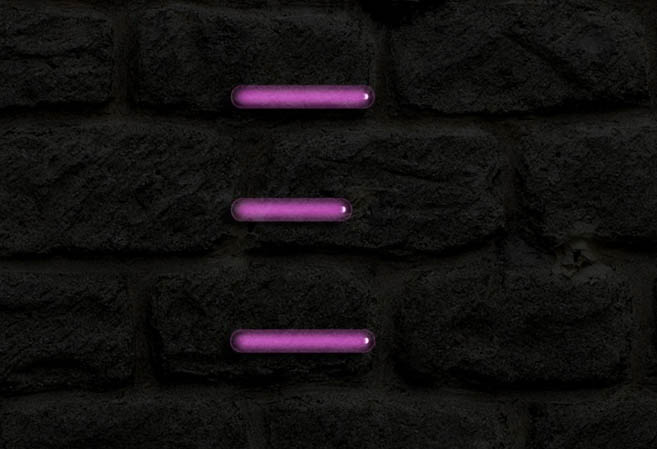
5、横副本图层添加图层样式,设置如下图。
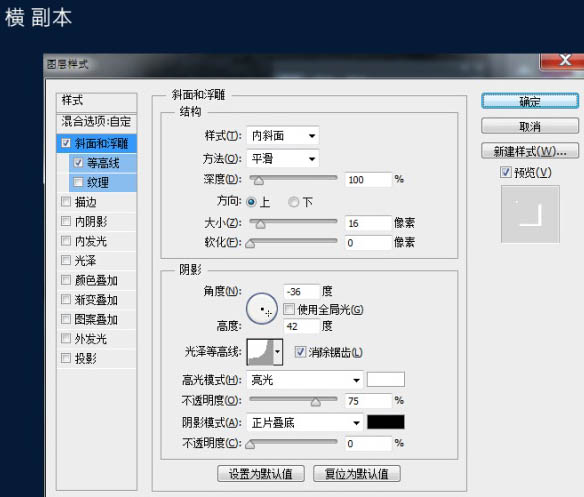
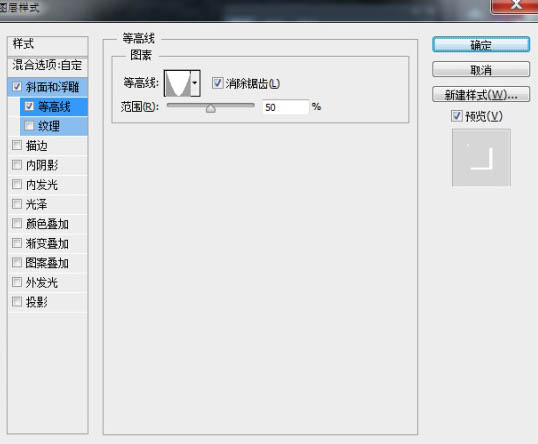
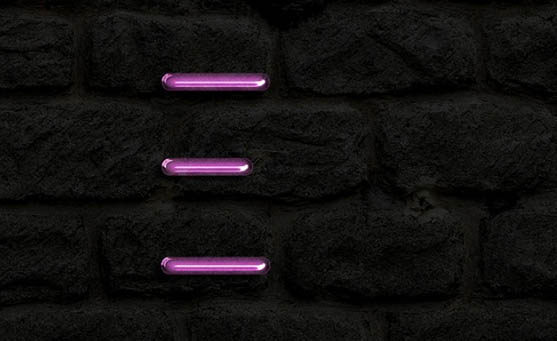
6、横副本2图层添加图层样式,设置如下图。
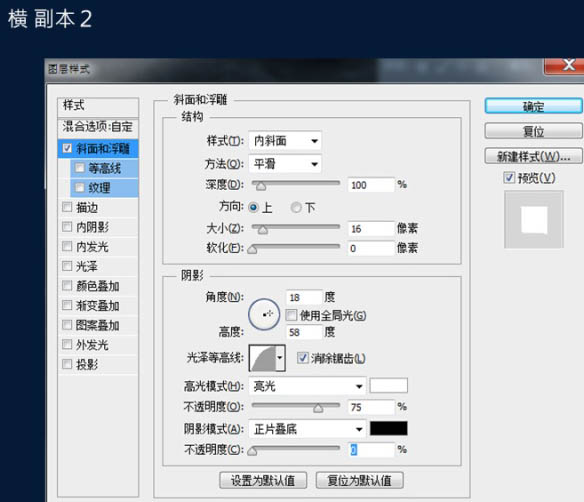
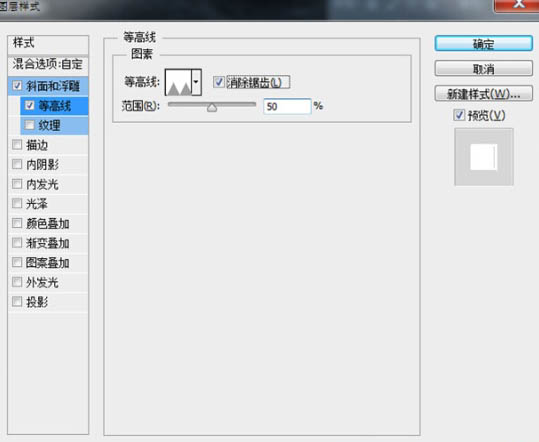
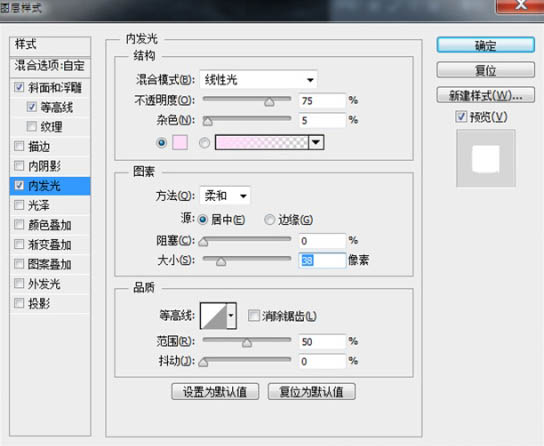
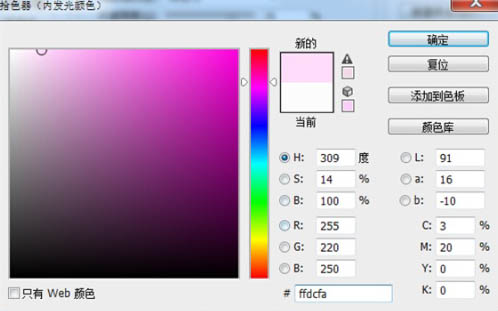
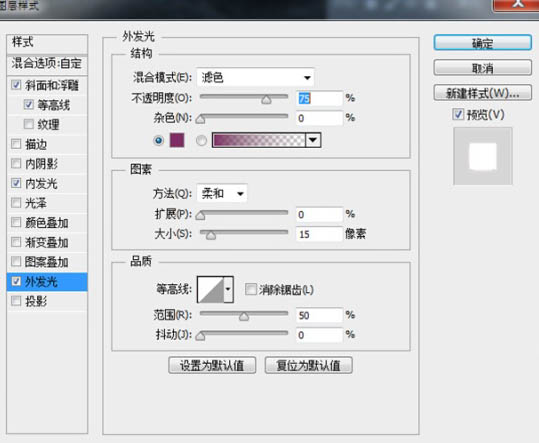
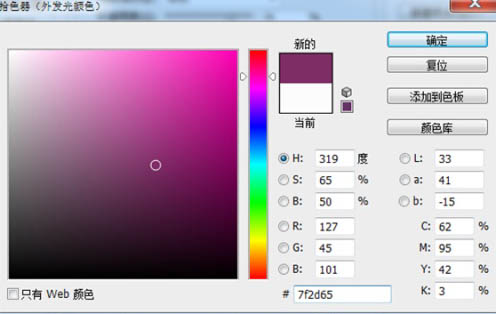
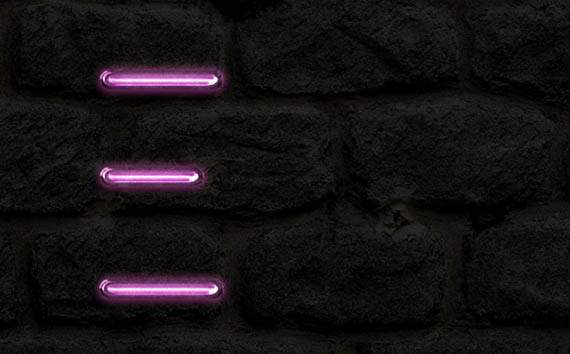
7、竖组文字直接复制横组对应的图层样式,修改一下样式里面的角度即可。
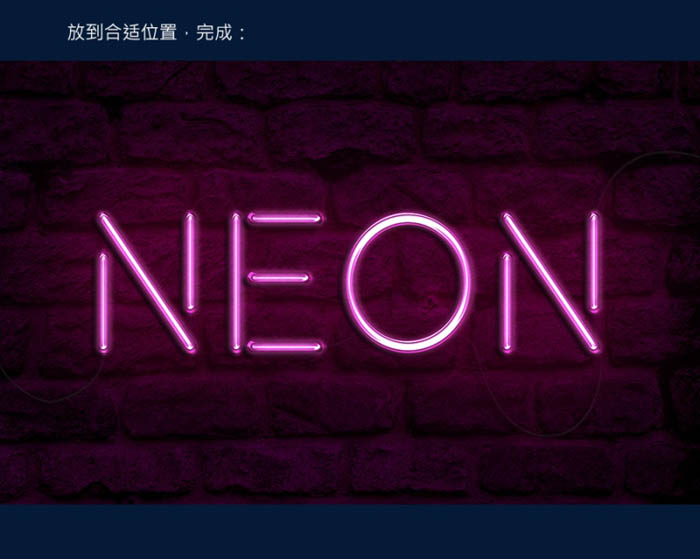
8、新建图层,命名为背景光,混合模式为线性光。一点点涂抹背景。
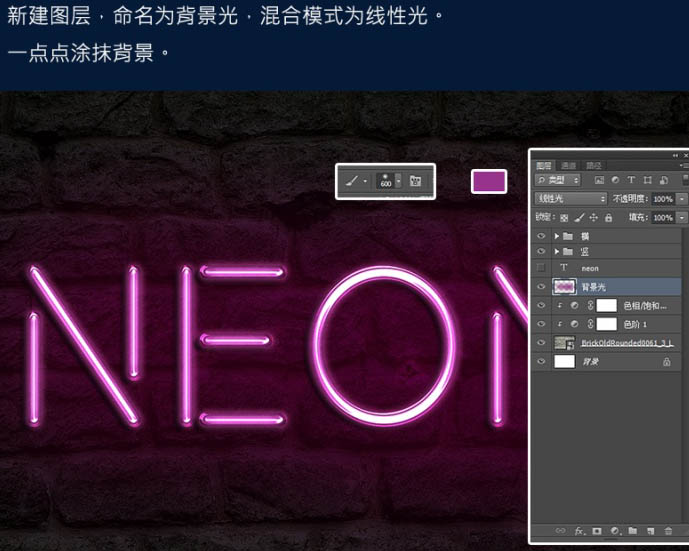
9、钢笔勾选电线路径,调节画笔大小为7像素,描边路径。
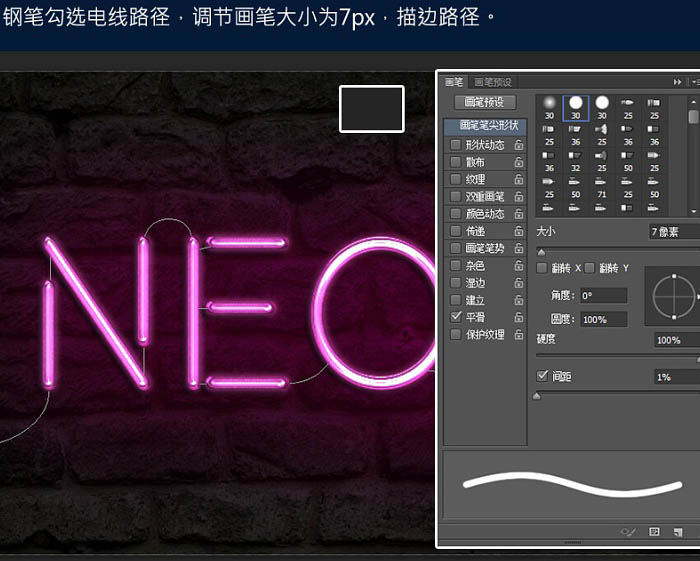
10、设置图层样式如下。
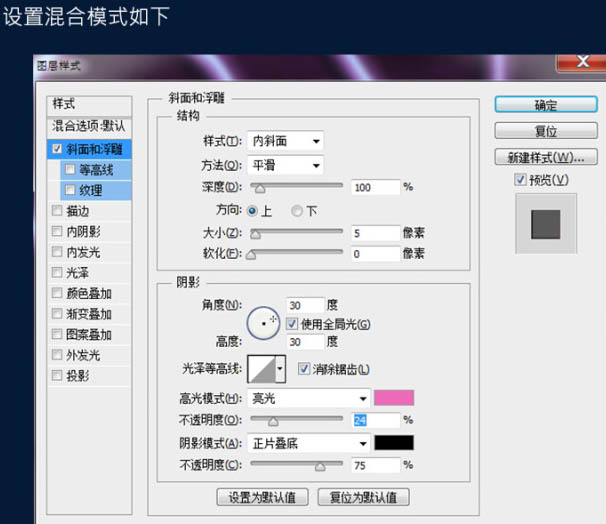

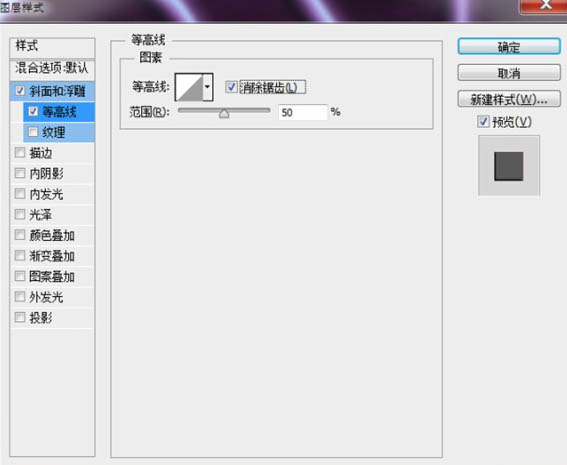
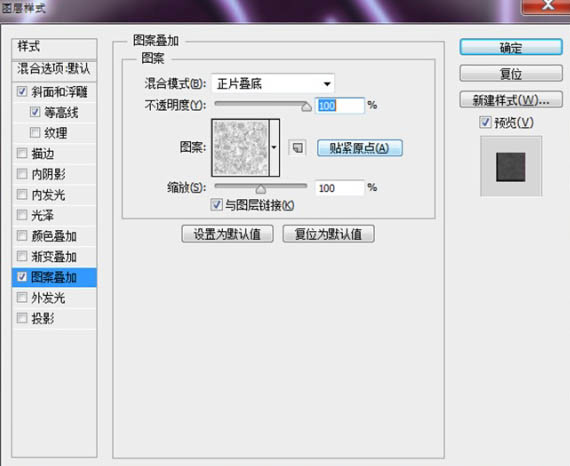
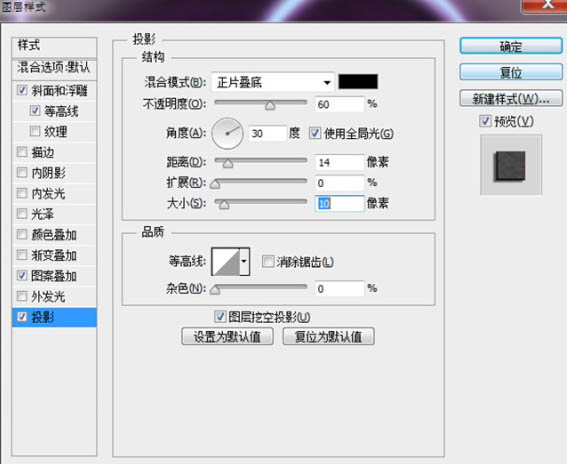
11、画出接头,并添加图层样式。
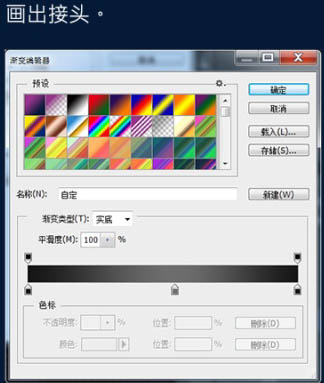
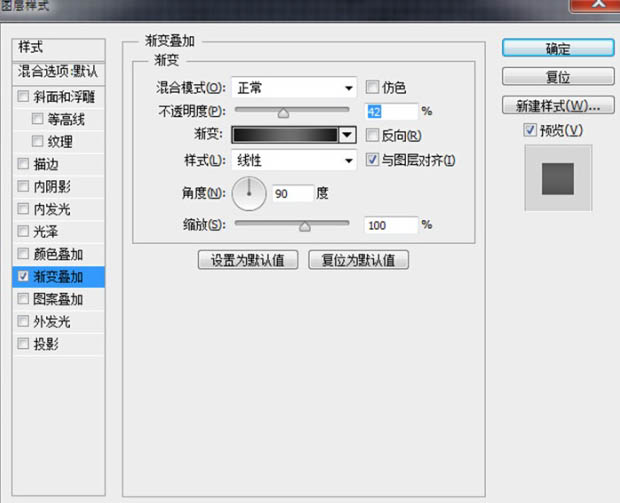
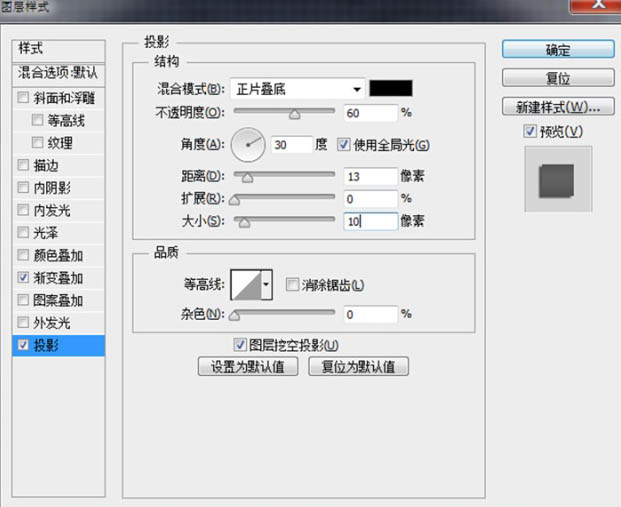
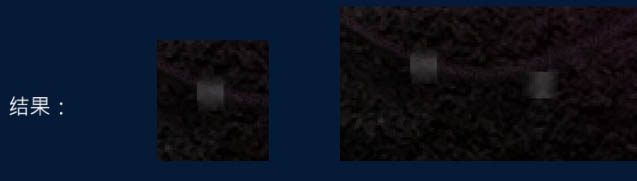
最终效果:
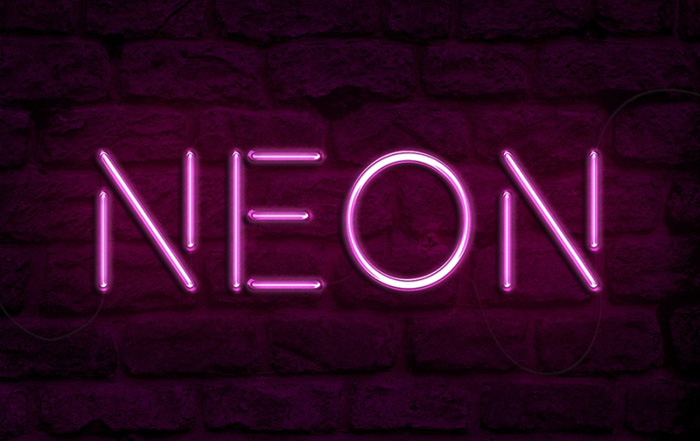
加载全部内容