怎样使用Photoshop制作人物剪影?
火蝴蝶字幕 人气:0怎么用Photoshop做出人物剪影效果?为增加作品的趣味性,或避免肖像权等诸多原因,有些时候,我们需要用人物剪影来代替真实照片,而这个剪影,需要一笔一笔的来画吗?太累也太耗时间了吧?其实用Photoshop就可以制作人物剪影,那么,具体怎么操作呢?接下来就跟着小编一起去看看使用Photoshop制作人物剪影的具体步骤吧。
效果图:
人物黑色剪影
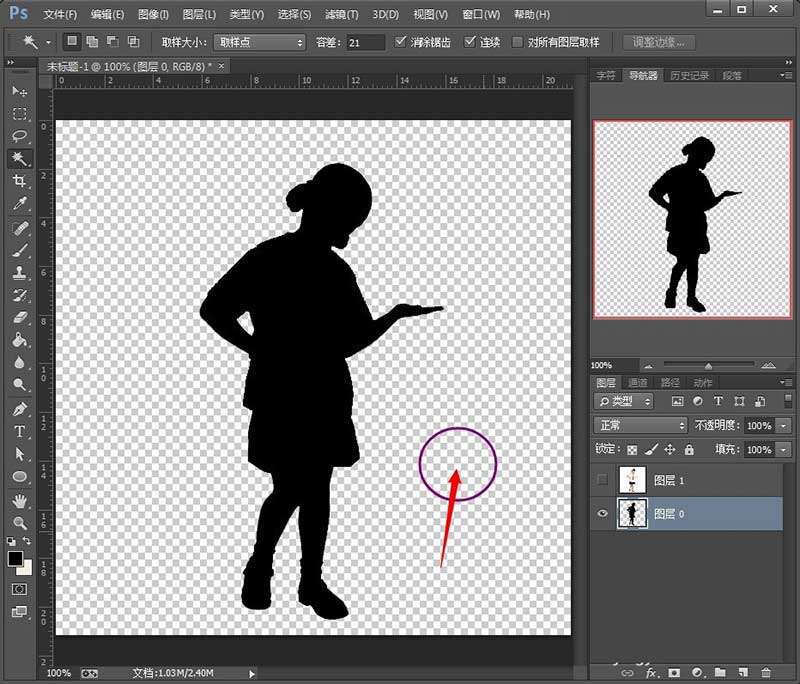
人物彩色剪影
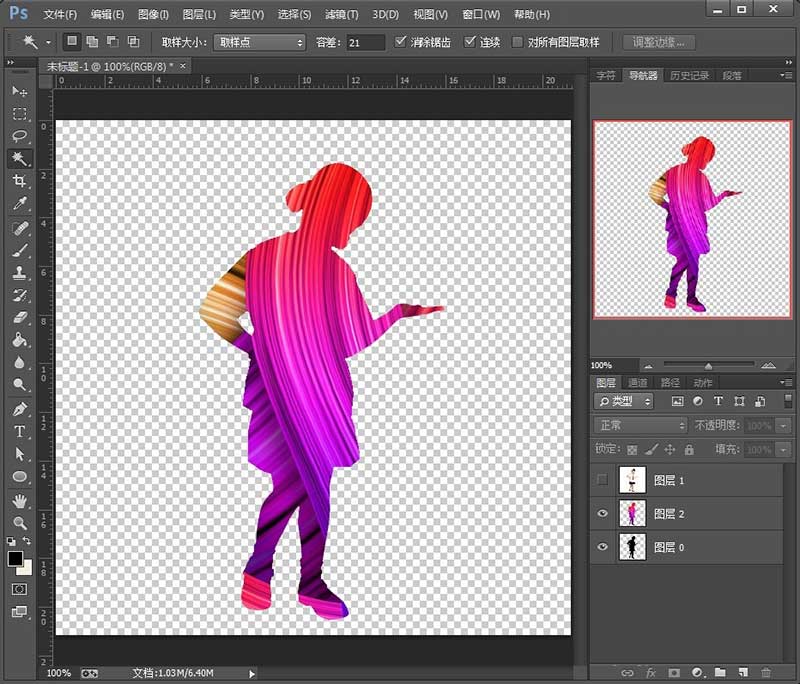
具体步骤:
1、打开 Photoshop软件(以下简称PS),使用【油漆筒】工具,把背景设置为纯黑色。双击背景图层,把这个图层的锁定解除掉。
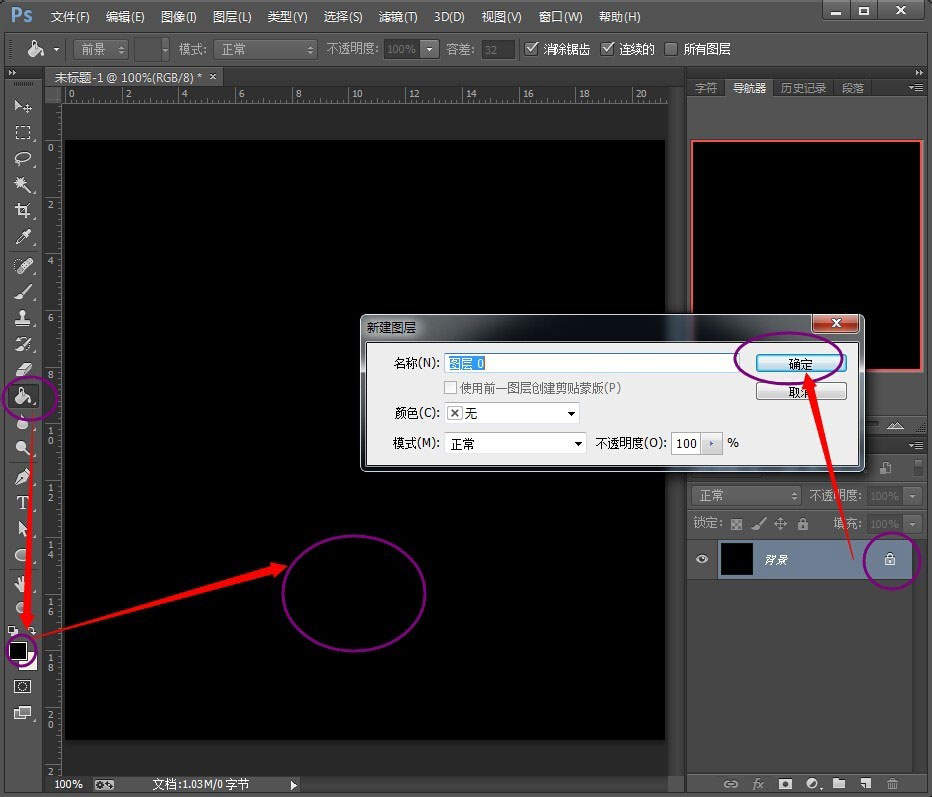
2、把准备好的照片粘贴在新建的图层中。
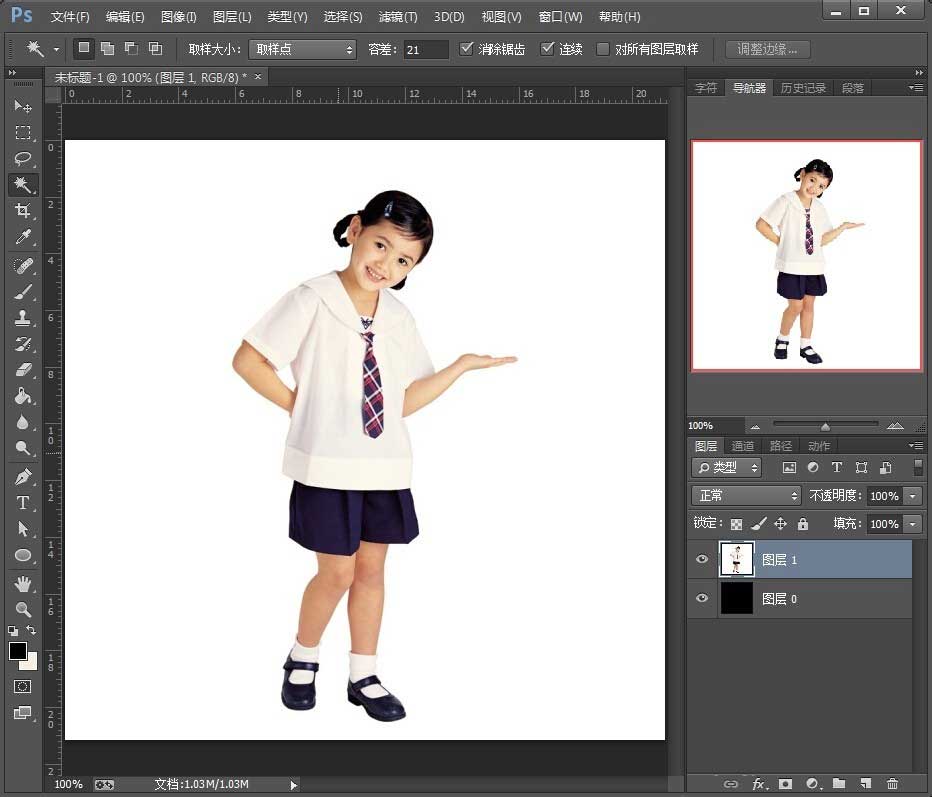
3、使用【魔术棒】工具把人物以外的内容选中。按住Shift再点其它内容,可以同时多选。
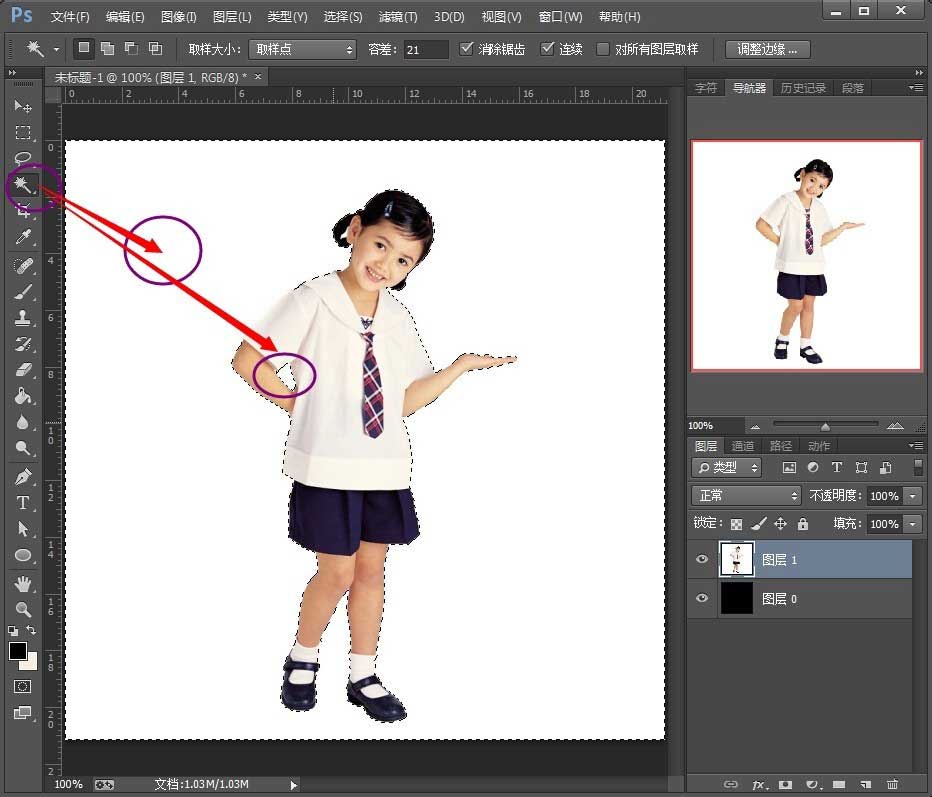
4、在保持选中状态不变的情况下,把照片图层的小眼睛关掉,然后鼠标点背景层,把背景层处理选中状态。
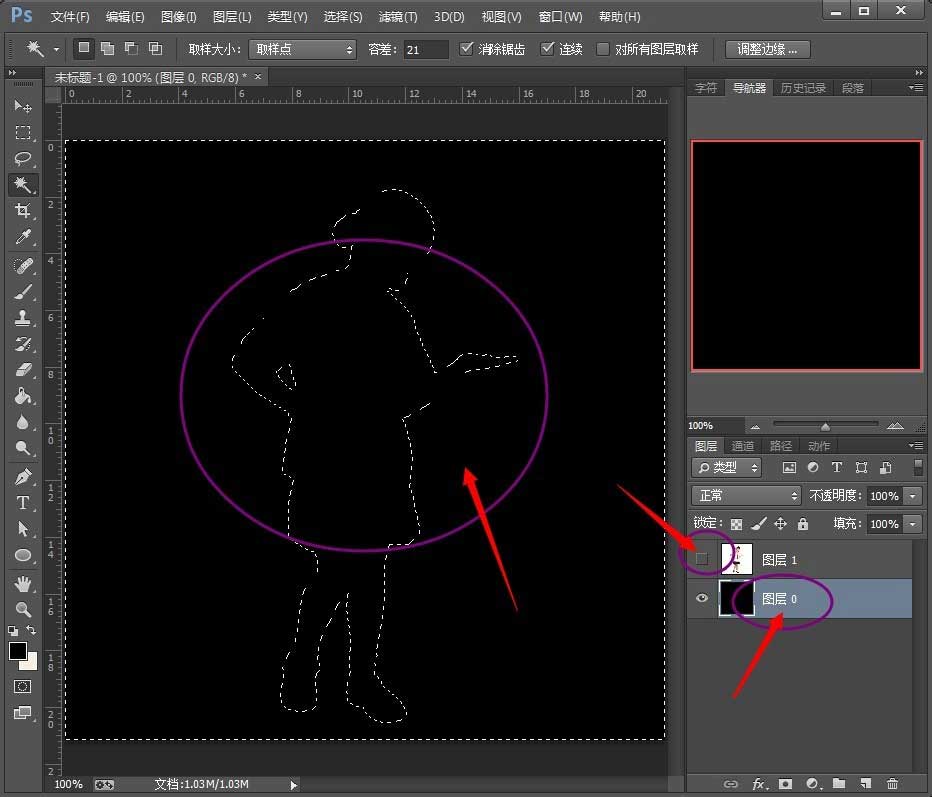
5、此时点键盘的【del】键,在背景层状态下,删掉选中的区域。鼠标点一下空白的地方,取消【魔术棒】的选中状态。此时得到了一个纯黑色剪影。
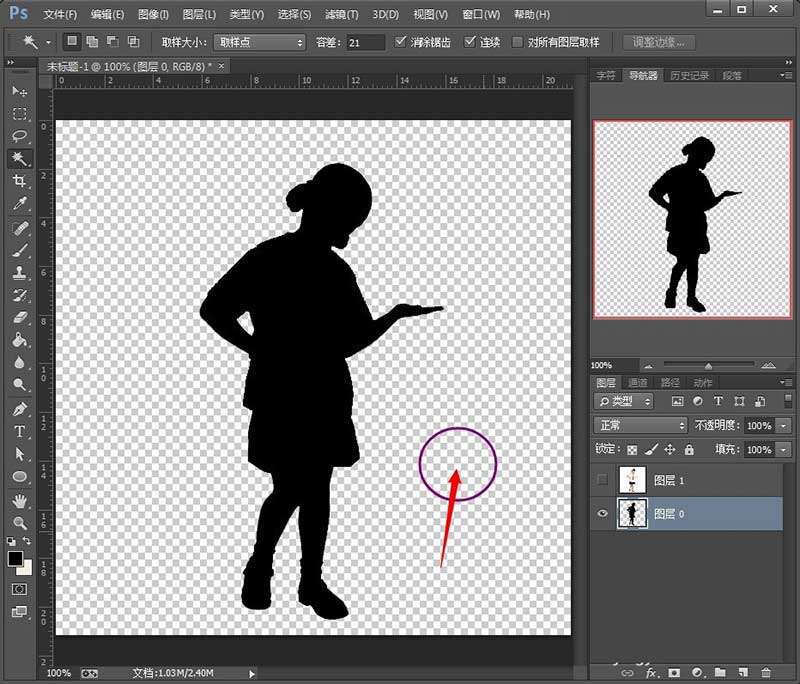
6、如果您不想使用纯黑色背景,也可以用其它颜色或图片,只需要设置背景图的时候换成您需要的内容即可,其它步骤按上面的方法不变。
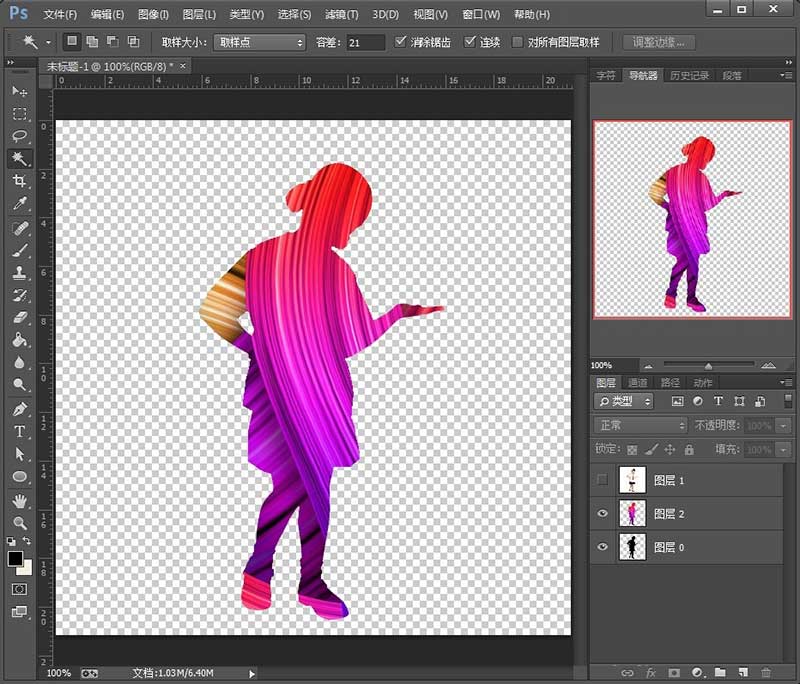
教程结束,以上就是关于如何使用Photoshop制作人物剪影的方法步骤,怎样?很简单吧。你也快安装一个PS软件来试试吧。
相关教程推荐:
加载全部内容