Photoshop制作蓝色星空人物剪影效果教程
Bobby航 人气:0Photoshop把人物照片做成蓝色剪影效果?教程中主要通过添加星空素材来达到蓝色剪影效果,有点类似动漫,方法不难,只要几步即可完成。好了,话不多说,下面跟着小编一起去看看Photoshop制作蓝色星空人物剪影效果的具体方法步骤吧!
效果图:
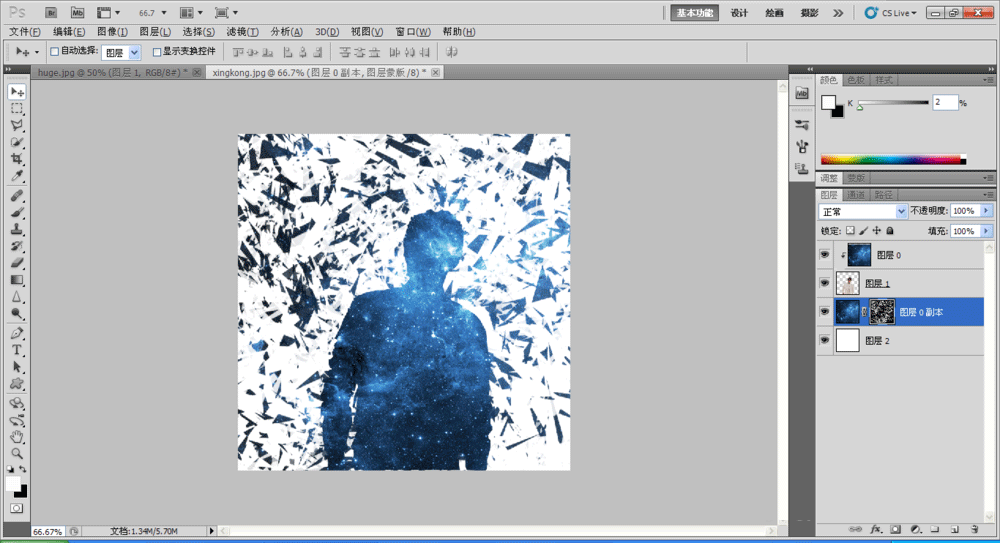
具体步骤:
1、打开人物图片和素材图片
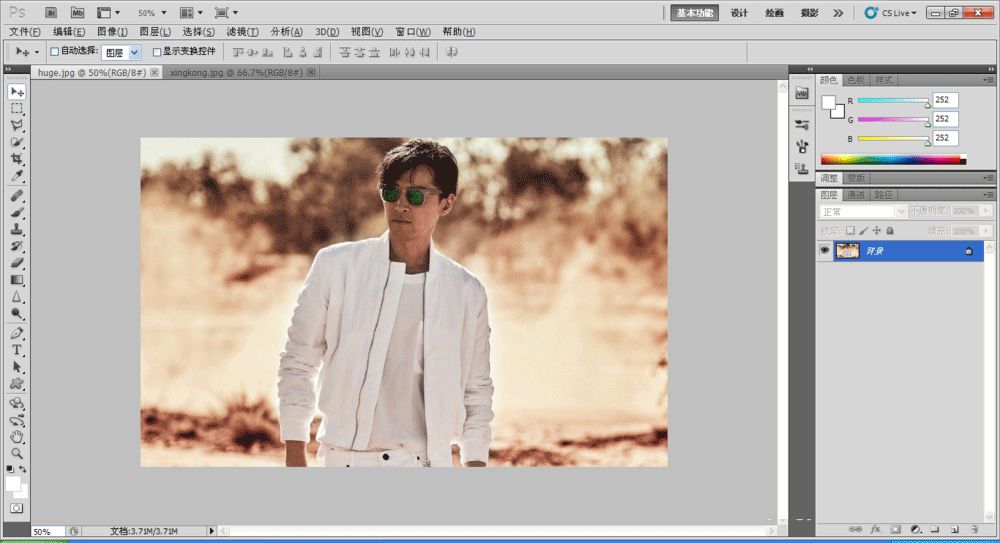
2、用钢笔工具将人物抠出来
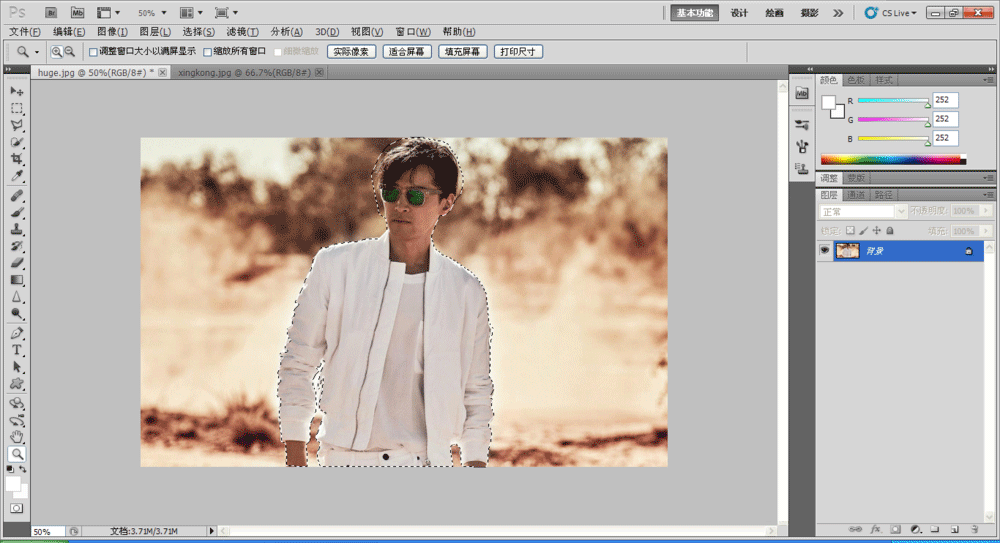
3、用魔棒工具修饰好人物图片
4、将修理好的人物图片拖动到星空素材图片,ctrl+t调整人物图片大小,讲星空背景的图层解锁成为一般图层,调整大小
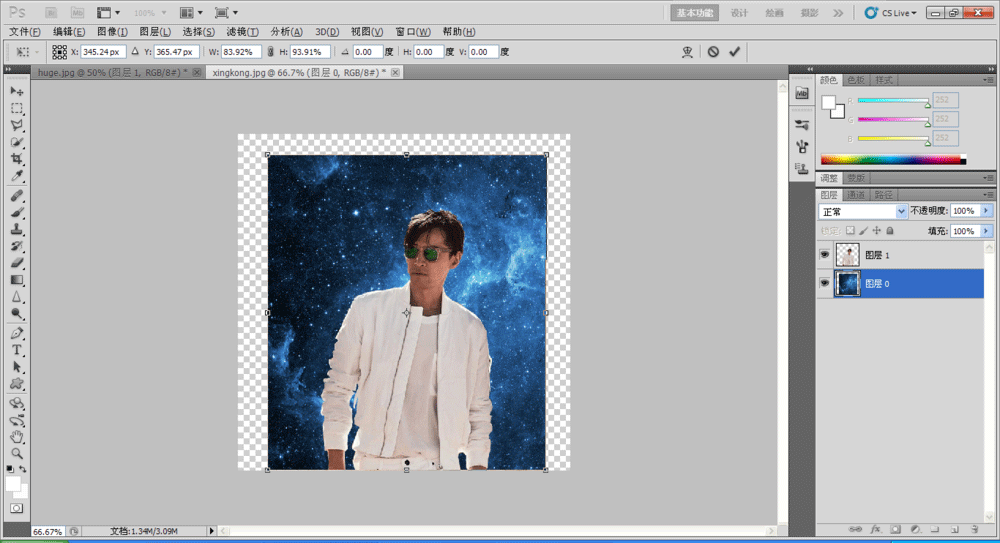
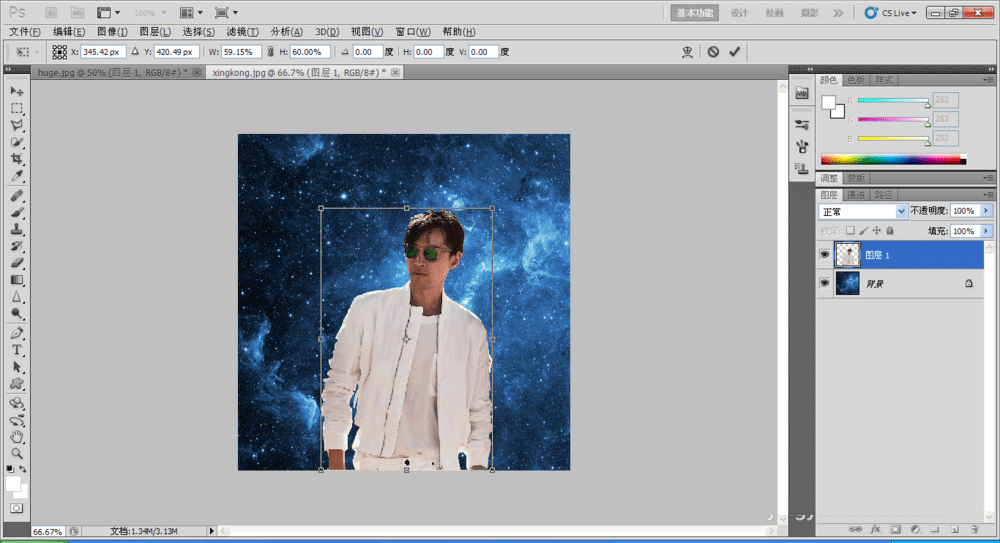
5、将此时星空素材图片的顺序移动到最上面,创建剪贴蒙版
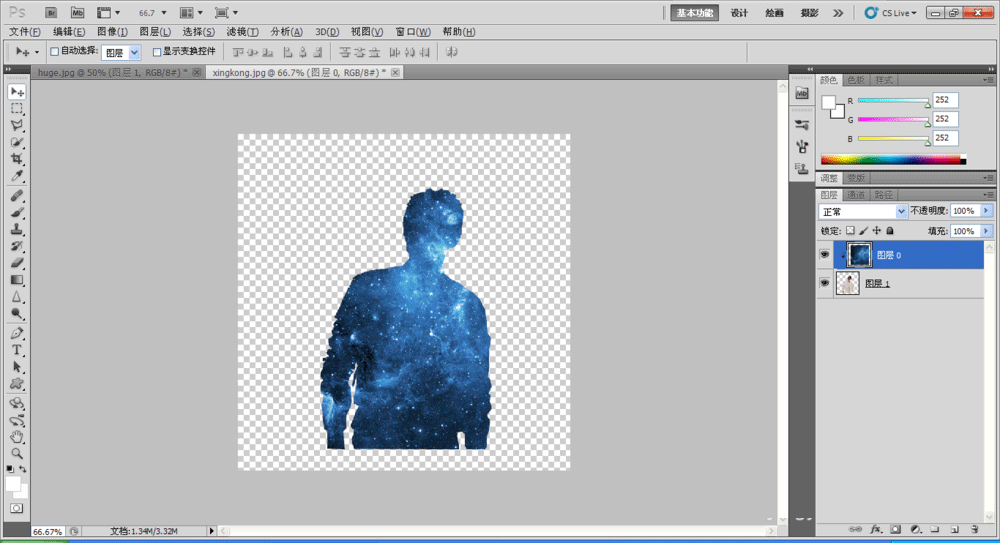
6、新建一个图层,将其背景变成白色,放在底部,给此图层做一个裁剪
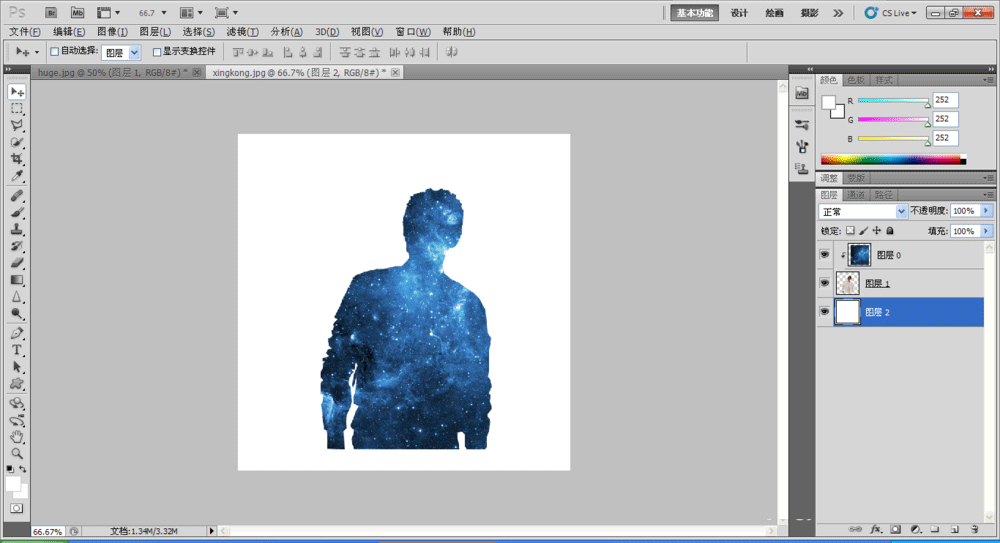
7、将星空图复制一份,放在人物图片的下面,将其添加一个蒙版,把蒙版背景变成黑色
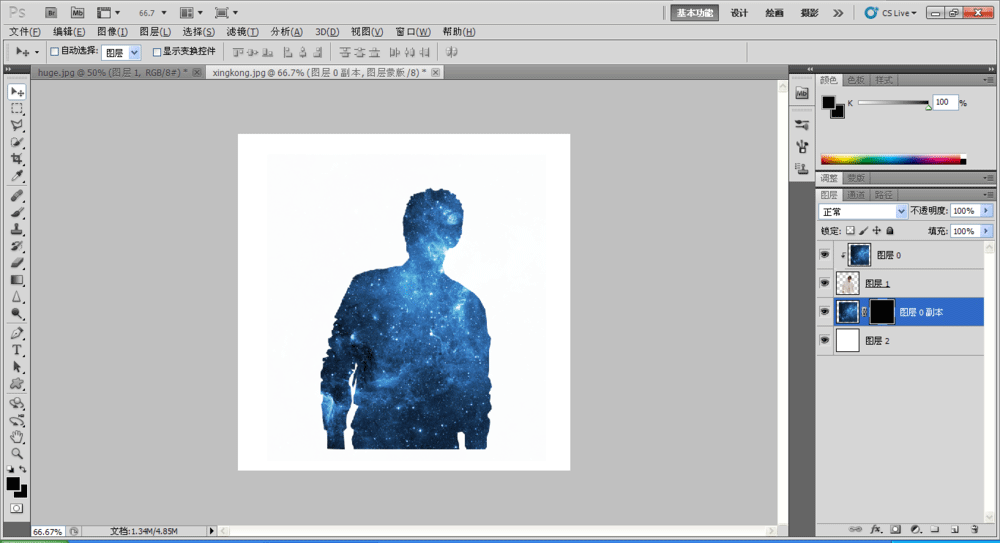
8、选择画笔工具,选择碎片式的形状,在整个的窗口下进行涂抹,接近身体的碎片,用蒙版进行擦除
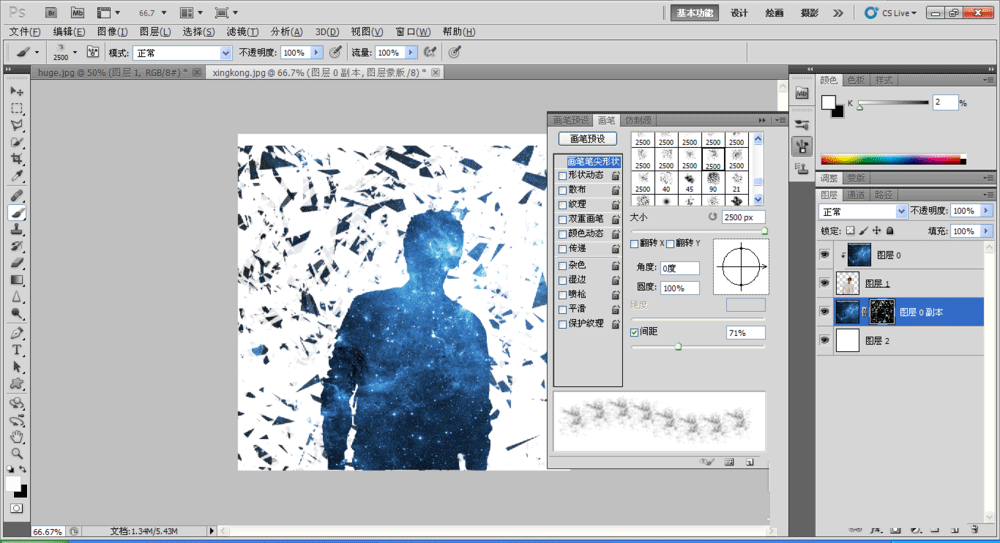
9、完成
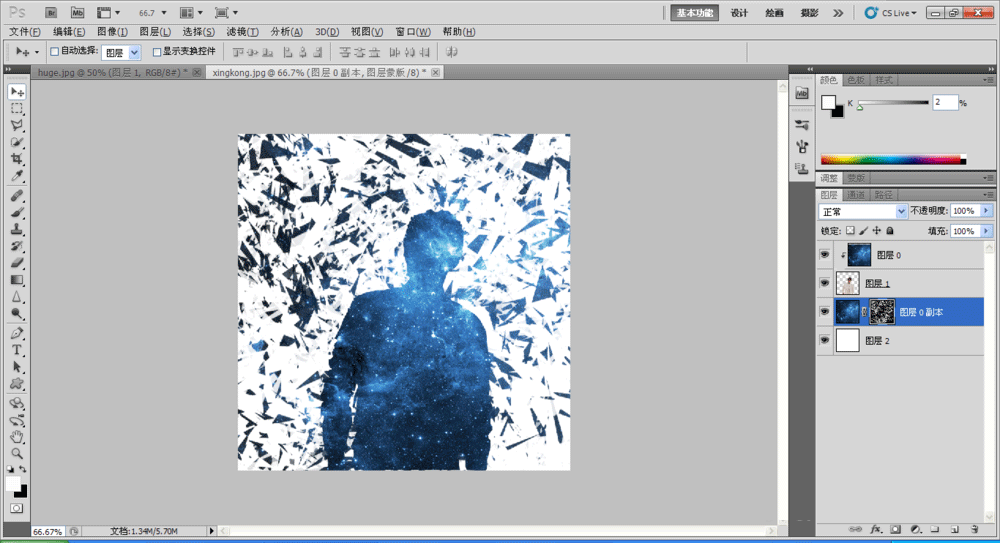
教程结束,以上就是关于Photoshop制作蓝色星空人物剪影效果教程的全部内容,希望大家喜欢!
相关教程推荐:
加载全部内容