怎样利用Photoshop工具快速制作出照片自然的卷边效果?
浪漫蝴蝶叶 人气:0Photoshop怎么制作卷边效果?经常看到有些人的照片打印出来的带有卷边的效果,感觉很高大上,但是你知道它们是如何做出来的吗?今天小编就带着大家一起学习一下利用PS工具快速制作出照片自然的卷边效果的方法步骤,非常简单!
效果图:

具体步骤:
1、打开PS文件,执行【文件-打开】命令,打开我们事先准备好的背景图像素材,然后利用【Ctrl+J】复制背景图层,得到图层1,如下图所示:

2、按住【Ctrl】键不放,单击图层面板下方的【 创建新图层】按钮,图层面板上便会出现图层2,且图层2位于图层1的下方,如下图所示:

3、按一下键盘上的【D】键,将前景色和背景色恢复为默认的状态,然后利用【Ctrl+Delete】快捷键,将图层2填充为白色,如下图所示:

4、选择图层1,然后选择【画笔工具】,调整主直径为200像素,选择柔画笔,设置不透明度为50%,流量为50%,在图像的四角涂抹出阴影,如下图所示:

5、接着执行【编辑-变换-变形】命令,为图像变形添加变形锚点,如下图所示:

6、然后拖动四角的锚点,使其呈现出我们想要的卷边效果,如下图所示:

7、最后执行【图层-图层样式-投影】命令,在弹出的对话框设置相应的参数如下:
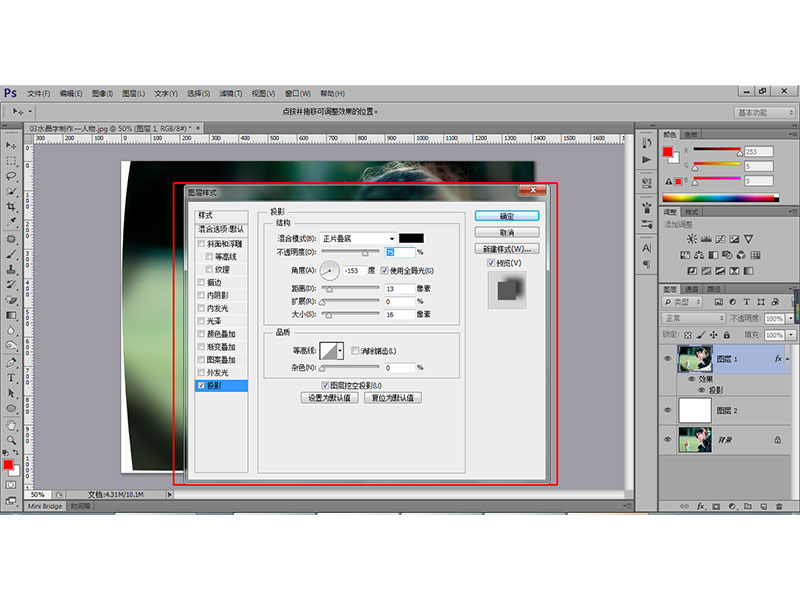
8、得到的最终效果如下:

教程结束,以上就是关于如何利用PS工具快速制作出照片自然的卷边效果的方法介绍,希望大家看完有所收获!
相关教程推荐:
加载全部内容