Photoshop怎么加深眉毛?Photoshop通道加深眉毛颜色教程
Echocococo5 人气:0怎样用ps把眉毛加深。眉毛作为五官之首,它的重要性想必不用我说了,直接进入主题吧!下面我要分享的就是如何利用PS通道加深眉毛颜色,如果你觉得照片上的你眉毛特别浅,想把它ps加深,那就可以使用小编介绍的这个方法哦。
具体步骤:
1、在PS中打开图片,将图像的模式设置为CMYK颜色(C)。
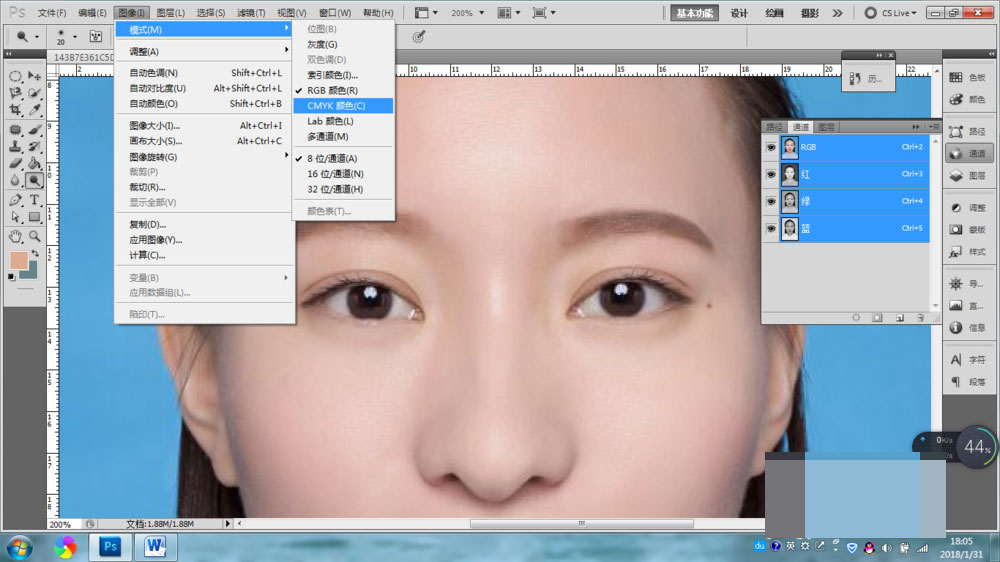
2、打开通道,单击黑色通道,使用加深工具在眉毛处涂抹,眉毛就会变得更黑。
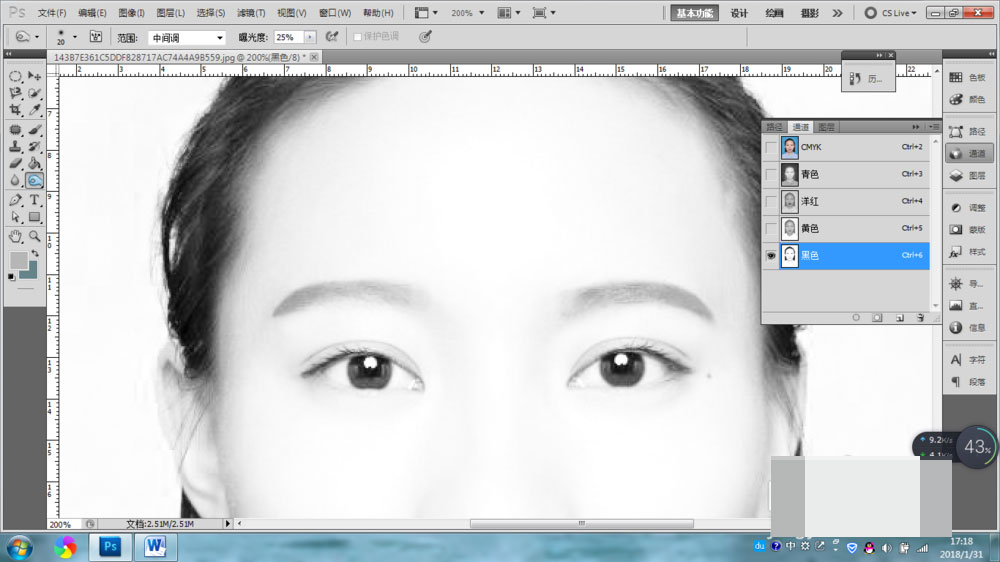
3、单击CMYK通道,查看上一步加深的情况,如果眉毛颜色加深的不够,可以回到第二步再次加深。
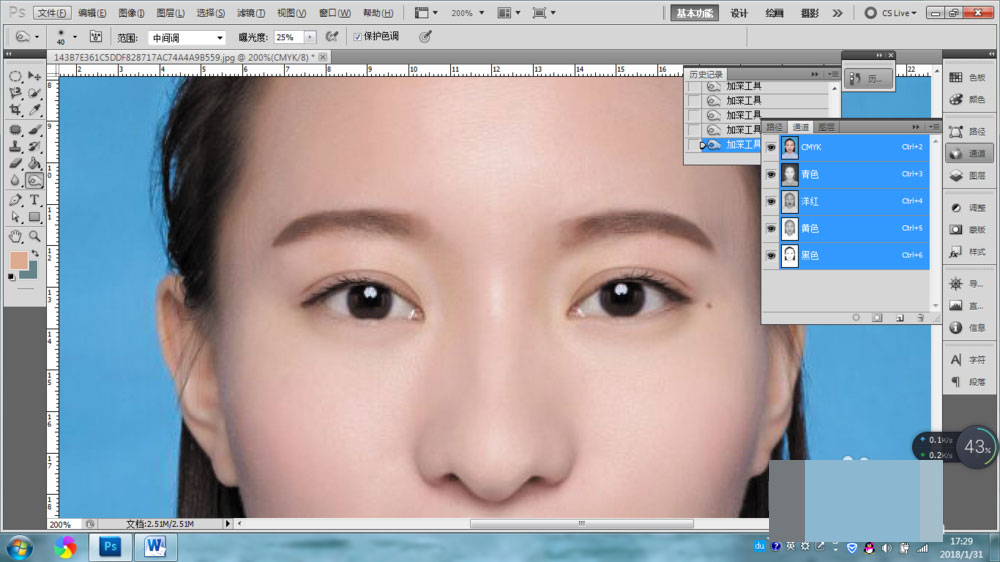
4、如果觉得眉毛颜色加深得太黑了,则单击黑色通道,使用减淡工具对眉毛进行适当涂抹。
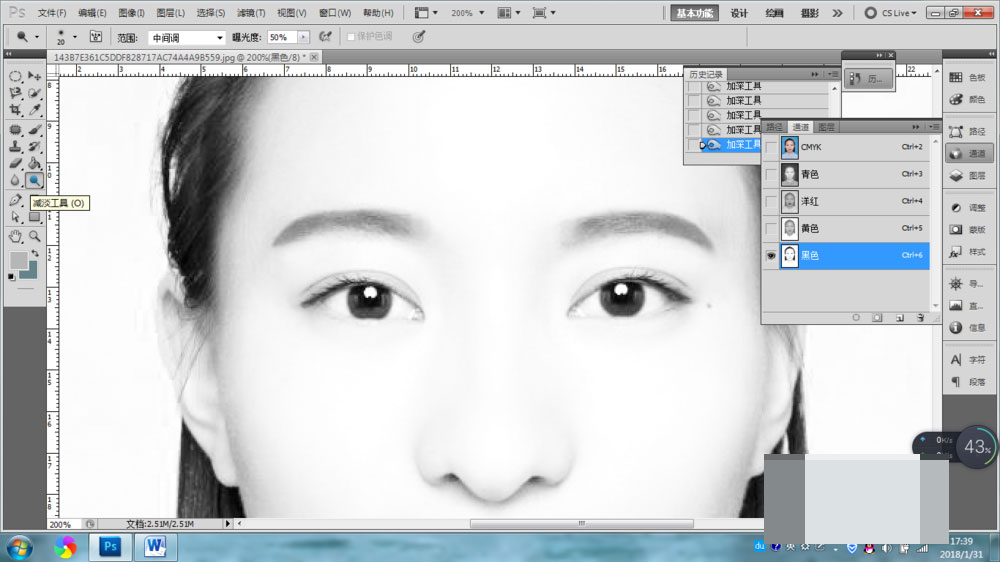
5、同理可加深睫毛和眼珠的颜色。但是需要调节加深工具画笔的大小,如图所示,拖动大小栏下方的滑块,即可改变大小,在英文输出状态下使用键盘上左右中括号这两个键可以直接调节笔刷的大小。在上方的属性栏中,除了改变画笔大小,还可以换笔刷,调节硬度等,感兴趣的朋友们可以自己去琢磨它们的用处。
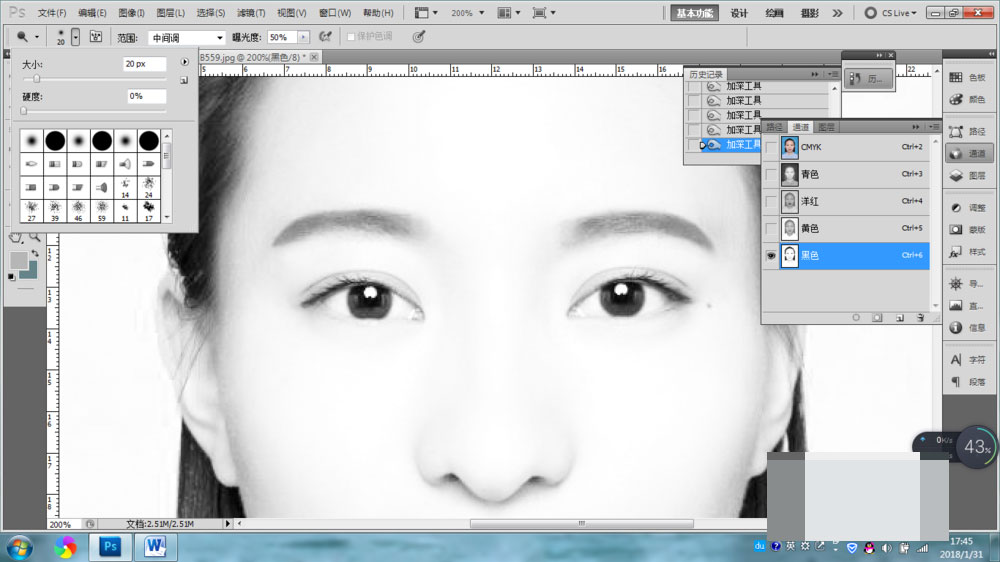
6、单击CMYK通道,使图片回到修改后的状态,然后存储就可以啦,格式一般选择JPG就好。
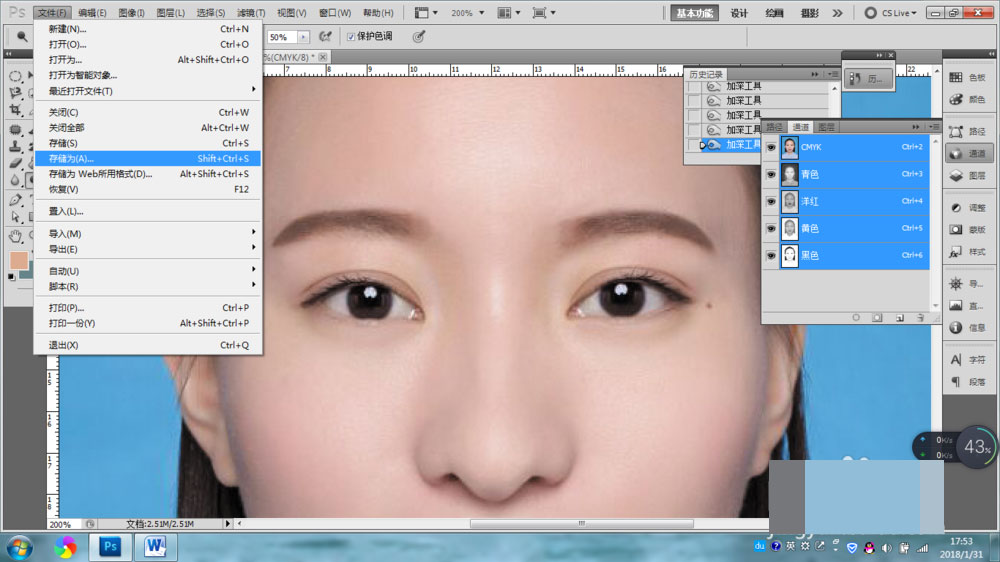
教程结束,以上就是关于PS怎么加深眉毛?PS通道加深眉毛颜色教程的全部内容,是不是很简单呢?
相关教程推荐:
加载全部内容