Photoshop怎么用通道改颜色?Photoshop通道修改海水图片颜色教程
风和日丽加油 人气:0PS软件主要应用在图片处理,人物修图,文字排版等多个方面,对于PS软件中将图片载入通道的调整,最基础的就要了解通道的设置,然后对通道进行分离和组合。下面和小编一起来学习Photoshop怎么用通道改颜色吧?
效果图:
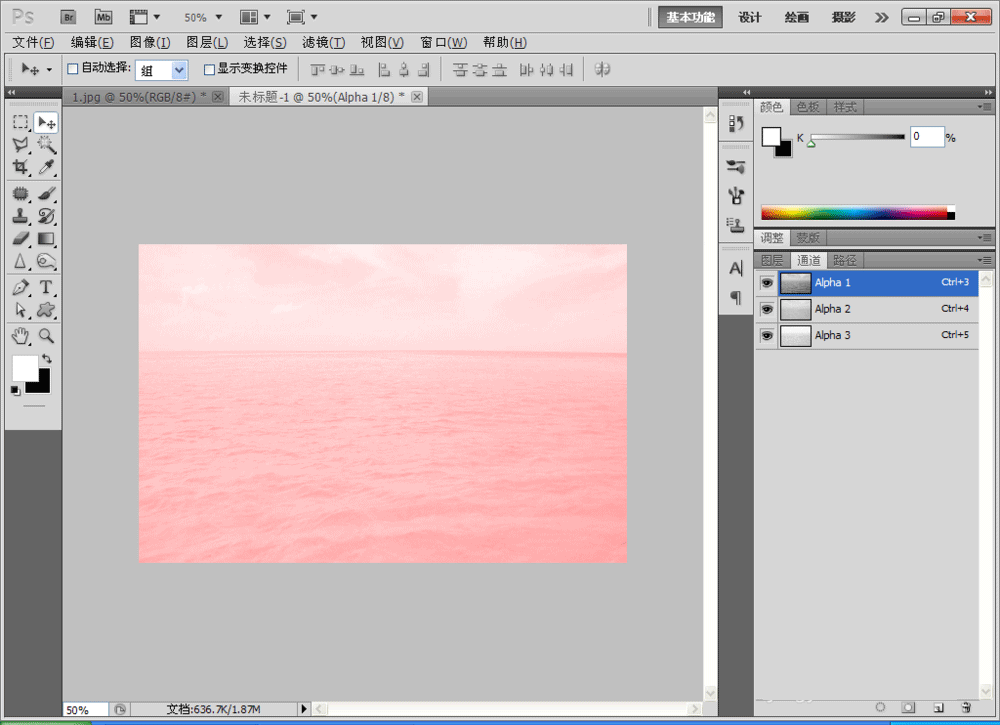
原图:
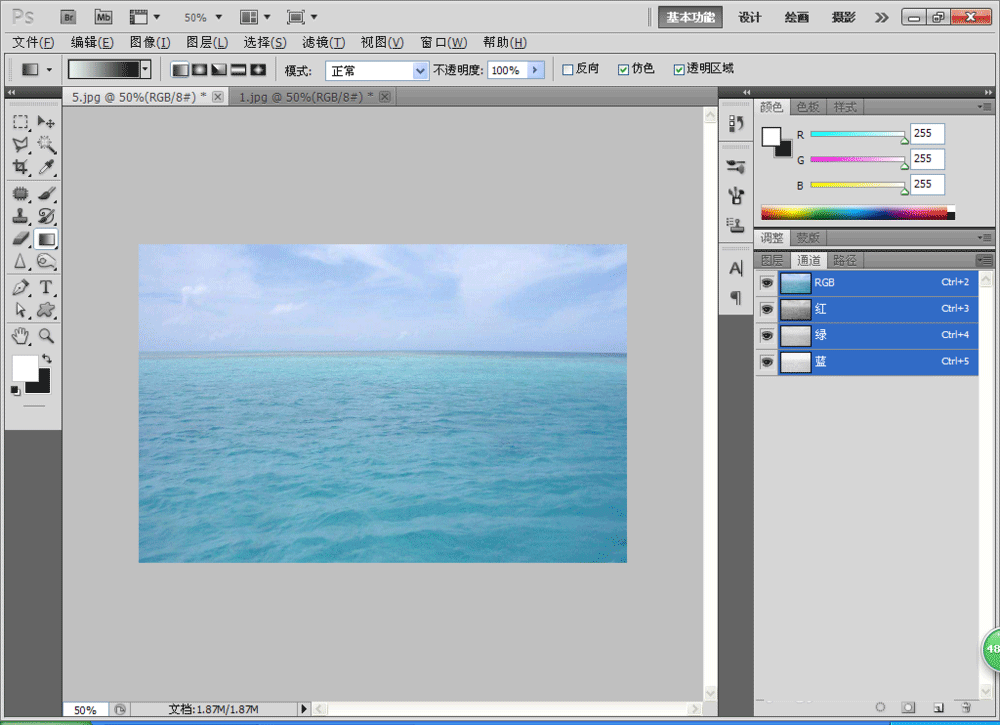
具体步骤:
1、打开一张海水的图片,如图,选择通道面板
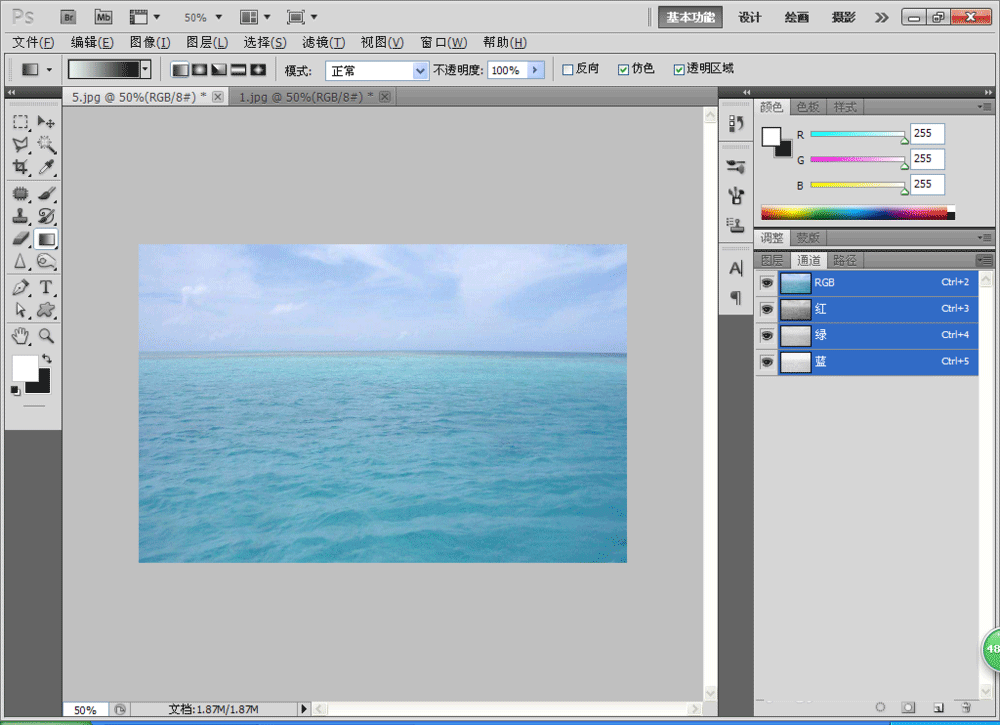
2、选择通道下面的黑色小三角,选择分离通道的命令,这时候图片将会被分离成红色、绿色和蓝色三个单独的通道,小编已经用红色的箭头将三张分离通道的图片标记出来
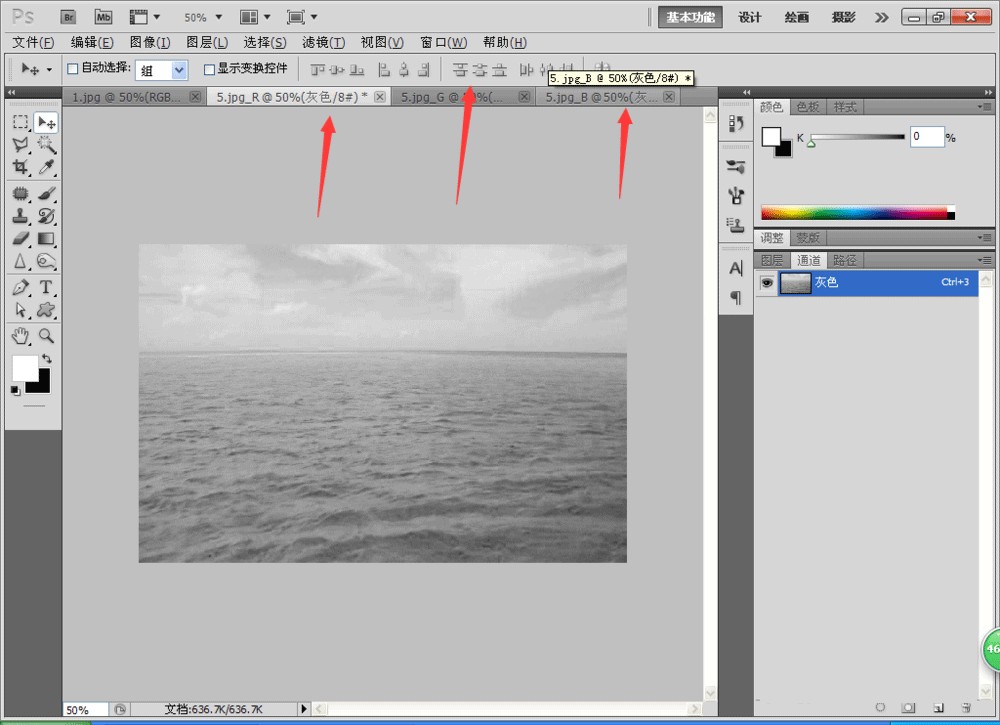
3、然后再次点击通道下面的黑色小三角,选择合并通道,选择多通道,通道数目为2,点击确定,如图
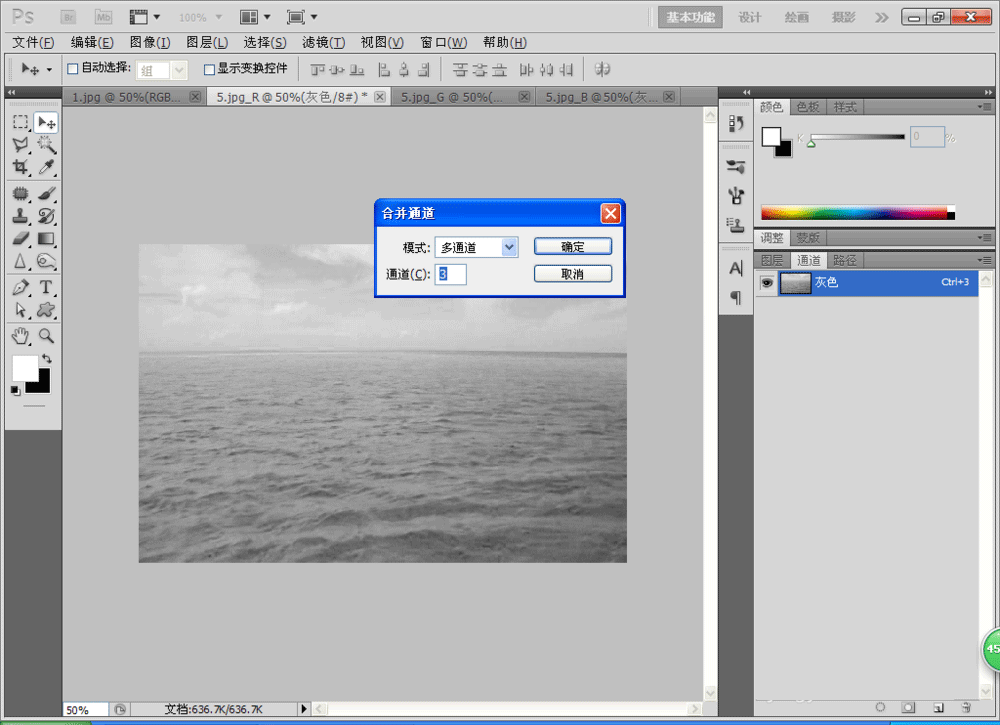
4、然后出现合并通道对话框,选择图像为red,点击下一步,再次选择图像为green绿色的,点击下一步,然后选择图片为蓝色的,点击确定
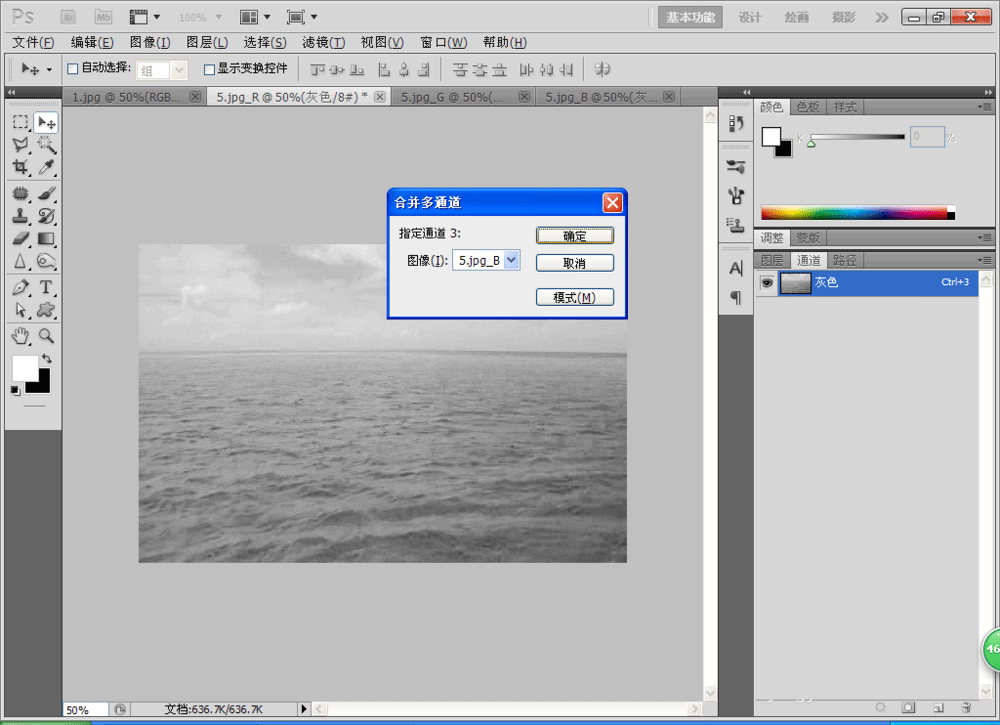
5、完成通道的整体合并,使用分离通道和合并通道,可以更改图像的颜色,并且颜色的变化并不是很大,图像为RGB模式的话,可以产生的效果数量就是以3的立方来计算的。
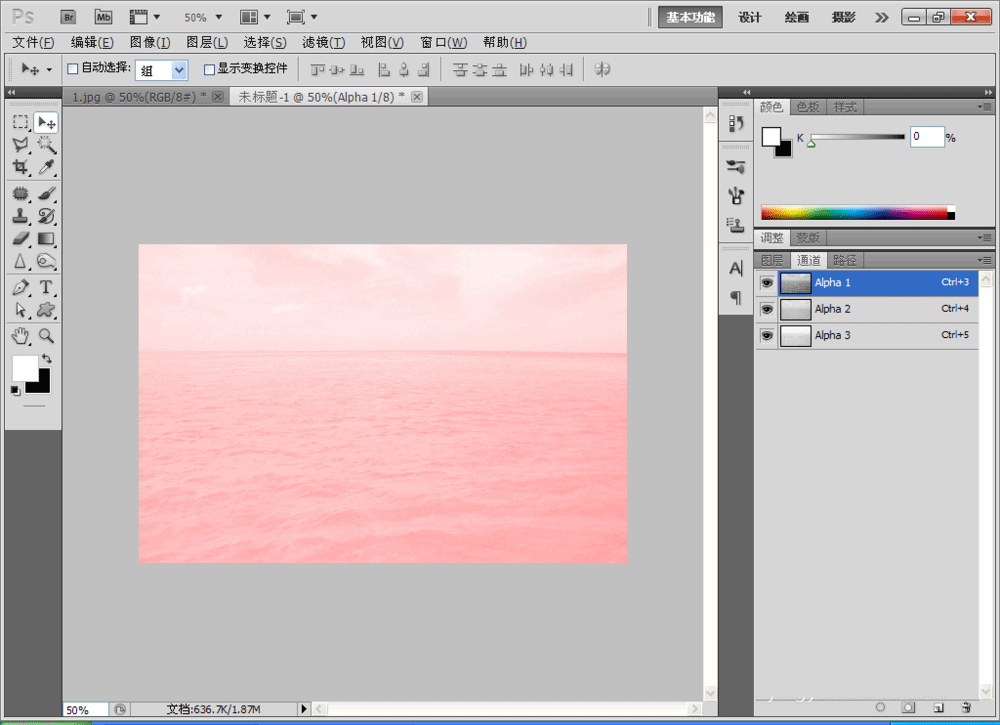
教程结束,以上就是关于ps怎么用通道改颜色?PS通道修改海水图片颜色教程的全部内容,小编就给大家介绍到这里了,如果你觉得这篇文章还不错,而且对你有帮助,那就赶快分享给更多的人看到吧!
相关教程推荐:
加载全部内容