Photoshop调出唯美的春季淡绿色美女图片
Sener 人气:0
素材图片色彩差值比较大,不够柔和。调色的时候先把主色转为黄绿色,然后把主色调淡,再用曲线等把暗部颜色调亮,这样画面就柔和很多。
原图

最终效果

1、打开素材图片,创建可选颜色调整图层,对红、黄、绿、青、白进行调整,参数设置如图1 - 5,效果如图6。这一步主要把图片中的绿色转为橙黄色,并给高光部分增加淡青色。
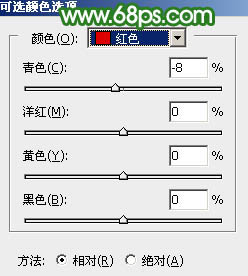
<图1>
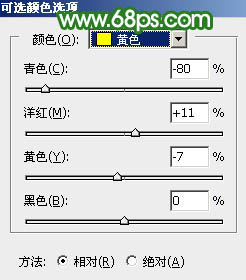
<图2>
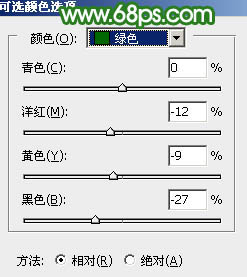
<图3>
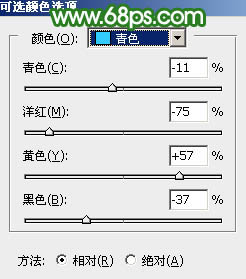
<图4>
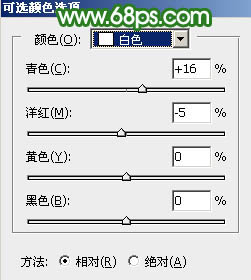
<图5>

<图6>
2、创建色相/饱和度调整图层,对黄、绿、青进行调整,参数设置如图7 - 9,效果如图10。这一步把背景部分的黄绿色调淡一点。
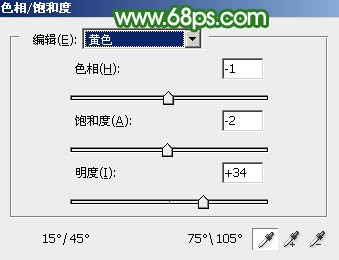
<图7>
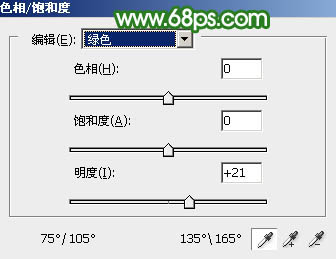
<图8>
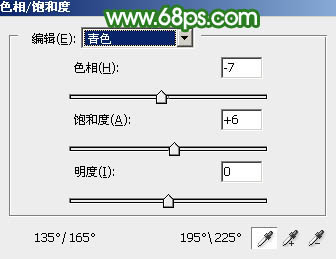
<图9>

<图10>
3、按Ctrl + J 把当前色相/饱和度调整图层复制一层,不透明度改为:50%,效果如下图。

<图11>
4、创建可选颜色调整图层,对红、黄、绿、青进行调整,参数设置如图12 - 15,效果如图16。这一步给图片增加红色,并把背景部分的主色调淡。
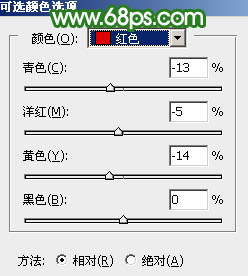
<图12>
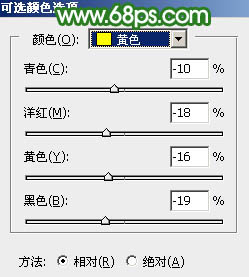
<图13>
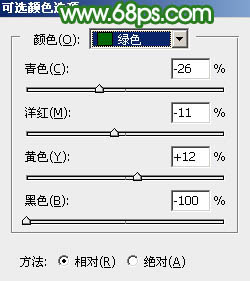
<图14>
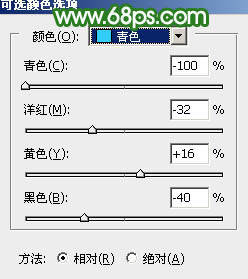
<图15>

<图16>
5、按Ctrl + J 把当前可选颜色调整图层复制一层,效果如下图。

<图17>
6、创建曲线调整图层,对RGB、绿、蓝通道进行调整,参数及效果如下图。这一步把图片暗部稍微调亮,并增加绿色。
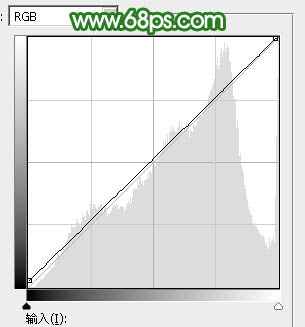
<图18>
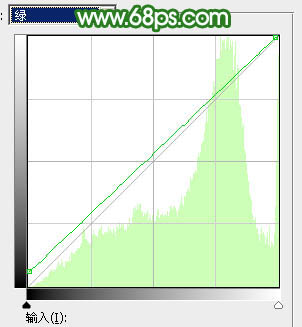
<图19>
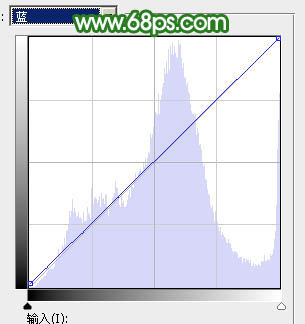
<图20>

<图21>
7、创建可选颜色调整图层,对红、黄、绿、白、黑进行调整,参数设置如图22 - 26,效果如图27。这一步主要给图片增加淡红色。
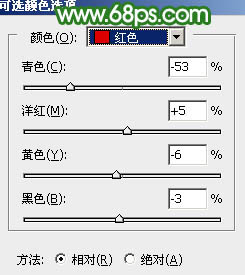
<图22>
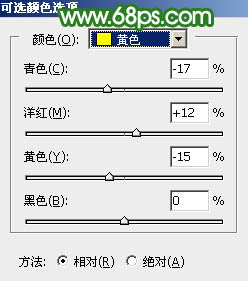
<图23>
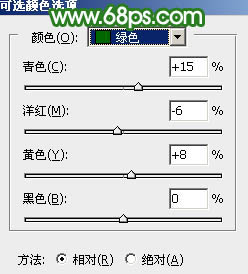
<图24>
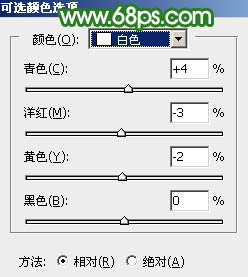
<图25>
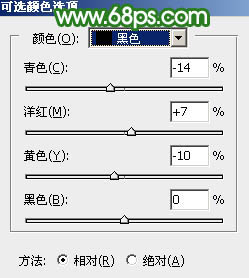
<图26>

<图27>
8、按Ctrl + J 把当前可选颜色调整图层复制一层,不透明度改为:30%,效果如下图。

<图28>
9、创建色彩平衡调整图层,对阴影,高光进行调整,参数及效果如下图。这一步主要给图片高光部分增加淡绿色。
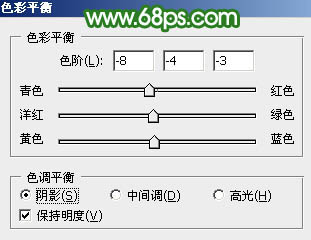
<图29>
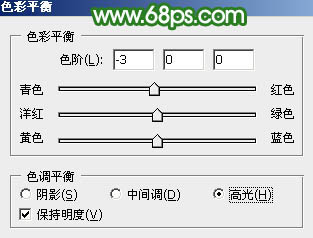
<图30>

<图31>
10、按Ctrl + Alt + 2 调出高光选区,按Ctrl + Shift + I 反选,然后创建曲线调整图层,对各通道暗部进行调整,参数及效果如下图。这一步微调暗部颜色。
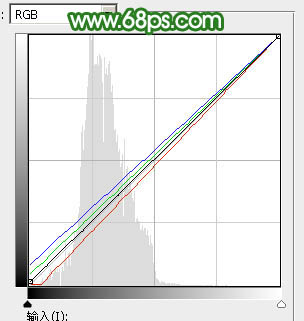
<图32>

<图33>
11、创建可选颜色调整图层,对黄、绿、青、白进行调整,参数设置如图34 - 37,效果如图38。这一步给图片增加淡黄色。
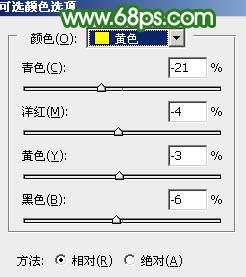
<图34>
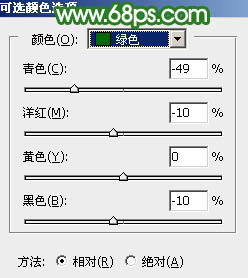
<图35>
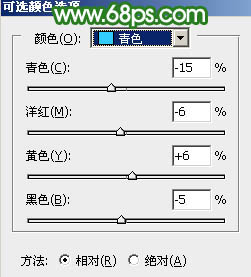
<图36>
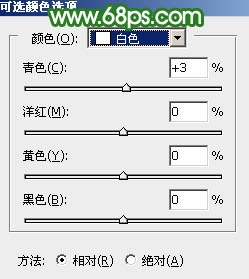
<图37>

<图38>
12、创建纯色调整图层,颜色设置为淡绿色:#EAF0E6,确定后把蒙版填充黑色,用白色画笔把右上角部分擦出来,效果如下图。

<图39>
13、按Ctrl + J 把当前可选颜色调整图层复制一层,混合模式改为“柔光”,这两步给图片增加淡绿色高光。

<图40>
14、创建可选颜色调整图层,对绿色,白色进行调整,参数及效果如下图。这一步给图片增加淡绿色。
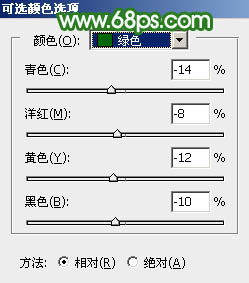
<图41>
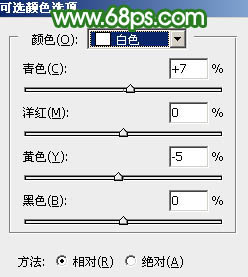
<图42>

<图43>
15、创建色彩平衡调整图层,对高光进行调整,参数及效果如下图。这一步给图片高光部分增加淡青色。
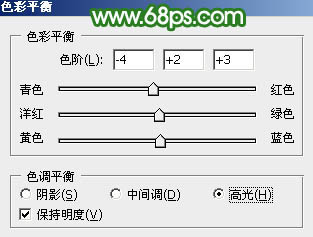
<图44>

<图45>
16、把背景图层复制一层,按Ctrl + Shift + ] 置顶,按住Alt键添加图层蒙版,用白色画笔把人物部分擦出来,如下图。

<图46>
17、微调一下人物部分的颜色,效果如下图。

<图47>
最后给人物磨一下皮,再把背景部分柔化处理,完成最终效果。

原图

最终效果

1、打开素材图片,创建可选颜色调整图层,对红、黄、绿、青、白进行调整,参数设置如图1 - 5,效果如图6。这一步主要把图片中的绿色转为橙黄色,并给高光部分增加淡青色。
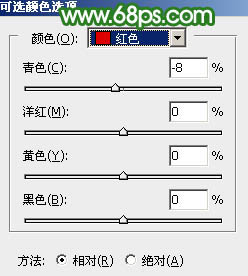
<图1>
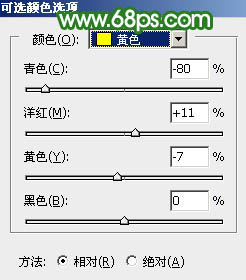
<图2>
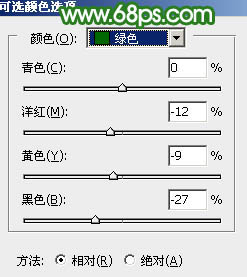
<图3>
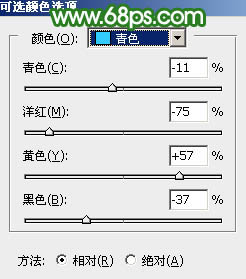
<图4>
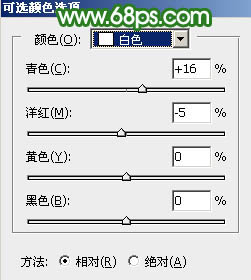
<图5>

<图6>
2、创建色相/饱和度调整图层,对黄、绿、青进行调整,参数设置如图7 - 9,效果如图10。这一步把背景部分的黄绿色调淡一点。
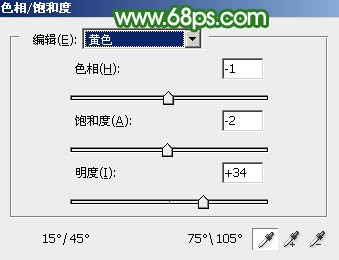
<图7>
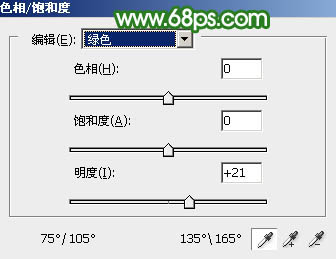
<图8>
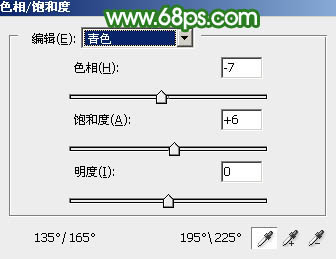
<图9>

<图10>
3、按Ctrl + J 把当前色相/饱和度调整图层复制一层,不透明度改为:50%,效果如下图。

<图11>
4、创建可选颜色调整图层,对红、黄、绿、青进行调整,参数设置如图12 - 15,效果如图16。这一步给图片增加红色,并把背景部分的主色调淡。
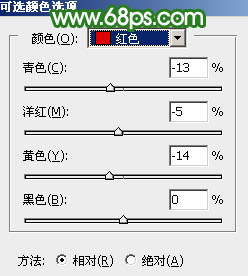
<图12>
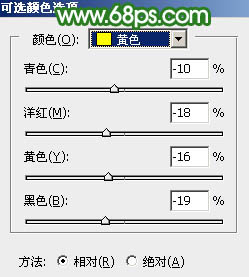
<图13>
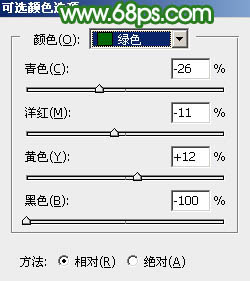
<图14>
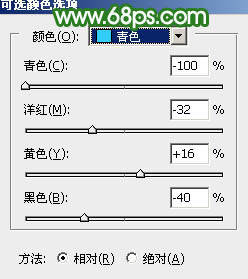
<图15>

<图16>
5、按Ctrl + J 把当前可选颜色调整图层复制一层,效果如下图。

<图17>
6、创建曲线调整图层,对RGB、绿、蓝通道进行调整,参数及效果如下图。这一步把图片暗部稍微调亮,并增加绿色。
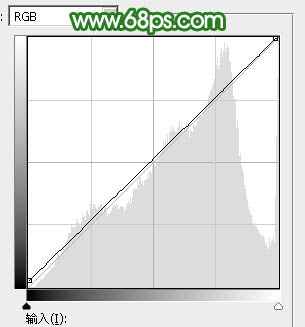
<图18>
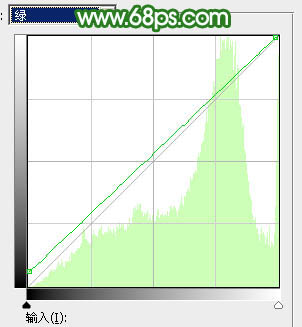
<图19>
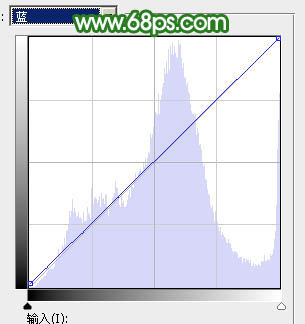
<图20>

<图21>
7、创建可选颜色调整图层,对红、黄、绿、白、黑进行调整,参数设置如图22 - 26,效果如图27。这一步主要给图片增加淡红色。
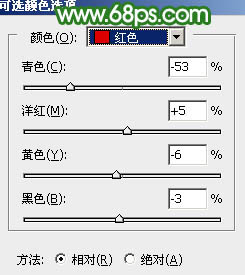
<图22>
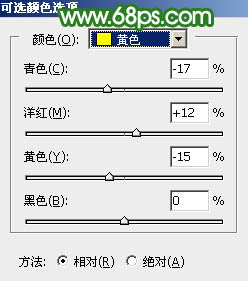
<图23>
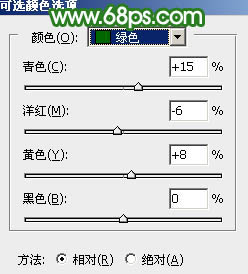
<图24>
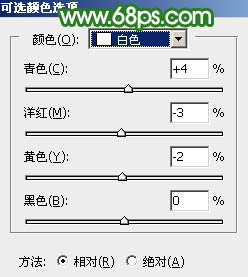
<图25>
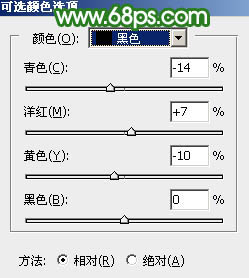
<图26>

<图27>
8、按Ctrl + J 把当前可选颜色调整图层复制一层,不透明度改为:30%,效果如下图。

<图28>
9、创建色彩平衡调整图层,对阴影,高光进行调整,参数及效果如下图。这一步主要给图片高光部分增加淡绿色。
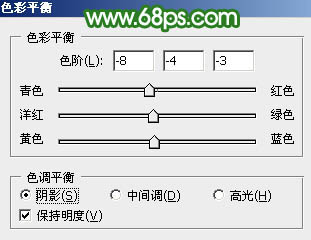
<图29>
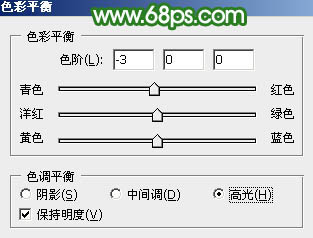
<图30>

<图31>
10、按Ctrl + Alt + 2 调出高光选区,按Ctrl + Shift + I 反选,然后创建曲线调整图层,对各通道暗部进行调整,参数及效果如下图。这一步微调暗部颜色。
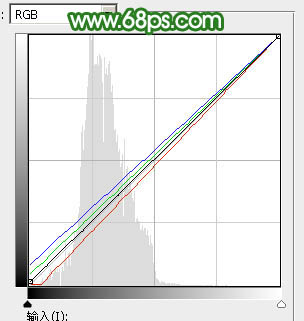
<图32>

<图33>
11、创建可选颜色调整图层,对黄、绿、青、白进行调整,参数设置如图34 - 37,效果如图38。这一步给图片增加淡黄色。
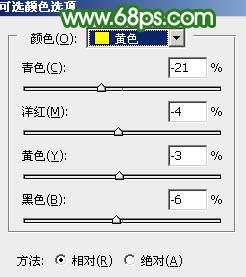
<图34>
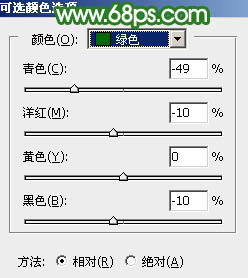
<图35>
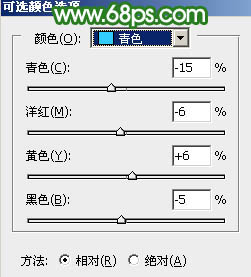
<图36>
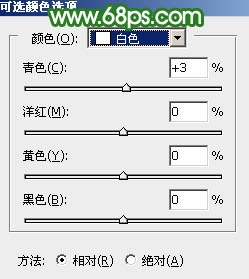
<图37>

<图38>
12、创建纯色调整图层,颜色设置为淡绿色:#EAF0E6,确定后把蒙版填充黑色,用白色画笔把右上角部分擦出来,效果如下图。

<图39>
13、按Ctrl + J 把当前可选颜色调整图层复制一层,混合模式改为“柔光”,这两步给图片增加淡绿色高光。

<图40>
14、创建可选颜色调整图层,对绿色,白色进行调整,参数及效果如下图。这一步给图片增加淡绿色。
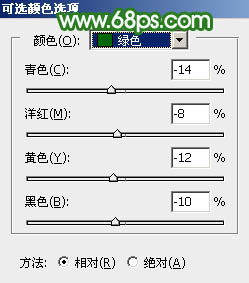
<图41>
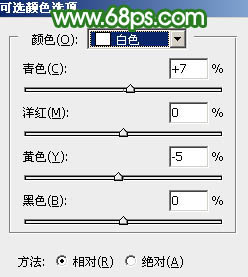
<图42>

<图43>
15、创建色彩平衡调整图层,对高光进行调整,参数及效果如下图。这一步给图片高光部分增加淡青色。
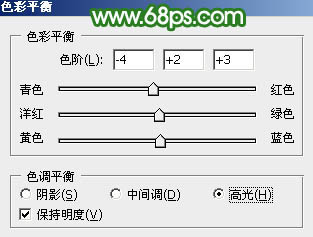
<图44>

<图45>
16、把背景图层复制一层,按Ctrl + Shift + ] 置顶,按住Alt键添加图层蒙版,用白色画笔把人物部分擦出来,如下图。

<图46>
17、微调一下人物部分的颜色,效果如下图。

<图47>
最后给人物磨一下皮,再把背景部分柔化处理,完成最终效果。

加载全部内容