Photoshop为树下的美女加上唯美的秋季橙黄色
Sener 人气:0树边,树下的人物图片调色需要处理好高光区域的颜色,可以把边缘区域单独选出来,用模糊滤镜模糊处理,然后把混合模式改为“柔光”,这样画面就会梦幻,柔美很多。
原图
最终效果
1、打开素材图片,创建可选颜色调整图层,对黄,绿进行调整,参数及效果如下图。这一步把图片中的黄绿色转为橙黄色。 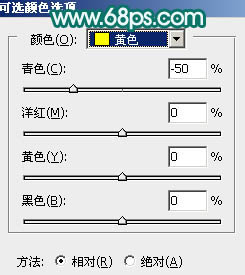
<图1> 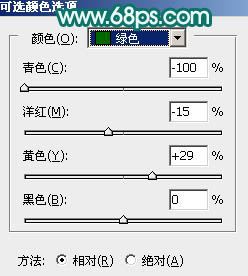
<图2> 
<图3>
2、按Ctrl + J 把当前可选颜色调整图层复制一层,效果如下图。 
<图4>
3、创建可选颜色调整图层,对黄、绿、黑进行调整,参数设置如图5 - 7,效果如图8。这一步给图片增加橙红色。 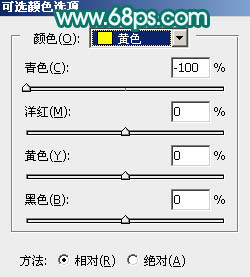
<图5> 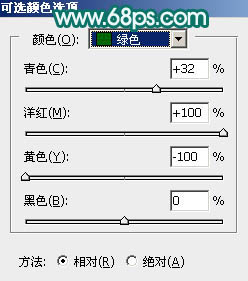
<图6> 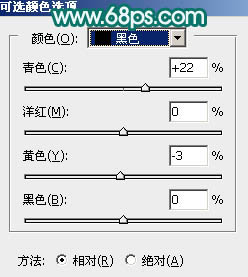
<图7> 
<图8>
4、创建可选颜色调整图层,对红、黄、白进行调整,参数设置如图9 - 11,确定后把图层不透明度改为:50%,效果如图12。这一步把图片中的暖色调淡一点,并加强高光颜色。 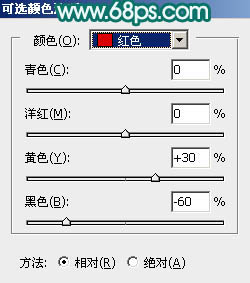
<图9> 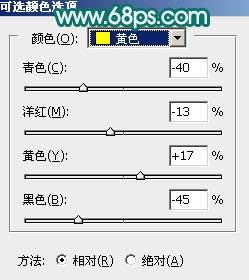
<图10> 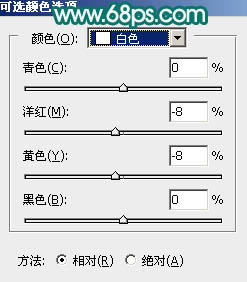
<图11> 
<图12>
5、创建可选颜色调整图层,对RGB、绿、蓝通道进行调整,参数设置如图13 - 15,效果如图16。这一步把图片高光调亮一点,并给暗部增加蓝色。 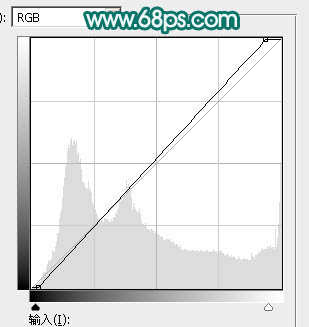
<图13> 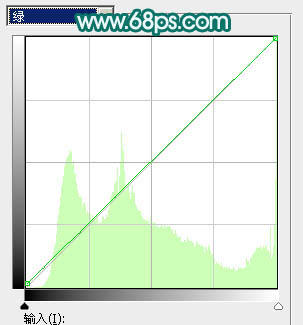
<图14> 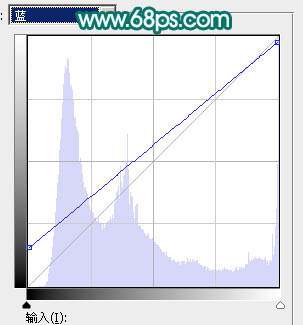
<图15> 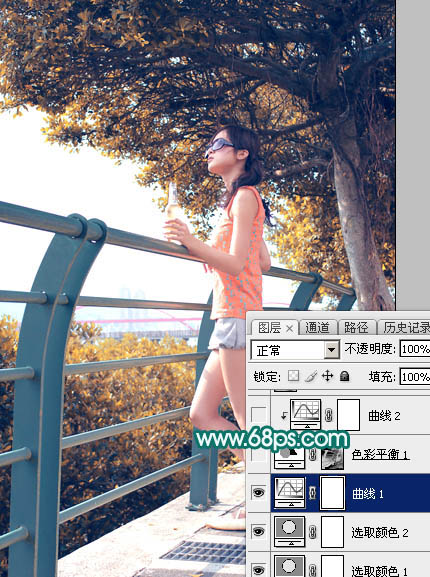
<图16>
6、按Ctrl + Alt + 2 调出高光选区,按Ctrl + Shift + I 反选,然后创建色彩平衡调整图层,对阴影、中间调、高光进行调整,参数设置如图17 - 19,效果如图20。这一步主要给图片暗部增加冷色。 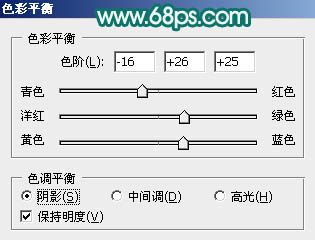
<图17> 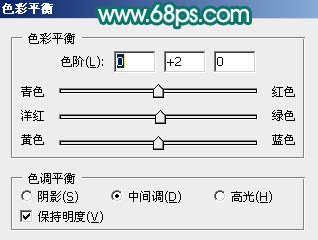
<图18> 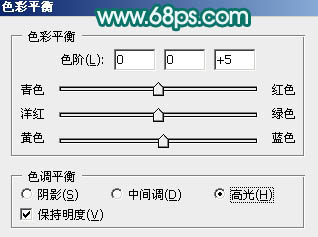
<图19> 
<图20>
7、创建曲线调整图层,对RGB、绿、蓝通道进行调整,参数设置如图21,确定后按Ctrl + Alt + G 创建剪切蒙版,效果如图22。这一步主要把图片暗部颜色加深。 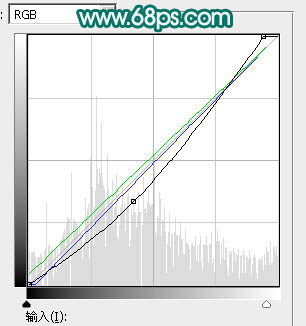
<图21>
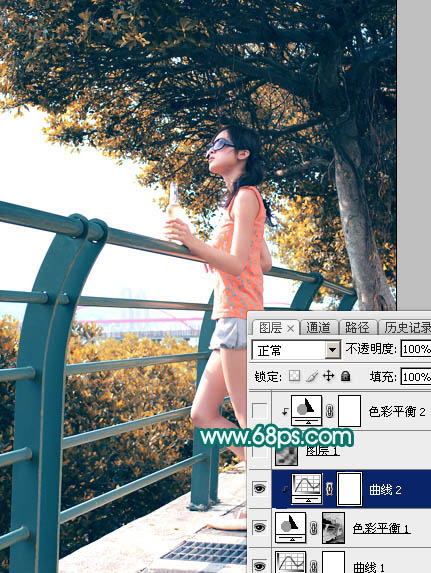
<图22>
8、新建一个图层,按字母键“D”把前,背景颜色恢复到默认的黑白,然后选择菜单:滤镜 > 渲染 > 云彩,确定后把混合模式改为“滤色”,不透明度改为:20%,效果如下图。这一步增加图片亮度。 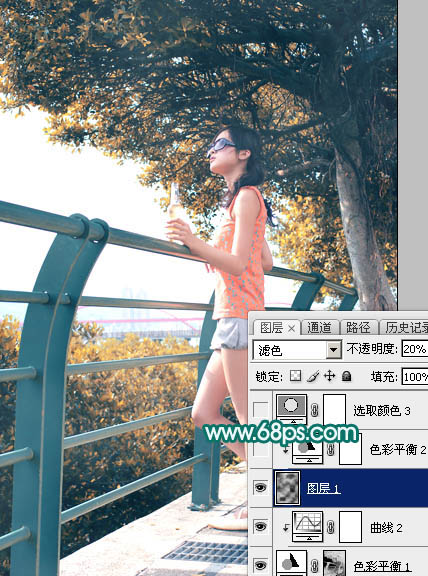
<图23>
9、创建色彩平衡调整图层,对阴影,高光进行调整,参数设置如图24,25,确定后按Ctrl + Alt + G 创建剪切蒙版,效果如图26。这一步调整云彩部分的颜色。 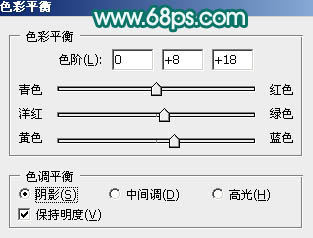
<图24> 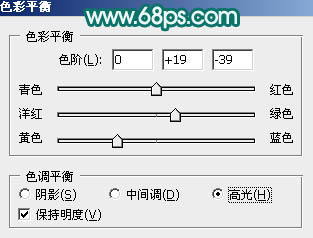
<图25> 
<图26>
10、创建可选颜色调整图层,对红、黄、青、蓝、白进行调整,参数设置如图27 - 31,效果如图32。这一步给图片增加橙黄色,并把冷色部分加深。 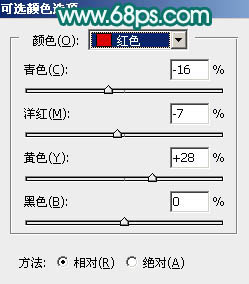
<图27> 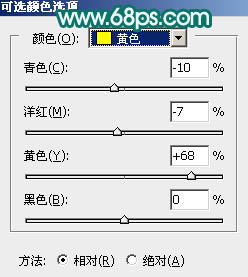
<图28> 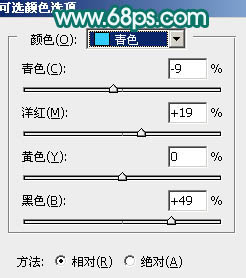
<图29> 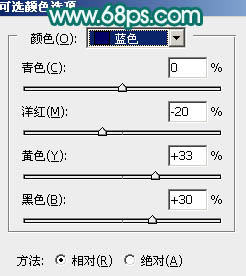
<图30> 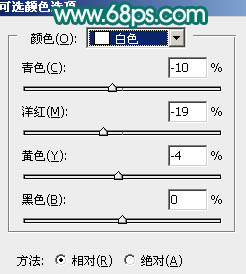
<图31> 
<图32>
11、创建色彩平衡调整图层,对阴影,高光进行调整,参数及效果如下图。这一步给图片增加淡黄色。 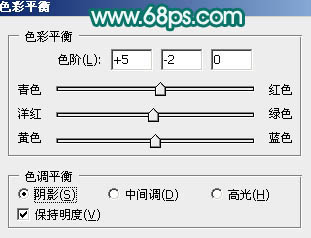
<图33> 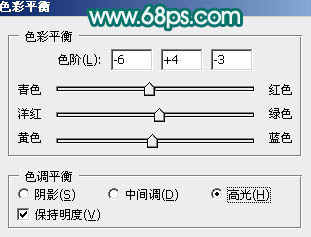
<图34> 
<图35>
12、创建可选颜色调整图层,对青、蓝、白进行调整,参数设置如图36 - 38,效果如图39。这一步主要给图片高光部分增加淡青色。 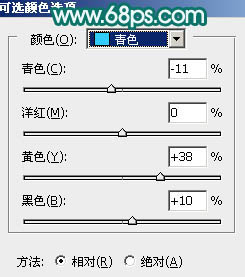
<图36> 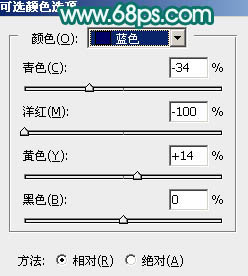
<图37> 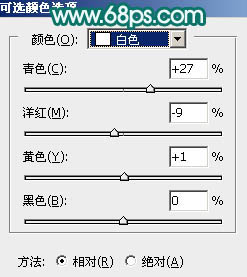
<图38> 
<图39>
13、按Ctrl + Alt + 2 调出高光选区,创建纯色调整图层,颜色设置为淡绿色:#EDF5F2,确定后把混合模式改为“变暗”,效果如下图。这一步给图片高光部分增加淡绿色。 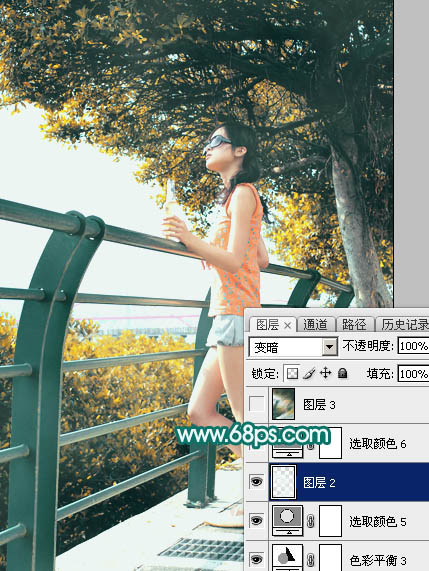
<图40>
14、新建一个图层,按Ctrl + Alt + Shift + E 盖印图层,选择菜单:滤镜 > 模糊 > 动感模糊,角度设置为45度,距离设置为160,确定后把混合模式改为“柔光”,不透明度改为:50%,效果如下图。这一步把图片柔化处理。 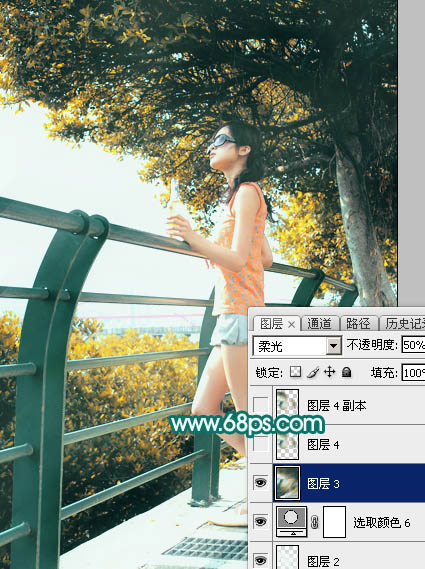
<图41>
15、用套索工具把高光区域选取出来如下图,羽化60个像素后按Ctrl + J 把选区部分的图像复制到新的图层,混合模式改为“柔光”,不透明度改为:100%。如果觉得高光还不够亮,可以按Ctrl + J 把当前图层再复制一层。 
<图42> 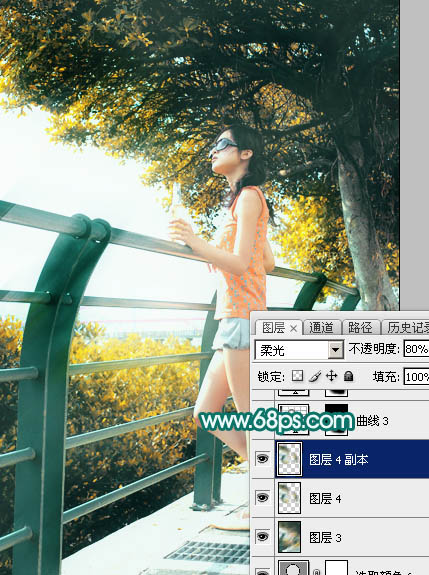
<图43>
最后给图片增加一点暗角,微调一下人物及整体颜色,完成最终效果。 
加载全部内容
 爱之家商城
爱之家商城 氢松练
氢松练 Face甜美相机
Face甜美相机 花汇通
花汇通 走路宝正式版
走路宝正式版 天天运动有宝
天天运动有宝 深圳plus
深圳plus 热门免费小说
热门免费小说