Photoshop将外景美女调制出甜美的早春淡青色
Sener 人气:0甜美色不仅是人物部分红润,还需要用合适的背景色来衬托。背景色一般选择比较清爽,柔和一类的黄绿、青绿、淡绿、青蓝色等。
原图 
最终效果
1、打开素材图片,创建可选颜色调整图层,对红、黄、绿、青、白进行调整,参数设置如图1 - 5,效果如图6。这一步主要把图片中的黄绿色转为青绿色,并给高光部分增加淡青色。 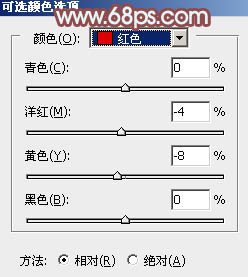
<图1> 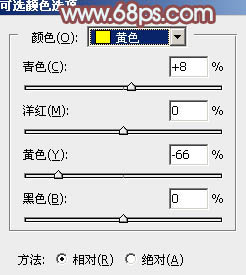
<图2> 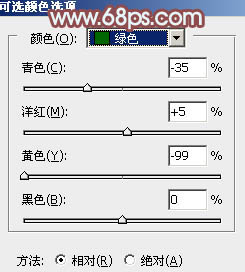
<图3> 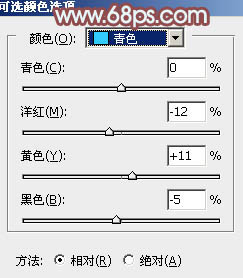
<图4> 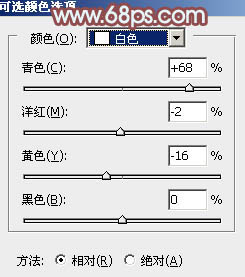
<图5> 
<图6>
2、按Ctrl + J 把当前可选颜色调整图层复制一层,不透明度改为:30%,效果如下图。 
<图7>
3、创建曲线调整图层,对RGB、红、绿、蓝通道进行调整,参数设置如图8 - 11,效果如图12。这一步主要给图片增加青蓝色。 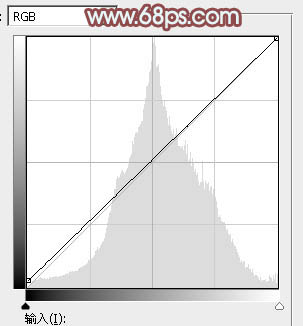
<图8> 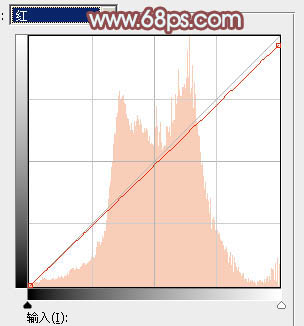
<图9> 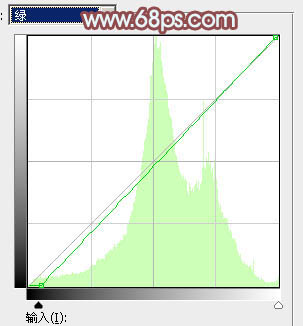
<图10> 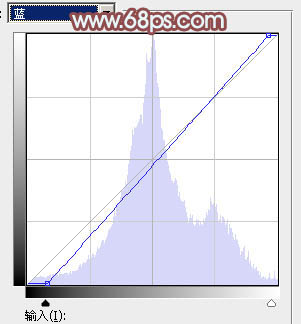
<图11> 
<图12>
4、创建色彩平衡调整图层,对高光进行调整,参数及效果如下图。这一步给图片高光部分增加淡蓝色。 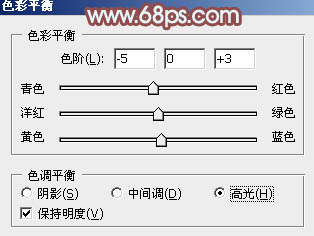
<图13> 
<图14>
5、创建色相/饱和度调整图层,对全图、红、黄、绿进行调整,参数设置如图15 - 18,效果如图19。这一步减少图片中的黄绿色,增加青色。 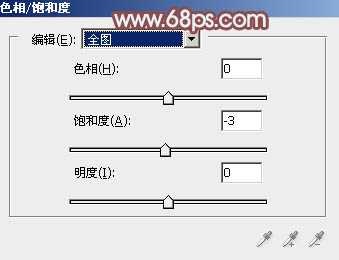
<图15> 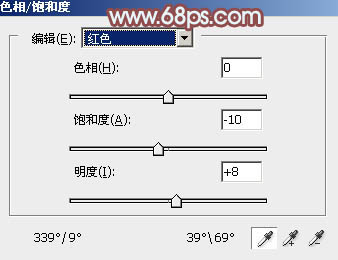
<图16> 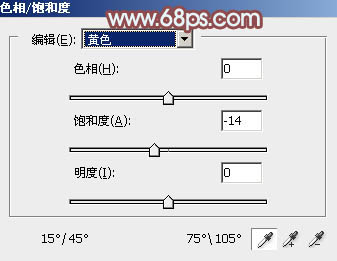
<图17> 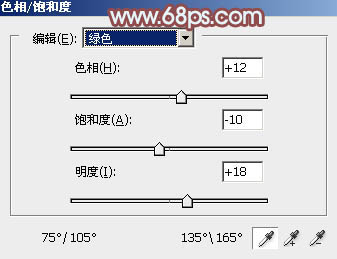
<图18> 
<图19>
6、创建可选颜色调整图层,对黄、绿、青、白、黑进行调整,参数设置如图20 - 24,效果如图25。这一步给图片增加青绿色。 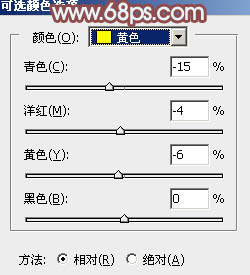
<图20> 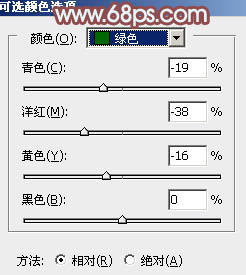
<图21> 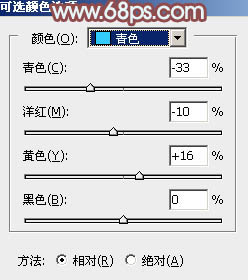
<图22>
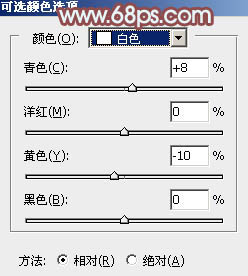
<图23> 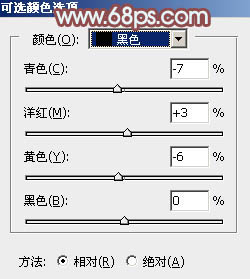
<图24> 
<图25>
7、按Ctrl + J 把当前可选颜色调整图层复制一层,效果如下图。 
<图26>
8、按Ctrl + Alt + 2 调出高光选区,按Ctrl + Shift + I 反选,然后创建色彩平衡调整图层,对阴影,高光进行调整,参数设置如图27,28,效果如图29。这一步给暗部增加暖色。 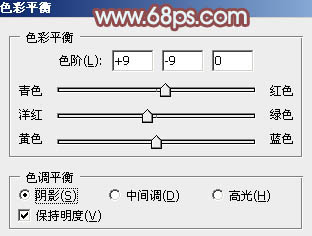
<图27> 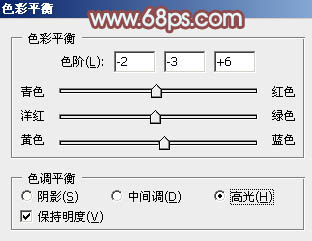
<图28> 
<图29>
9、新建一个图层,按字母键“D”把前,背景颜色恢复到默认的黑白,然后选择菜单:滤镜 > 渲染 > 云彩,确定后把混合模式改为“滤色”,不透明度改为:10%,效果如下图。 
<图30>
10、创建可选颜色调整图层,对红、黄、绿、白进行调整,参数设置如图31 - 34,效果如图35。这一步给图片增加淡红色。 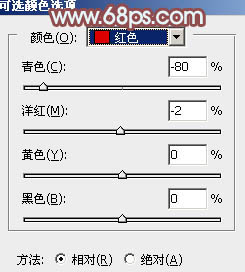
<图31> 
<图32> 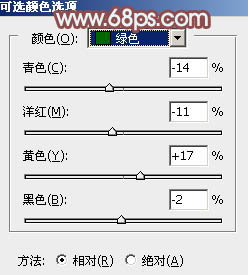
<图33> 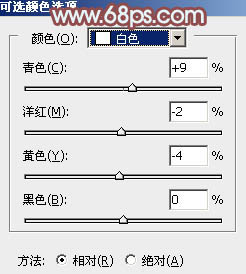
<图34> 
<图35>
11、按Ctrl + J 把当前可选颜色调整图层复制一层,不透明度改为:30%,效果如下图。 
<图36>
12、创建纯色调整图层,颜色设置为淡青色:#C6DFDF,确定后把蒙版填充黑色,再用透明度较低的白色画笔把右上角部分擦除了,效果如下图。 
<图37>
13、按Ctrl + J 把当前纯色调整图层复制一层,混合模式改为“柔光”,效果如下图。这两步给图片增加高光。 
<图38>
14、把背景图层复制一层,按Ctrl + Shift + ] 置顶,按住Alt键添加图层蒙版,用白色画笔把人物脸部及肤色部分擦出了,再把不透明度改为:60%,效果如下图。 
<图39>
15、微调一下人物肤色,效果如下图。 
<图40>
16、新建一个图层,按Ctrl + Alt + Shift + E 盖印图层,用模糊工具把下图选区部分模糊处理。 
<图41>
17、新建一个图层,盖印图层,简单把全图柔化处理,效果如下图。 
<图42> 
<图43>
最后微调一下局部和整体颜色,完成最终效果。 
加载全部内容
 爱之家商城
爱之家商城 氢松练
氢松练 Face甜美相机
Face甜美相机 花汇通
花汇通 走路宝正式版
走路宝正式版 天天运动有宝
天天运动有宝 深圳plus
深圳plus 热门免费小说
热门免费小说