Photoshop为花丛中的美女加上秋季澄黄紫色
Sener 人气:0
素材图片中花的颜色为紫色,调色的时候只需要把绿叶部分的颜色转为橙黄色,暗部可以多增加一点蓝色,然后把整体适当调亮一点即可。
原图

最终效果

1、打开素材图片,创建可选颜色调整图层,对黄、绿、中性色进行调整,参数设置如图1 - 3,效果如图4。这一步把背景部分的黄绿色转为橙黄色。
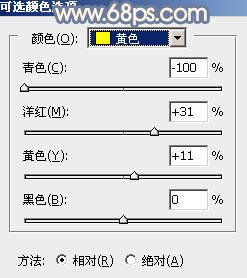
<图1>
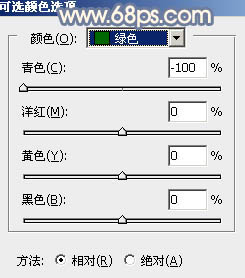
<图2>
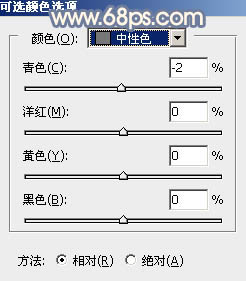
<图3>

<图4>
2、按Ctrl + J 把当前可选颜色调整图层复制一层,不透明度改为:50%,效果如下图。

<图5>
3、按Ctrl + Alt + 2 调出高光选区,按Ctrl + Shift + I 反选,然后创建曲线调整图层,对绿,蓝通道进行调整,参数及效果如下图。这一步给图片暗部增加蓝色。
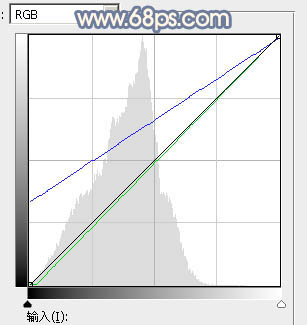
<图6>

<图7>
4、创建色彩平衡调整图层,对阴影,高光进行调整,参数设置如图8,9,确定后按Ctrl + Alt + G 创建剪切蒙版,效果如图10。这一步同样给图片暗部增加蓝色。
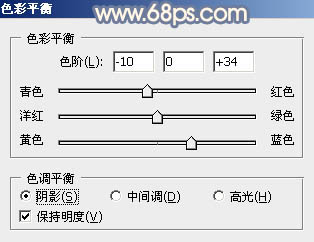
<图8>
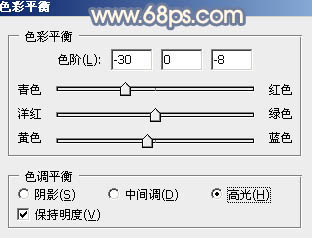
<图9>

<图10>
5、创建可选颜色调整图层,对红、黄、白进行调整,参数设置如图11 - 13,确定后同上的方法创建剪切蒙版,效果如图14。这一步微调图片暗部中的暖色。
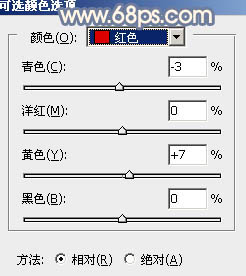
<图11>
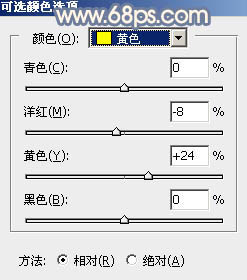
<图12>
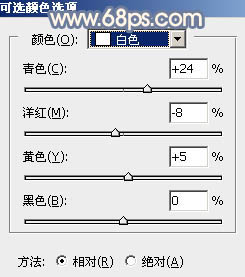
<图13>

<图14>
6、创建可选颜色调整图层,对红、黄、黑进行调整,参数设置如图15 - 17,效果如图18。这一步给图片增加淡红色。
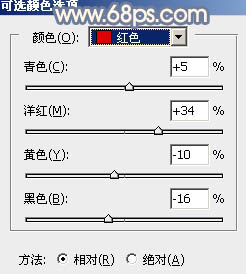
<图15>
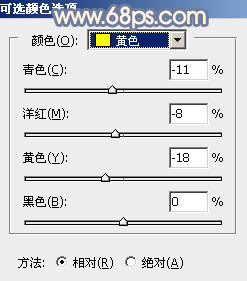
<图16>
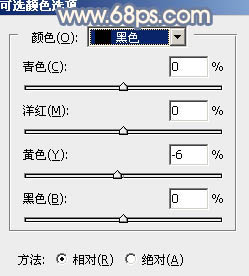
<图17>

<图18>
7、创建色彩平衡调整图层,对阴影,高光进行调整,参数及效果如下图。这一步微调暗部及高光颜色。
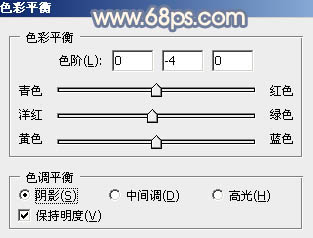
<图19>
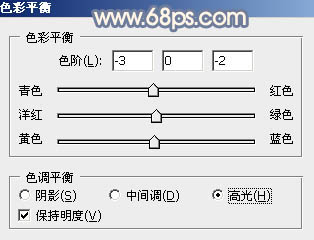
<图20>

<图21>
8、按Ctrl + Alt + 2 调出高光选区,创建纯色调整图层,颜色设置为淡红色:#F3D8C5,确定后把混合模式改为“滤色”,不透明度改为:30%,效果如下图。这一步增加图片高光部分的亮度。

<图22>
9、创建可选颜色调整图层,对红、黄、洋红、白进行调整,参数设置如图23 - 26,效果如图27。这一步微调图片中的暖色,并给高光部分增加淡蓝色。
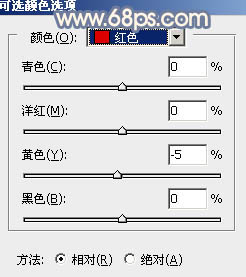
<图23>
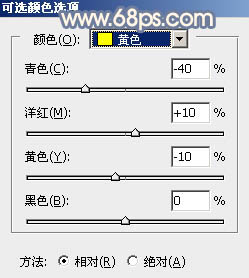
<图24>
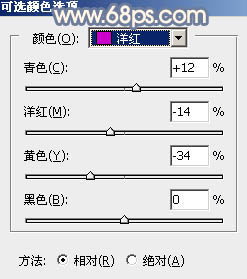
<图25>
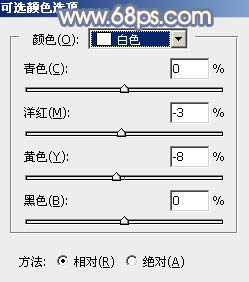
<图26>

<图27>
10、创建纯色调整图层,颜色设置为橙黄色:#E7C8A0,确定后把蒙版填充黑色,再用透明度较低的柔边白色画笔把右上角部分擦出了,效果如下图。

<图28>
11、用套索工具把人物脸部区域选取出来,羽化一下选区,然后把脸部稍微调红润一点。
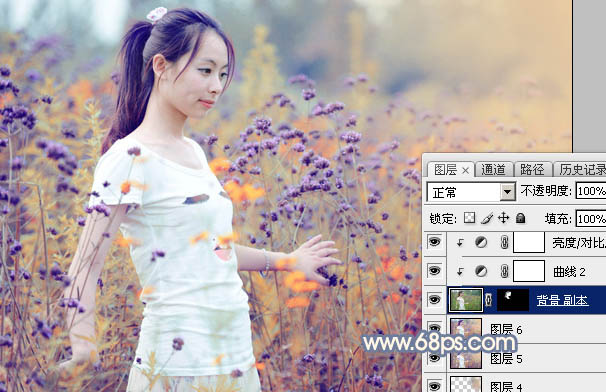
<图29>
12、新建一个图层,按Ctrl + Alt + Shift + E 盖印图层,用模糊工具把背景局部模糊处理,然后给人物磨一下皮,并微调一下高光颜色,效果如下图。

<图30>
最后微调一下整体颜色,完成最终效果。

原图

最终效果

1、打开素材图片,创建可选颜色调整图层,对黄、绿、中性色进行调整,参数设置如图1 - 3,效果如图4。这一步把背景部分的黄绿色转为橙黄色。
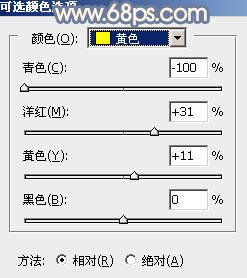
<图1>
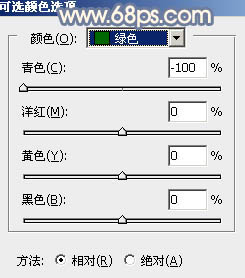
<图2>
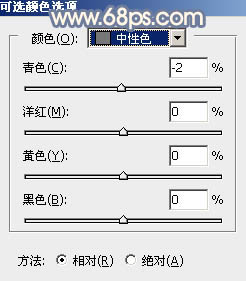
<图3>

<图4>
2、按Ctrl + J 把当前可选颜色调整图层复制一层,不透明度改为:50%,效果如下图。

<图5>
3、按Ctrl + Alt + 2 调出高光选区,按Ctrl + Shift + I 反选,然后创建曲线调整图层,对绿,蓝通道进行调整,参数及效果如下图。这一步给图片暗部增加蓝色。
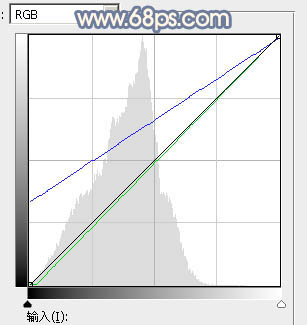
<图6>

<图7>
4、创建色彩平衡调整图层,对阴影,高光进行调整,参数设置如图8,9,确定后按Ctrl + Alt + G 创建剪切蒙版,效果如图10。这一步同样给图片暗部增加蓝色。
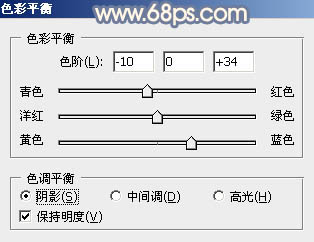
<图8>
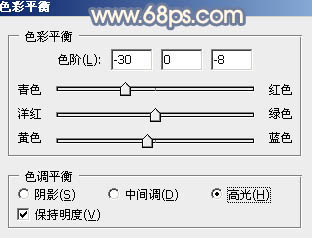
<图9>

<图10>
5、创建可选颜色调整图层,对红、黄、白进行调整,参数设置如图11 - 13,确定后同上的方法创建剪切蒙版,效果如图14。这一步微调图片暗部中的暖色。
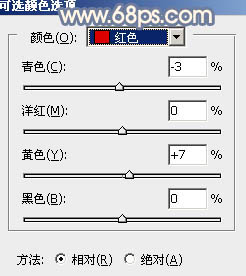
<图11>
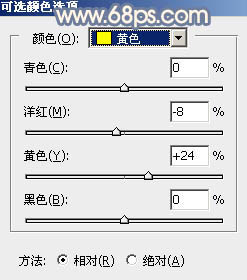
<图12>
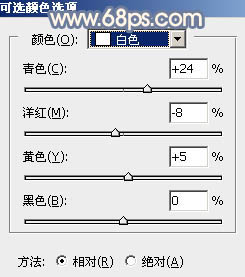
<图13>

<图14>
6、创建可选颜色调整图层,对红、黄、黑进行调整,参数设置如图15 - 17,效果如图18。这一步给图片增加淡红色。
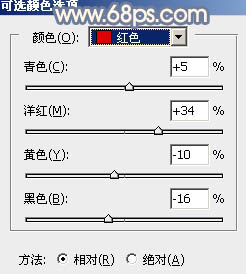
<图15>
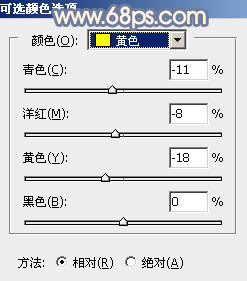
<图16>
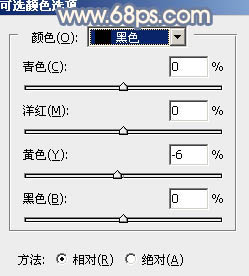
<图17>

<图18>
7、创建色彩平衡调整图层,对阴影,高光进行调整,参数及效果如下图。这一步微调暗部及高光颜色。
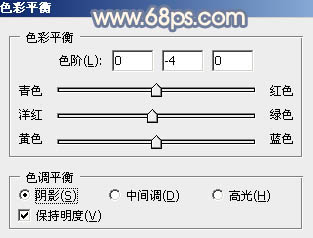
<图19>
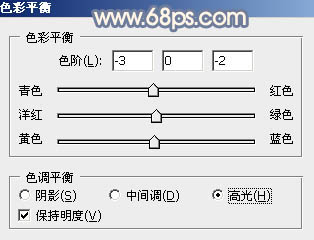
<图20>

<图21>
8、按Ctrl + Alt + 2 调出高光选区,创建纯色调整图层,颜色设置为淡红色:#F3D8C5,确定后把混合模式改为“滤色”,不透明度改为:30%,效果如下图。这一步增加图片高光部分的亮度。

<图22>
9、创建可选颜色调整图层,对红、黄、洋红、白进行调整,参数设置如图23 - 26,效果如图27。这一步微调图片中的暖色,并给高光部分增加淡蓝色。
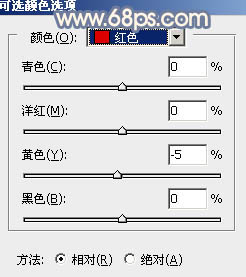
<图23>
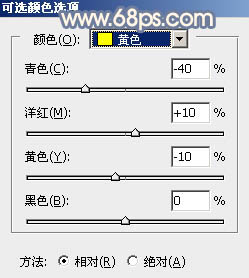
<图24>
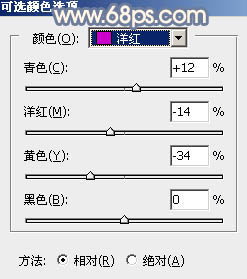
<图25>
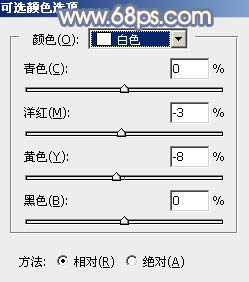
<图26>

<图27>
10、创建纯色调整图层,颜色设置为橙黄色:#E7C8A0,确定后把蒙版填充黑色,再用透明度较低的柔边白色画笔把右上角部分擦出了,效果如下图。

<图28>
11、用套索工具把人物脸部区域选取出来,羽化一下选区,然后把脸部稍微调红润一点。
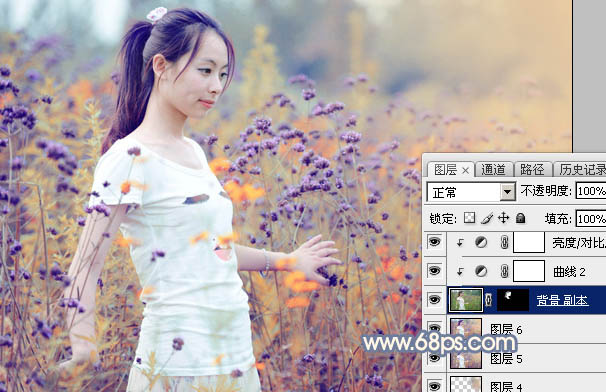
<图29>
12、新建一个图层,按Ctrl + Alt + Shift + E 盖印图层,用模糊工具把背景局部模糊处理,然后给人物磨一下皮,并微调一下高光颜色,效果如下图。

<图30>
最后微调一下整体颜色,完成最终效果。

加载全部内容