Photoshop将花海中的美女调制出甜美的秋季淡黄色
Sener 人气:0
这张图片是夏季拍的,主色基本以绿色为主。调色的时候把绿色转为橙黄色即可得到初步秋季色,然后给高光部分增加淡青色,暗部颜色稍微调淡,再把人物调红润即可。
原图

最终效果

1、打开素材图片,创建可选颜色调整图层,对红、黄、绿、青、白进行调整,参数设置如图1 - 5,效果如图6。这一步给图片增加橙红色,并给高光部分增加淡青色。
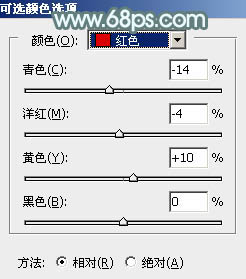
<图1>
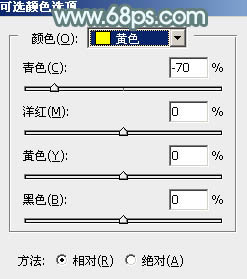
<图2>
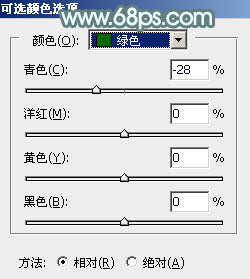
<图3>
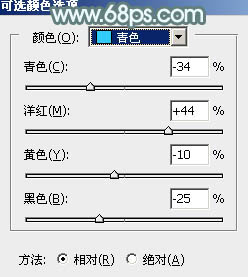
<图4>
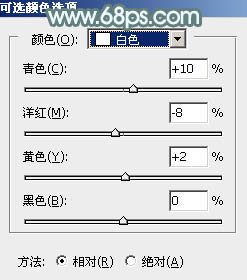
<图5>

<图6>
2、按Ctrl + J 把当前可选颜色调整图层复制一层,不透明度改为:50%,效果如下图。
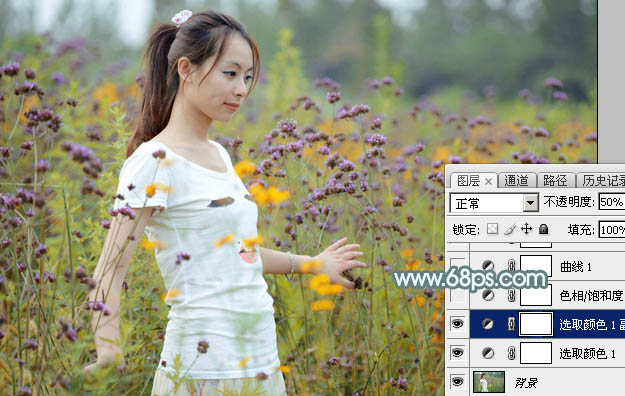
<图7>
3、创建色相/饱和度调整图层,对黄、绿、青进行调整,参数设置如图8 - 10,效果如图11。这一步把图片中的黄绿色转为红褐色。
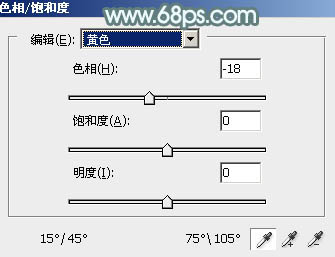
<图8>
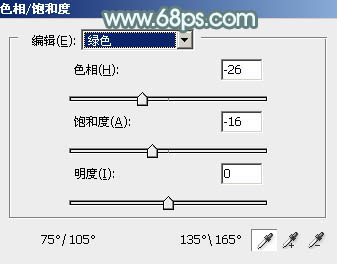
<图9>
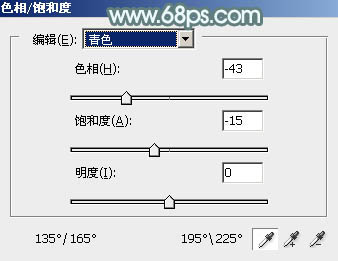
<图10>

<图11>
4、创建曲线调整图层,对红、绿、蓝通道进行调整,参数设置如图12 - 14,效果如图15。这一步给图片暗部增加蓝红色,高光部分增加淡绿色。
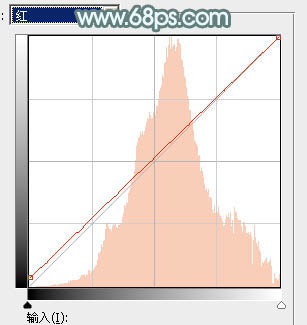
<图12>
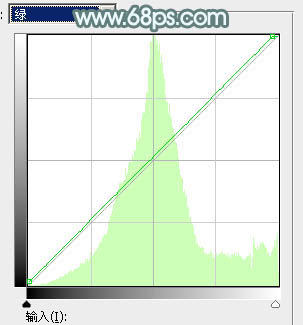
<图13>
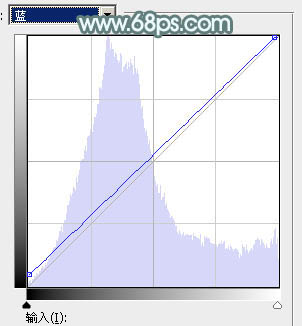
<图14>

<图15>
5、创建可选颜色调整图层,对红、黄、绿、青、白、黑进行调整,参数设置如图16 - 21,效果如图22。这一步微调图片中的暖色,并加强高光及暗部颜色。
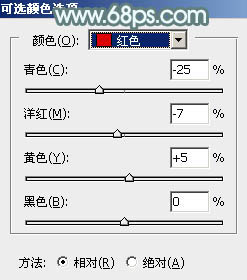
<图16>
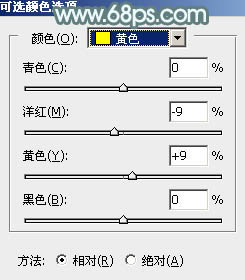
<图17>
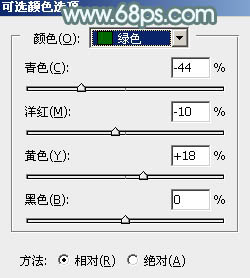
<图18>
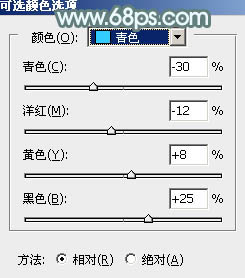
<图19>
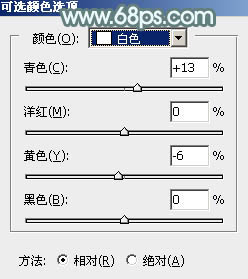
<图20>
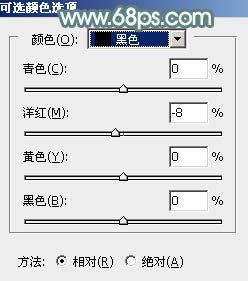
<图21>

<图22>
6、按Ctrl + J 把当前可选颜色调整图层复制一层,不透明度改为:50%,效果如下图。

<图23>
7、按Ctrl + Alt + 2 调出高光选区,按Ctrl + Shift + I 反选,然后创建色彩平衡调整图层,对阴影,高光进行调整,参数及效果如下图。这一步给图片暗部增加橙黄色。
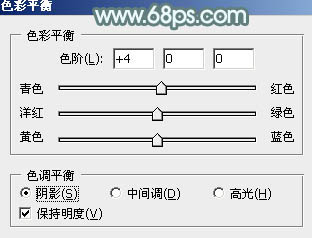
<图24>
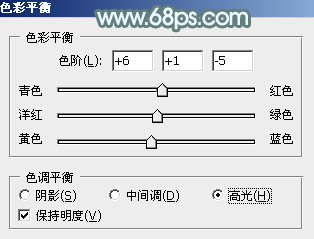
<图25>

<图26>
8、创建曲线调整图层,对绿,蓝通道进行调整,参数设置如图27,确定后按Ctrl + Alt + G 创建剪切蒙版,效果如图28。这一步给图片暗部增加蓝色。
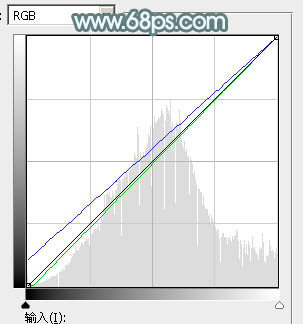
<图27>

<图28>
9、创建色彩平衡调整图层,对阴影,高光进行调整,参数及效果如下图。这一步给图片高光部分增加淡黄色。
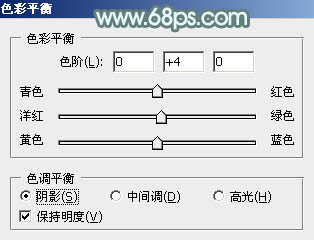
<图29>
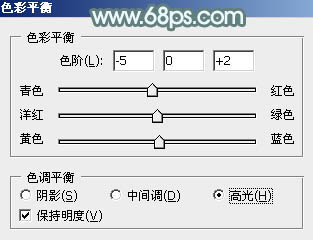
<图30>

<图31>
10、创建可选颜色调整图层,对红、黄、绿、青、白进行调整,参数设置如图32 - 36,效果如图37。这一步把图片中的暖色调暗一点,并给高光部分增加淡青色。
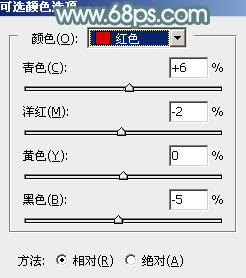
<图32>
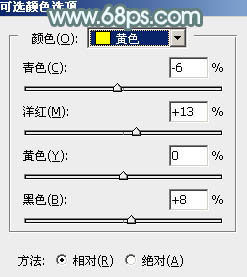
<图33>
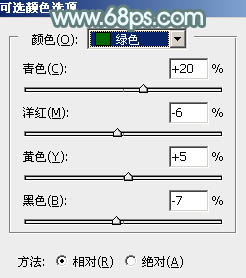
<图34>
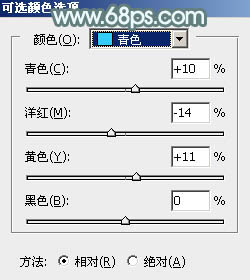
<图35>
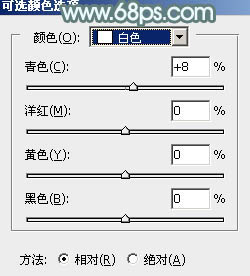
<图36>

<图37>
11、新建一个图层,按字母键“D”把前,背景颜色恢复到默认的黑白,然后选择菜单:滤镜 > 渲染 > 云彩,确定后把混合模式改为“滤色”,不透明度改为:20%,效果如下图。这一步增加图片亮度。

<图38>
11、创建色彩平衡调整图层,对阴影,高光进行调整,参数设置如图39,40,确定后按Ctrl + Alt + G 创建剪切蒙版,效果如图41。这一步微调云彩颜色。
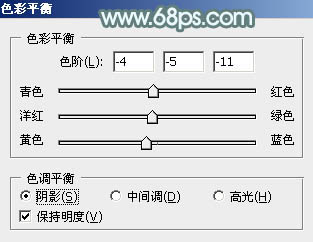
<图39>
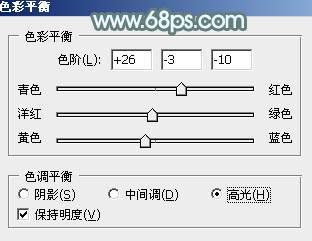
<图40>

<图41>
12、创建纯色调整图层,颜色设置为淡青色:#DBFAEF,确定后把蒙版填充黑色,用白色画笔把右上角部分擦出来,效果如下图。这一步给右上角增加淡青色高光。

<图42>
13、新建一个图层,按Ctrl + Alt + Shift + E 盖印图层,选择菜单:滤镜 > 模糊 > 动感模糊,角度设置为45度,距离设置为170,确定后把混合模式改为“柔光”,不透明度改为:50%,效果如下图。这一步把图片柔化处理。

<图43>
14、用套索工具选取下图所示的部分,羽化80个像素后按Ctrl + J 复制到新的图层,效果如下图。这一步增加图片高光部分柔和度。

<图44>
最后微调一下颜色肤色,给人物磨一下皮,再加强一下局部明暗,完成最终效果。

原图

最终效果

1、打开素材图片,创建可选颜色调整图层,对红、黄、绿、青、白进行调整,参数设置如图1 - 5,效果如图6。这一步给图片增加橙红色,并给高光部分增加淡青色。
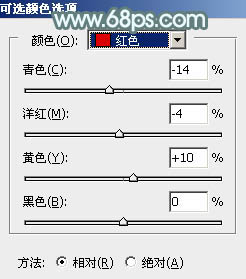
<图1>
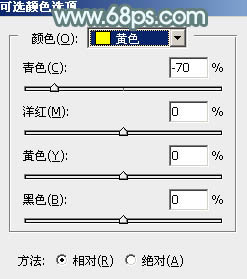
<图2>
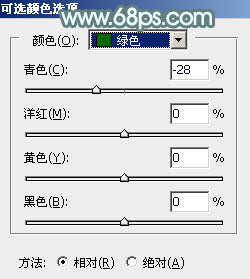
<图3>
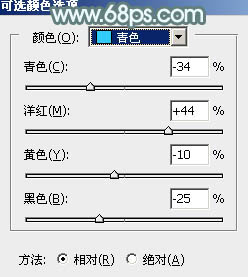
<图4>
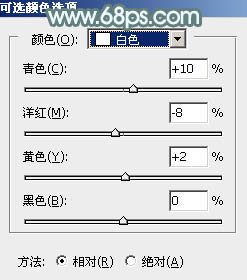
<图5>

<图6>
2、按Ctrl + J 把当前可选颜色调整图层复制一层,不透明度改为:50%,效果如下图。
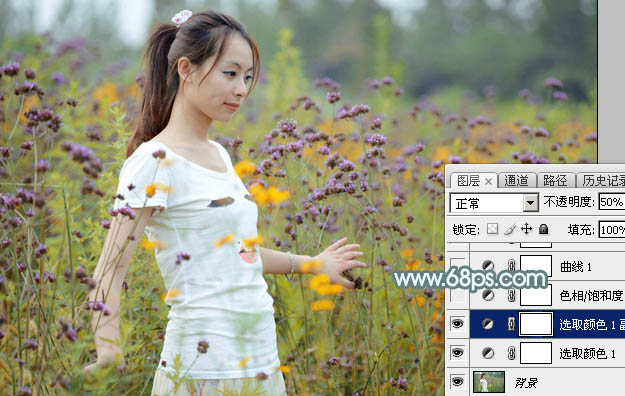
<图7>
3、创建色相/饱和度调整图层,对黄、绿、青进行调整,参数设置如图8 - 10,效果如图11。这一步把图片中的黄绿色转为红褐色。
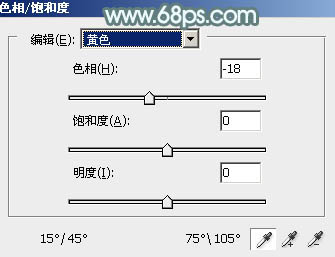
<图8>
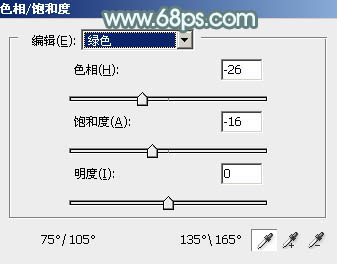
<图9>
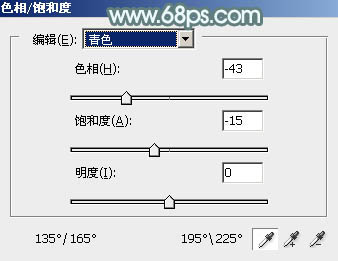
<图10>

<图11>
4、创建曲线调整图层,对红、绿、蓝通道进行调整,参数设置如图12 - 14,效果如图15。这一步给图片暗部增加蓝红色,高光部分增加淡绿色。
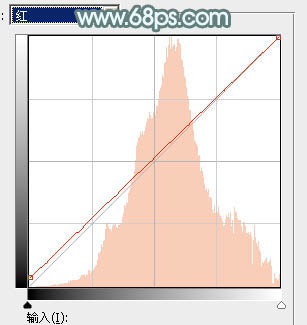
<图12>
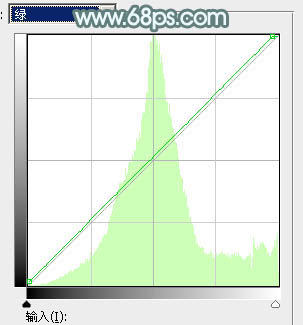
<图13>
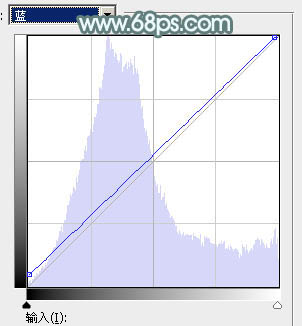
<图14>

<图15>
5、创建可选颜色调整图层,对红、黄、绿、青、白、黑进行调整,参数设置如图16 - 21,效果如图22。这一步微调图片中的暖色,并加强高光及暗部颜色。
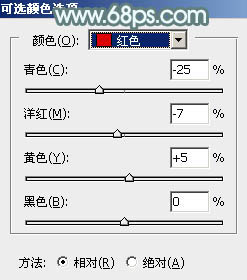
<图16>
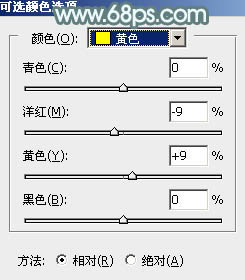
<图17>
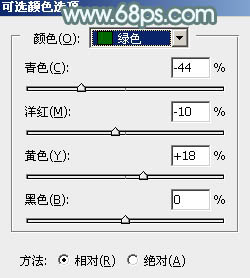
<图18>
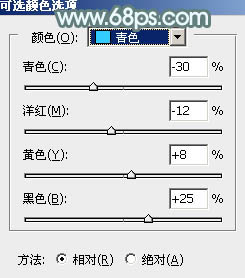
<图19>
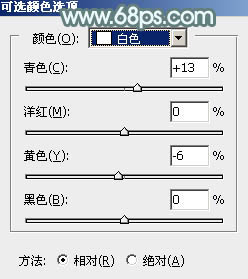
<图20>
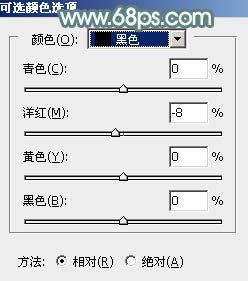
<图21>

<图22>
6、按Ctrl + J 把当前可选颜色调整图层复制一层,不透明度改为:50%,效果如下图。

<图23>
7、按Ctrl + Alt + 2 调出高光选区,按Ctrl + Shift + I 反选,然后创建色彩平衡调整图层,对阴影,高光进行调整,参数及效果如下图。这一步给图片暗部增加橙黄色。
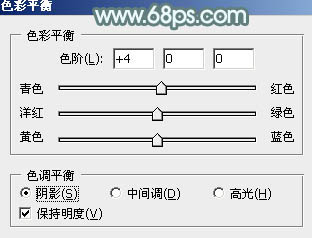
<图24>
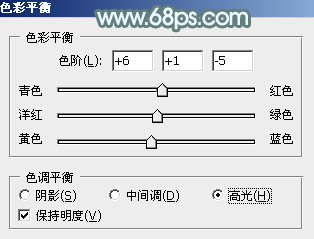
<图25>

<图26>
8、创建曲线调整图层,对绿,蓝通道进行调整,参数设置如图27,确定后按Ctrl + Alt + G 创建剪切蒙版,效果如图28。这一步给图片暗部增加蓝色。
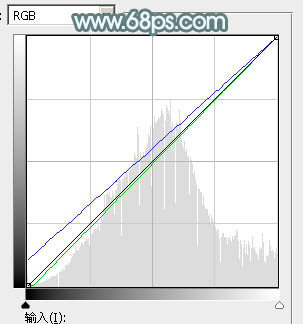
<图27>

<图28>
9、创建色彩平衡调整图层,对阴影,高光进行调整,参数及效果如下图。这一步给图片高光部分增加淡黄色。
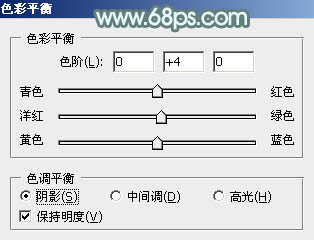
<图29>
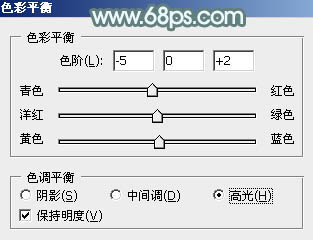
<图30>

<图31>
10、创建可选颜色调整图层,对红、黄、绿、青、白进行调整,参数设置如图32 - 36,效果如图37。这一步把图片中的暖色调暗一点,并给高光部分增加淡青色。
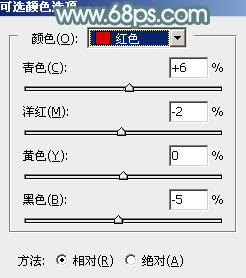
<图32>
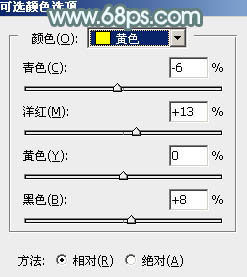
<图33>
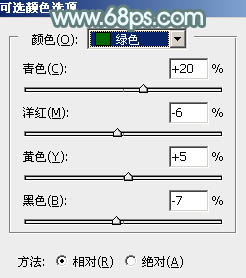
<图34>
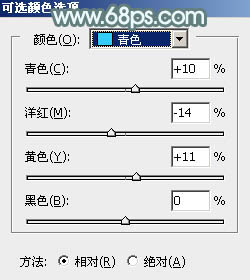
<图35>
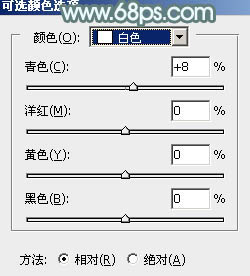
<图36>

<图37>
11、新建一个图层,按字母键“D”把前,背景颜色恢复到默认的黑白,然后选择菜单:滤镜 > 渲染 > 云彩,确定后把混合模式改为“滤色”,不透明度改为:20%,效果如下图。这一步增加图片亮度。

<图38>
11、创建色彩平衡调整图层,对阴影,高光进行调整,参数设置如图39,40,确定后按Ctrl + Alt + G 创建剪切蒙版,效果如图41。这一步微调云彩颜色。
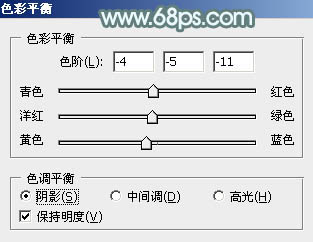
<图39>
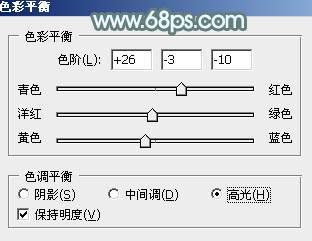
<图40>

<图41>
12、创建纯色调整图层,颜色设置为淡青色:#DBFAEF,确定后把蒙版填充黑色,用白色画笔把右上角部分擦出来,效果如下图。这一步给右上角增加淡青色高光。

<图42>
13、新建一个图层,按Ctrl + Alt + Shift + E 盖印图层,选择菜单:滤镜 > 模糊 > 动感模糊,角度设置为45度,距离设置为170,确定后把混合模式改为“柔光”,不透明度改为:50%,效果如下图。这一步把图片柔化处理。

<图43>
14、用套索工具选取下图所示的部分,羽化80个像素后按Ctrl + J 复制到新的图层,效果如下图。这一步增加图片高光部分柔和度。

<图44>
最后微调一下颜色肤色,给人物磨一下皮,再加强一下局部明暗,完成最终效果。

加载全部内容
 爱之家商城
爱之家商城 氢松练
氢松练 Face甜美相机
Face甜美相机 花汇通
花汇通 走路宝正式版
走路宝正式版 天天运动有宝
天天运动有宝 深圳plus
深圳plus 热门免费小说
热门免费小说