Photoshop多图合成漂亮的潮流人物插画
软件云 人气:0
本教程制作过程有点复杂。用到的素材及特效非常多。作者大致介绍了制作的步骤。里面还有很多细节的处理及一些特效的制作需要自己慢慢去掌握。
最终效果



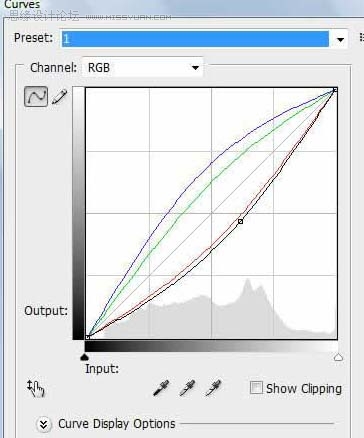

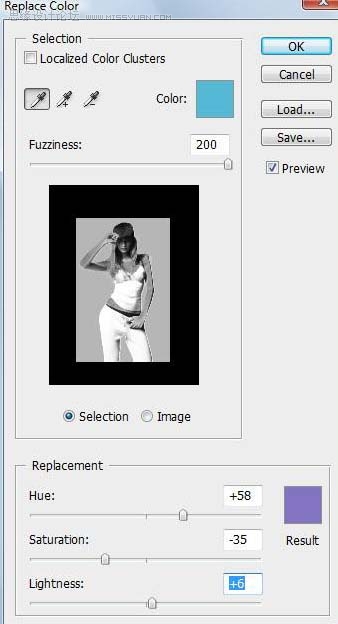

在图层蒙板(如果还没有就创建一个),用渐变工具让上部 保持更高亮度。
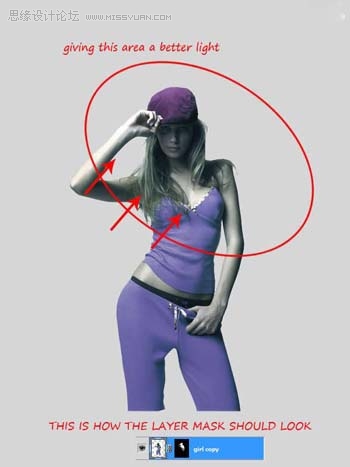



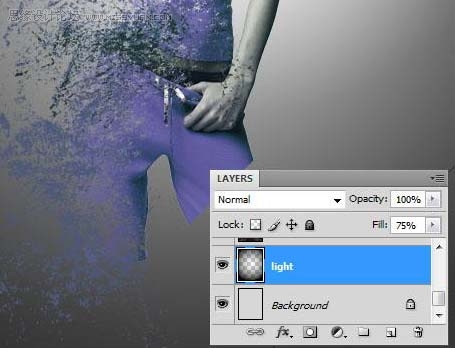

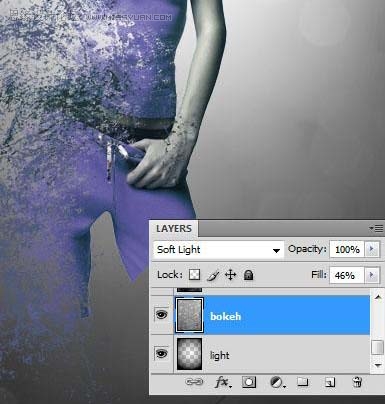
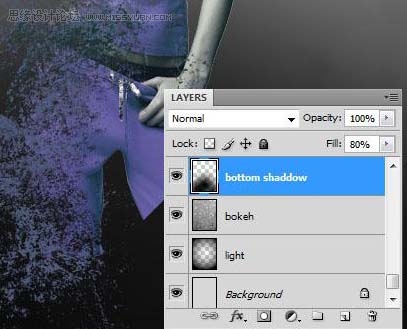




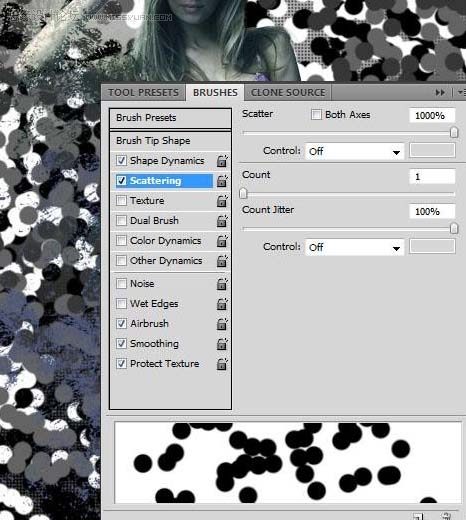

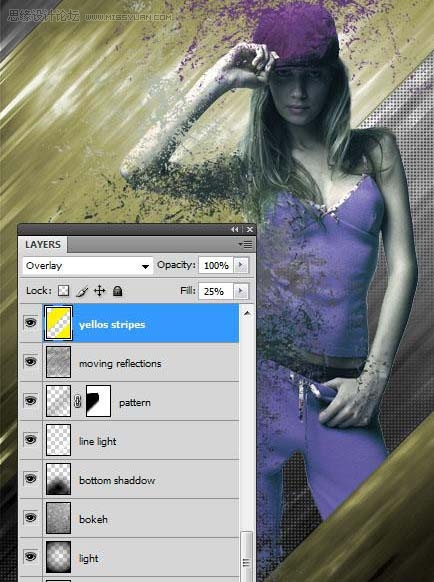




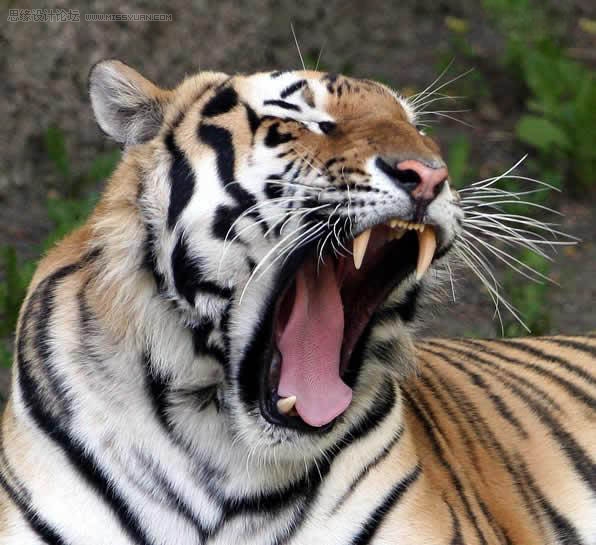



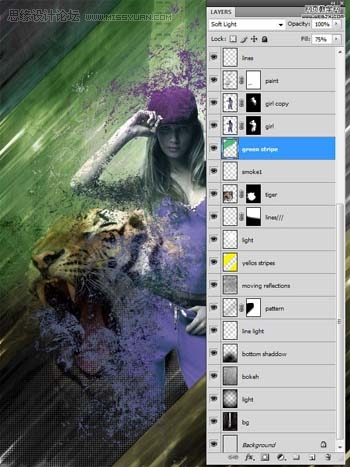
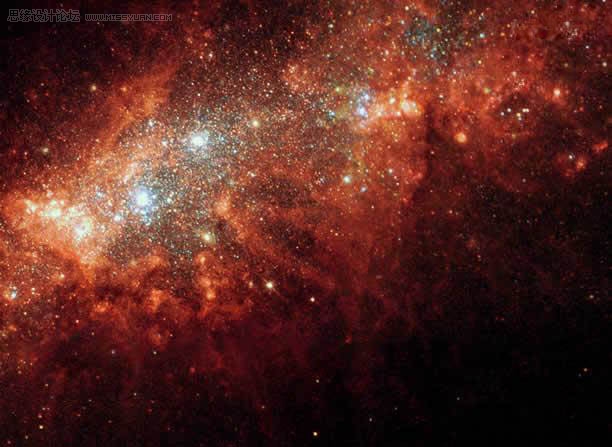






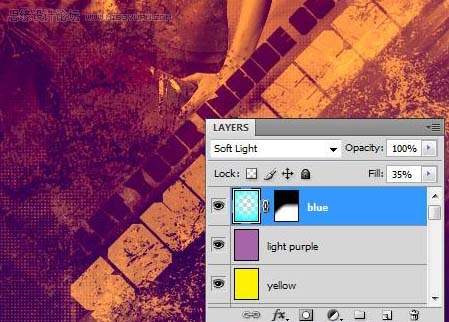

最终效果



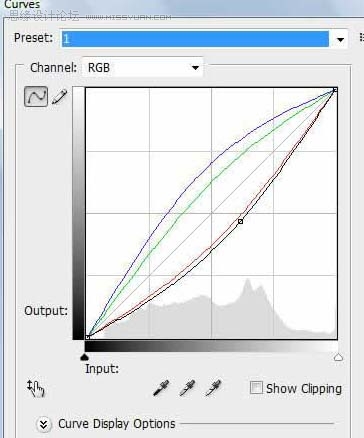

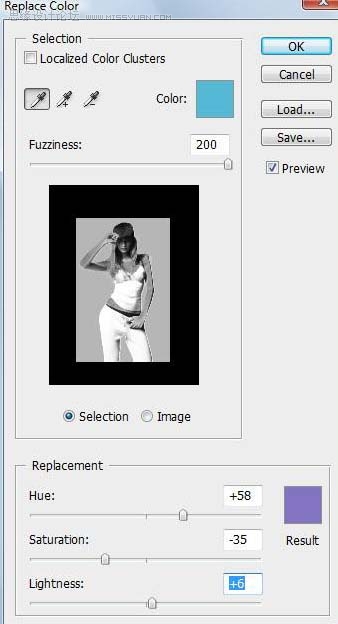

在图层蒙板(如果还没有就创建一个),用渐变工具让上部 保持更高亮度。
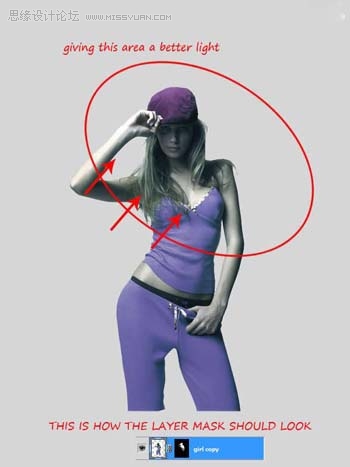



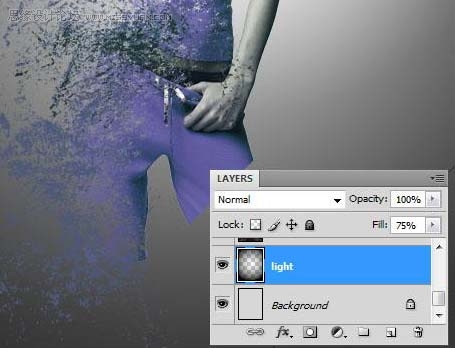

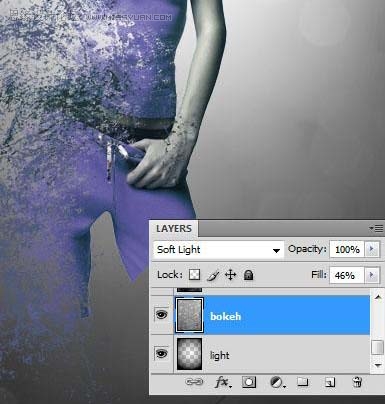
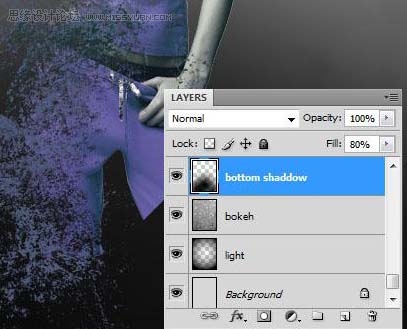



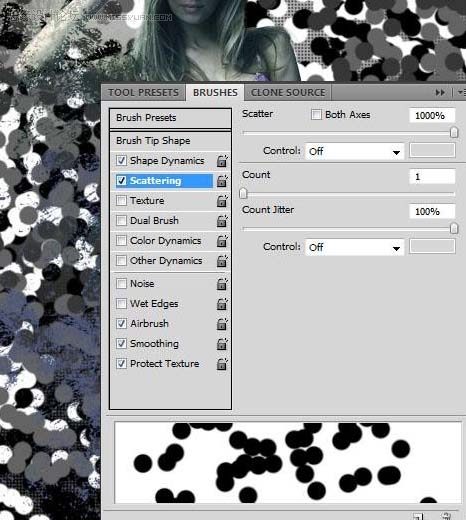

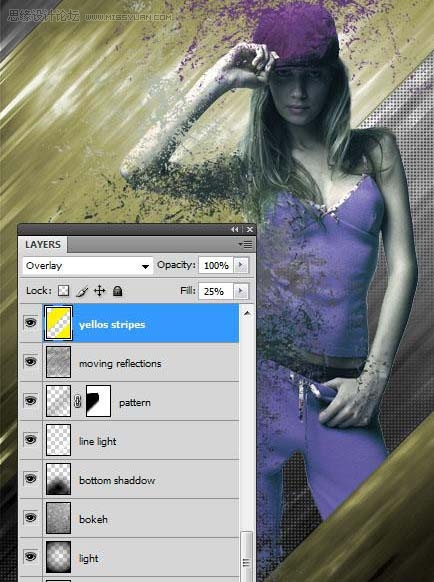




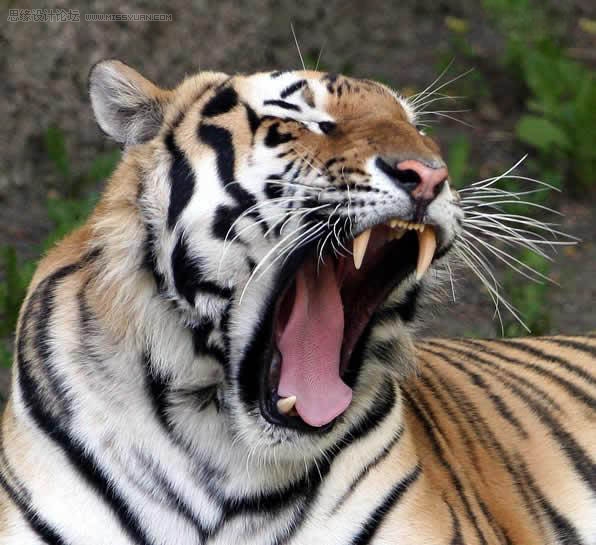



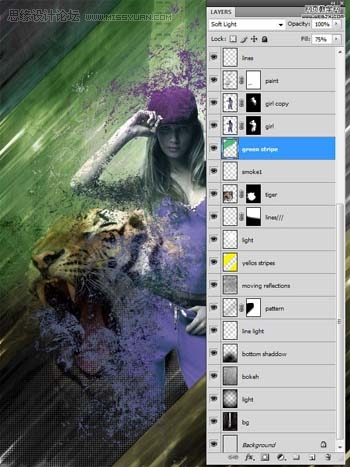
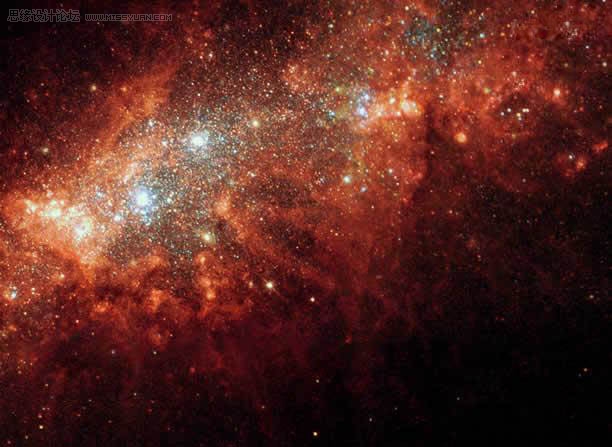






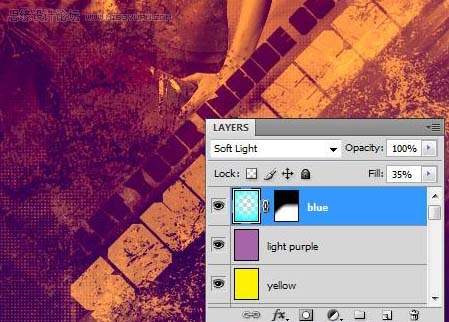

加载全部内容