photoshop为偏黄美女人物图片调出粉嫩肤色
软件云 人气:0
Photoshop给偏黄人物调出粉嫩肤色教程 ,先看看效果图


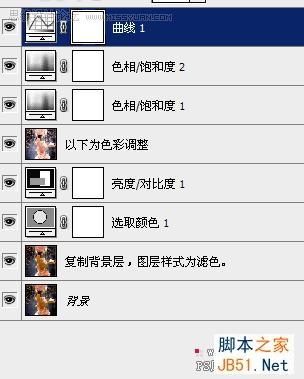
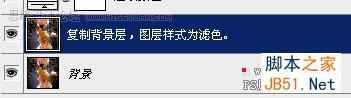
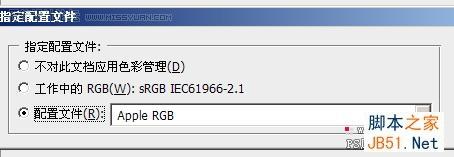
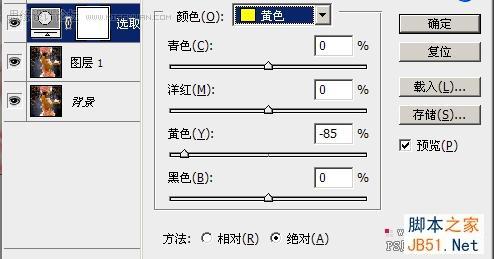
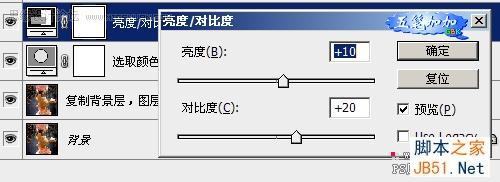

6、新建色相饱和度调整层如图
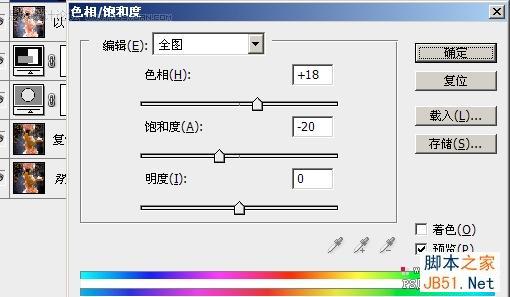

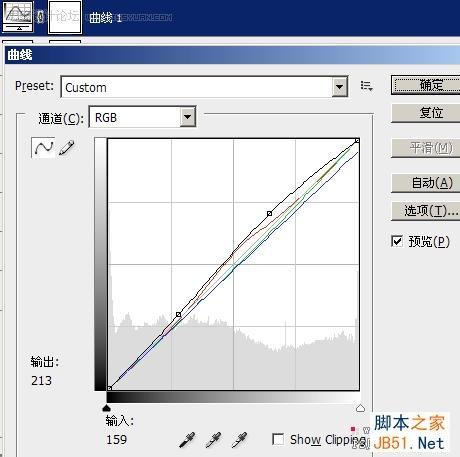
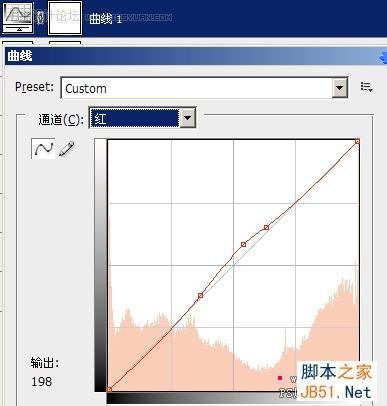
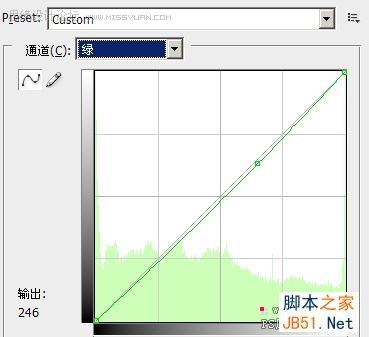
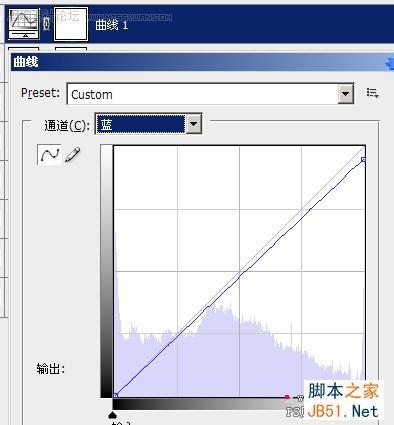



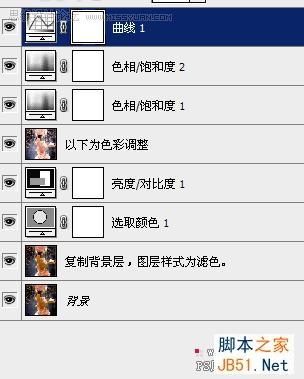
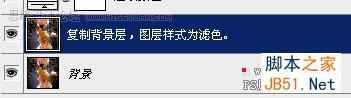
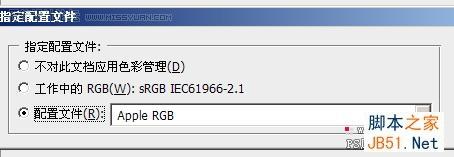
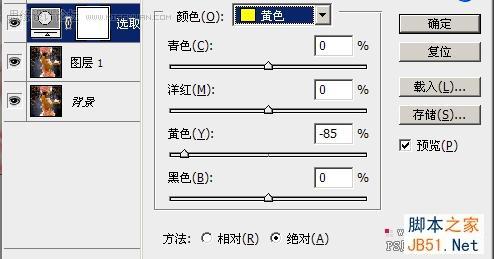
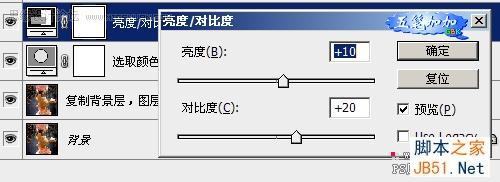

6、新建色相饱和度调整层如图
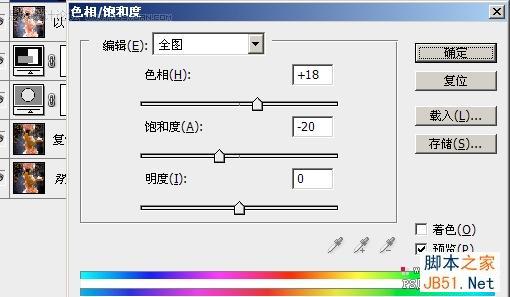

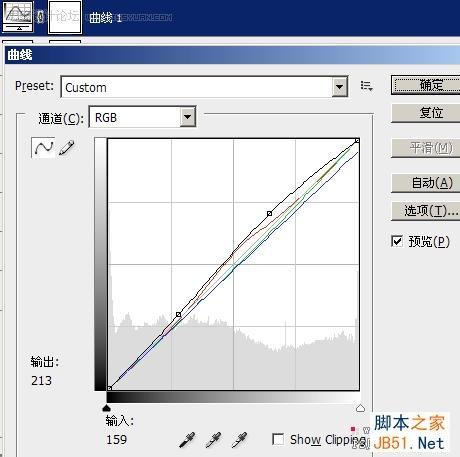
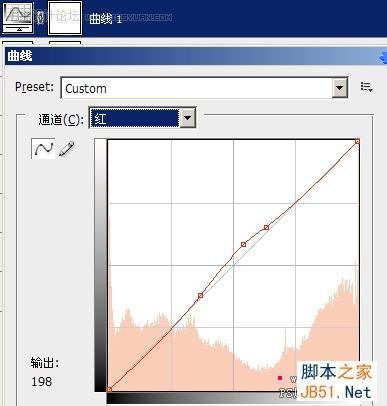
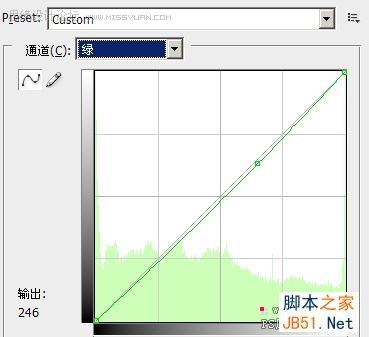
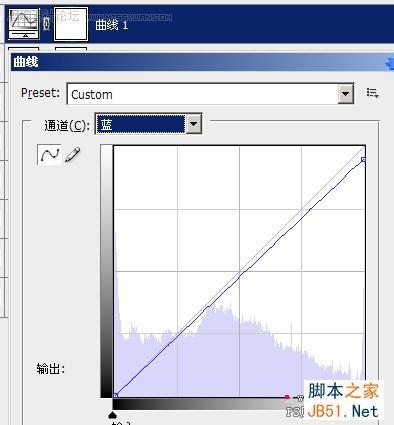

加载全部内容