Photoshop教你将美女人物的脸变成阿凡达纳美人
软件云 人气:0
Step1
开启一张影像,最好是特写比较好表现。

新增一个图层,将图层混合模式设为【色相】,接着利用工具箱 / 笔刷,并将前景设为【青蓝】色,然后直接把脸涂成蓝色。
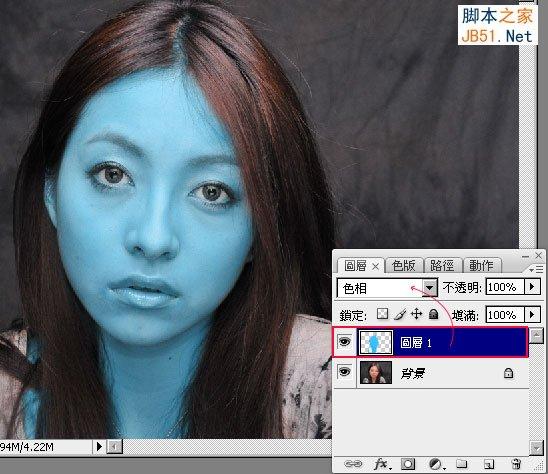
于【图层1】新层一个图层遮色片,把前景设为【黑色】,再利用笔刷工具,涂在眼睛、嘴巴上。
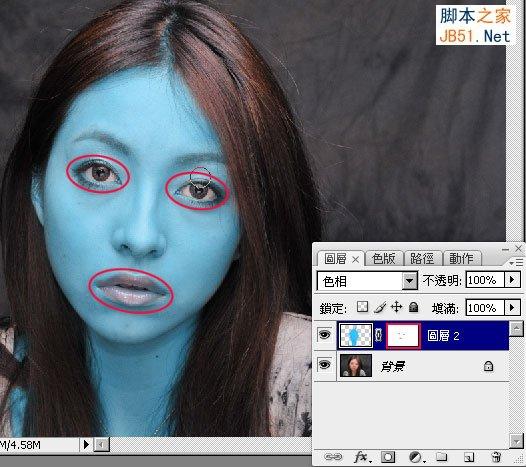
利用套索工具,将嘴纯选取起来,再新增一个曲线调整图层,将曲线向下拉,把嘴纯的明度降低。
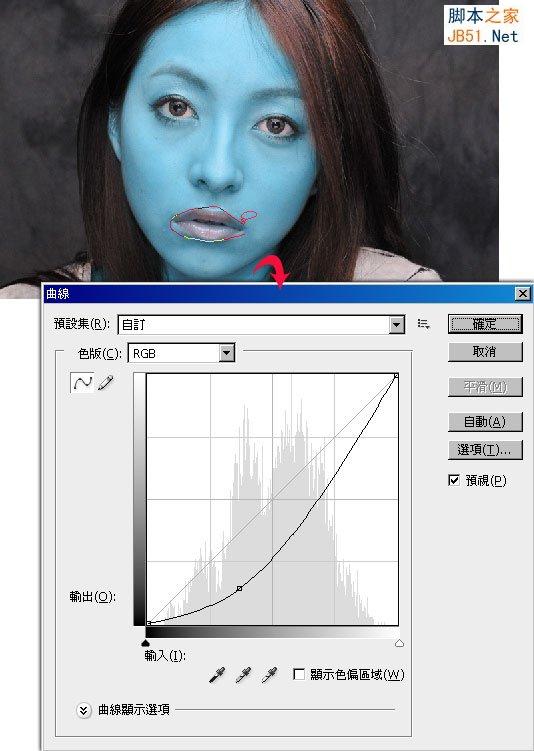
完成后按住Ctrl键,再对着刚的曲线调整图层缩图点一下,新增一个【亮度/对比】调整图层,该调整图层则是用来降低嘴纯的亮度与对比。
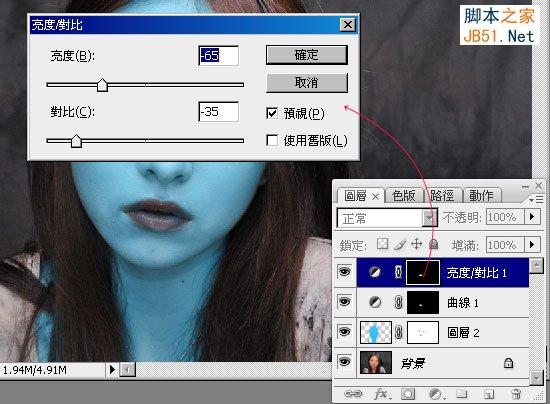
完成后按住Ctrl键,再对着图层1的缩图点一下,新增一个【曲线调整图层】,将脸的亮度对比降低。
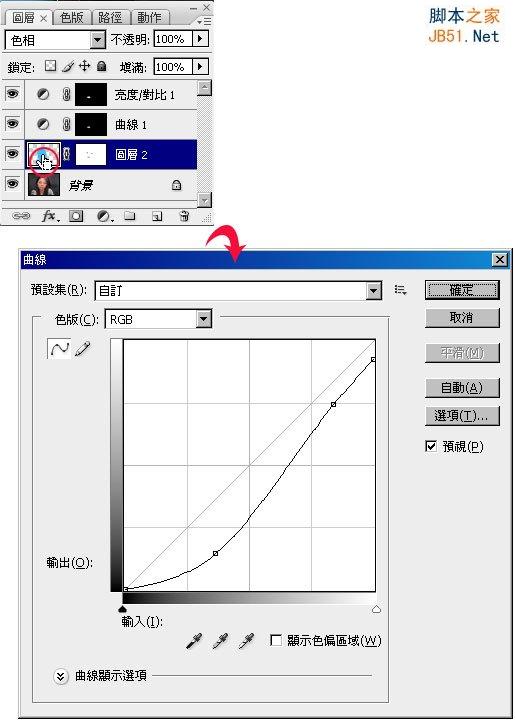
把刚【曲线调整图层】放到群组中,并将该群组建立一个图层遮色片,先将图层遮色片填满黑色,再利用笔刷以及白色,将脸部中的眼窝、鼻子二侧的暗面作出来。
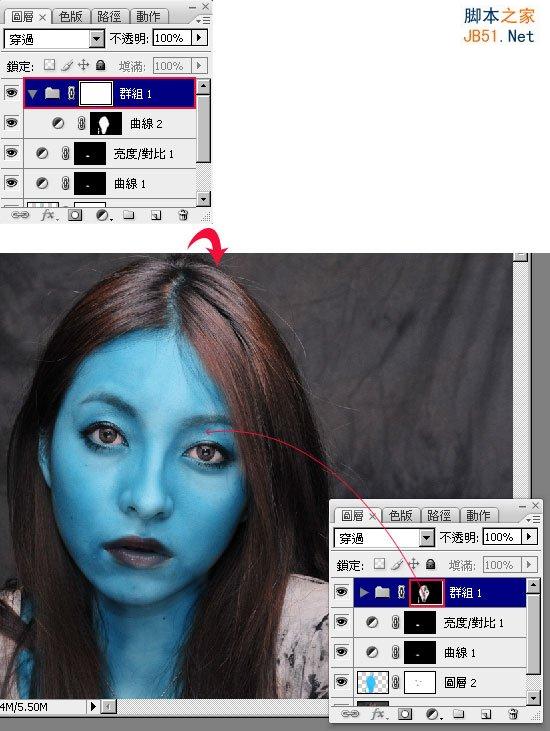
再新增一个新图层,将前景色为【蓝绿色】,利用笔刷工具,将脸的部分再涂上一些蓝缘色,完成后再将该图层混合模式设为【色彩增值】。
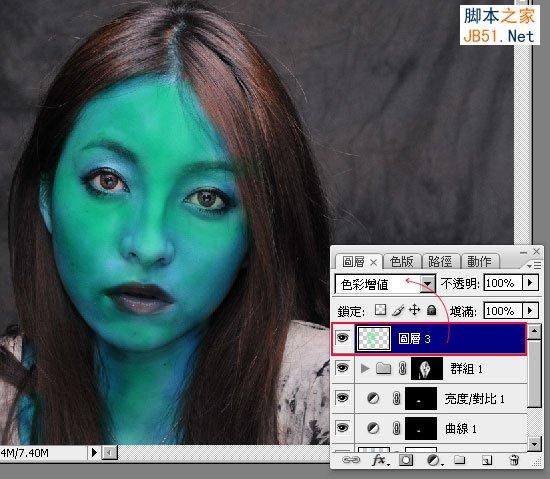
涂完后并在该图层建立一个遮色片,将刚所涂的蓝绿色,遮掩一些掉让蓝绿色与塬本的底色更调合 。
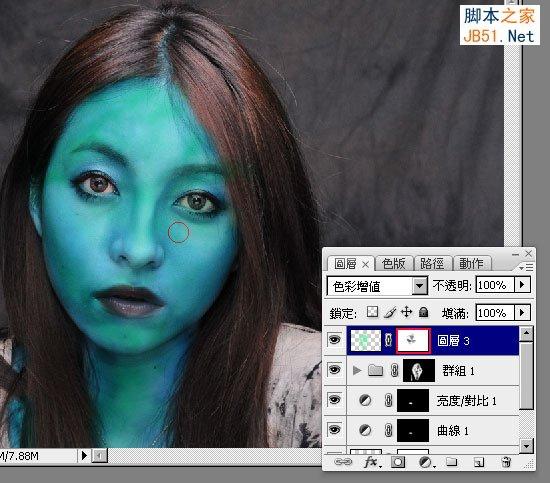
利用套索选取工具将眼睛选取起来,再新增一个【色彩平衡】调整图层,再加入大量的黄光与绿光如下图。
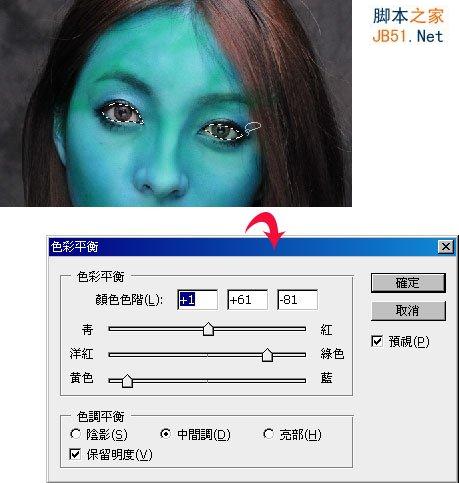
按住Ctrl键对着刚的【色彩平衡】调整图层缩图点一下,新增【亮度/对比】调整图层,降低亮度提高对比。
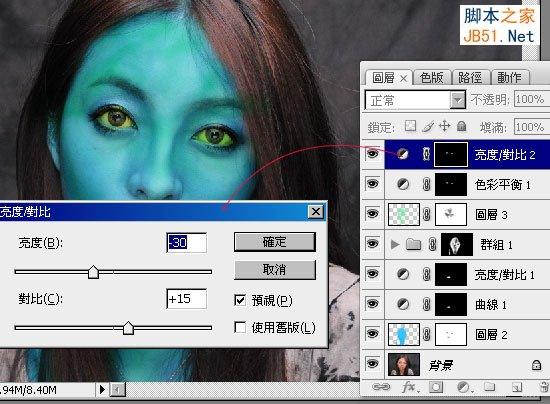
Step12
利用套索选取工具,将眼珠子选取起来,新增一个【曲线】调整图层,将曲线向下拉,把眼珠子变暗。
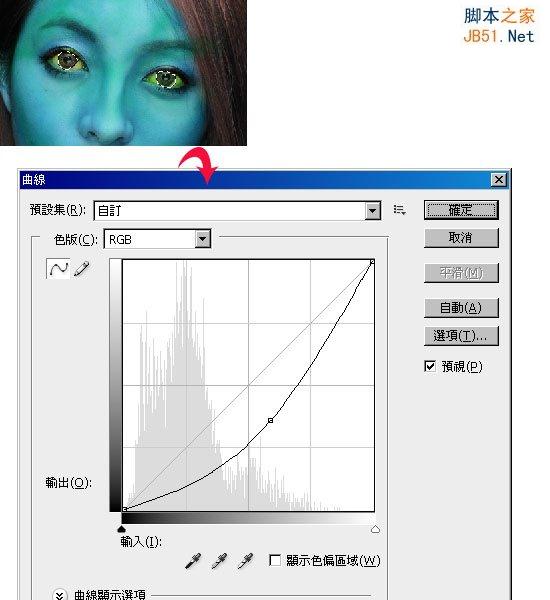
将背景拷贝一份,选择工具箱 / 加暗工具,分别将头髮、眼窝、鼻子二侧加深。
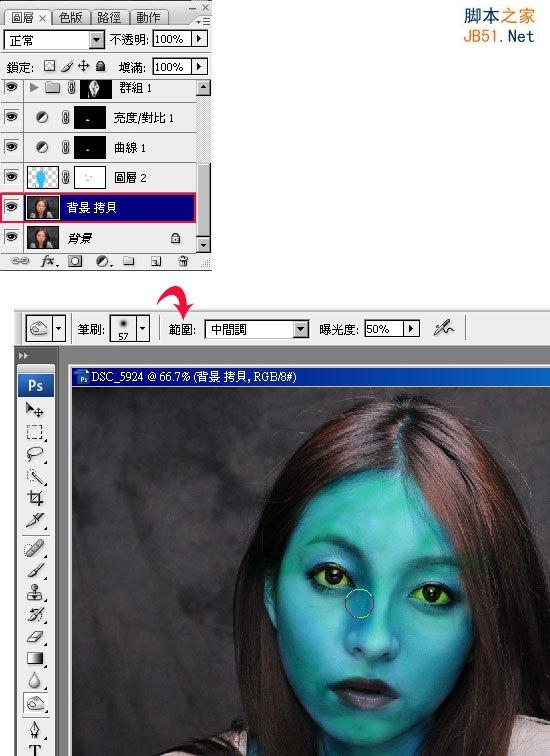
完成如下。
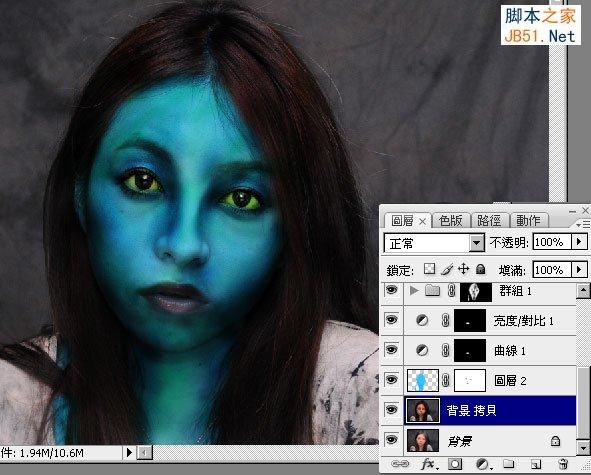
利用套索工具,将头髮选取起来,新增【色彩平衡】调整图层,把头髮加入一些蓝色。
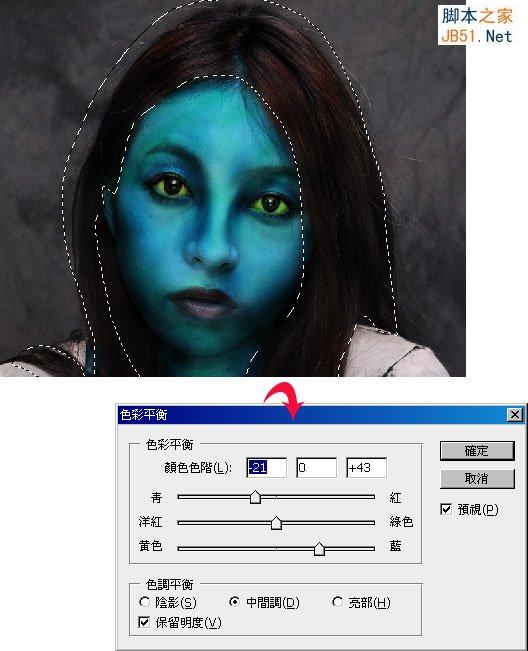
再新增一个图层,将混合模式设为【色彩增值】,并选择较深一点的蓝色,其这边主要用来製作脸上的虎纹,由于梅干手边正好没有虎纹笔刷,屋~屋~只好自已用画的,先随便乱画,再利用图层遮色片,把纹路慢慢的修出来,若你手边有类似的虎纹笔刷,直接画上去就可以了。

再利用套索工具将脸选取起来,新增【色相/饱和度】调整图层,稍微的调整一下整体的颜色与饱和度。
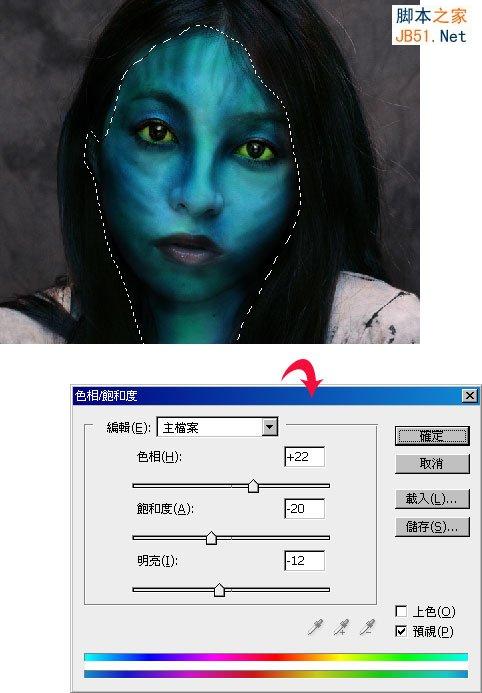
在图层最上方再新增一个新图层。
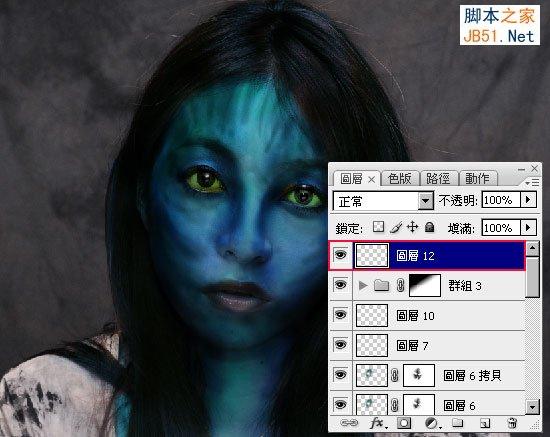
选择笔刷,开启笔刷面板,将散佈勾选起来,并把散佈拉到最大。
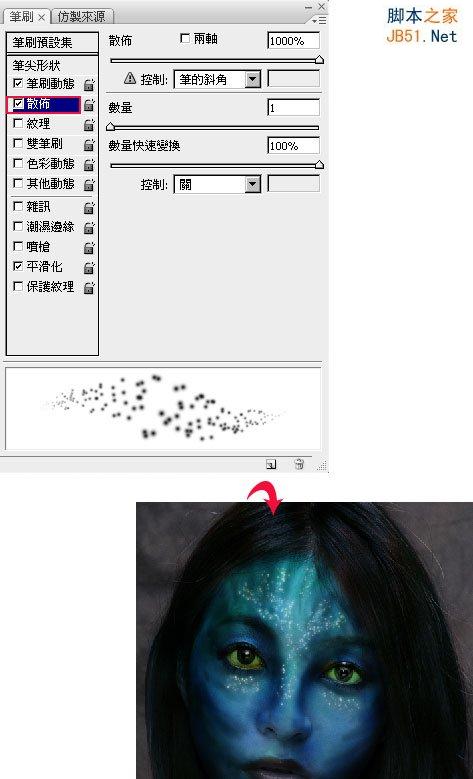
好了之后直接涂在鼻子以及眼下,完成后将该图层,新增图层样式将外光晕勾选起来,再将图层平面化。
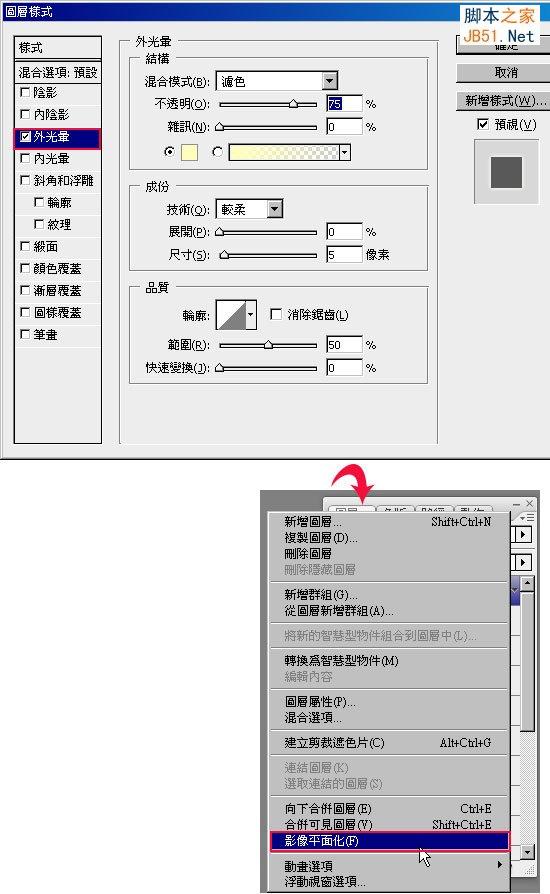
选择滤镜 / 液化,将鼻子拉成像虎鼻、眼睛有点猫眼,都完成后再将整体稍微的修饰一下。

完成如下,合了老半天才发现塬来少了耳朵,于是梅干就找了个耳朵,作法与刚刚一样,把耳朵染成蓝色再加上去。

加载全部内容