Photoshop与AI结合快速制作逼真的矢量效果的人物照片技巧 Photoshop实例教程
软件云 人气:0ps制作的都是位图文件,和矢量图就是两种概念的图形。本教程就是PS与AI结合制作漂亮的矢量人物图片,教程的转矢量方法非常经典。处理的时候先用PS的滤镜中的素描工具,然后导入到AI里面,用实时临摹功能就可以转为矢量图了。

1、PS打开准备好的照片,文件像素相对高些,这样制作出来的图在细节上面会表现的更好。
2、选中图层--执行滤镜--素描--图章,设置根据左图的预览图,数值自行调整,如下图
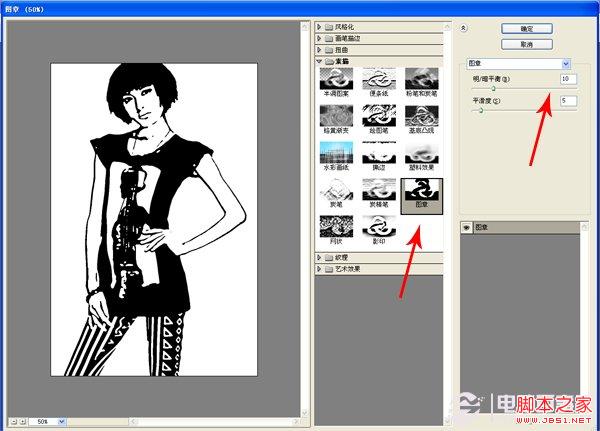
3、打开Illustrator,新建一个空白文档,将图片置入。
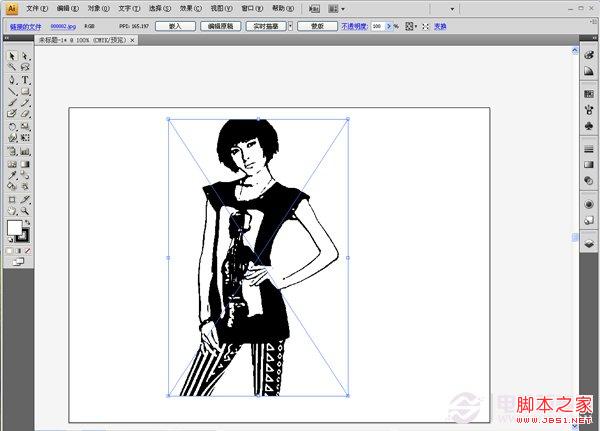
4、选择图片,会出现如图所示的工具按钮——实时描摹,按默认执行。
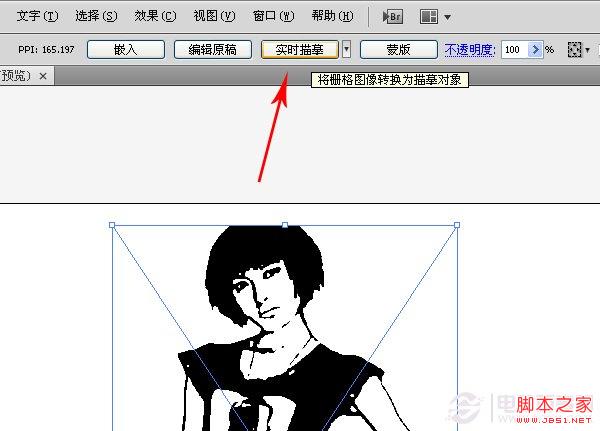
5、下图是已经描摹出来的效果,选中该图片,执行“扩展”,图片就变成可编辑的矢量图。
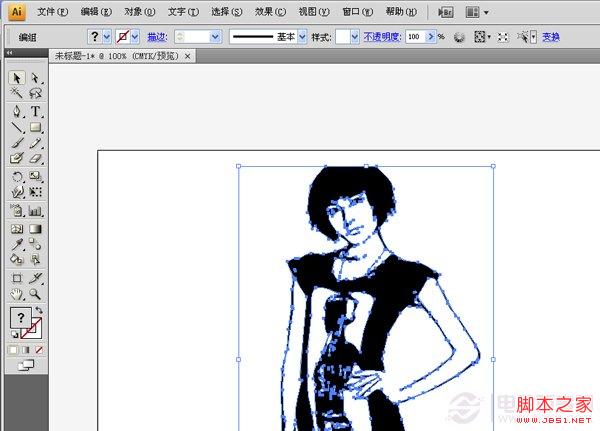
6、描摹出来的矢量图都会有黑和白色,选中右击--取消编组,删除图中的所有白色部分。
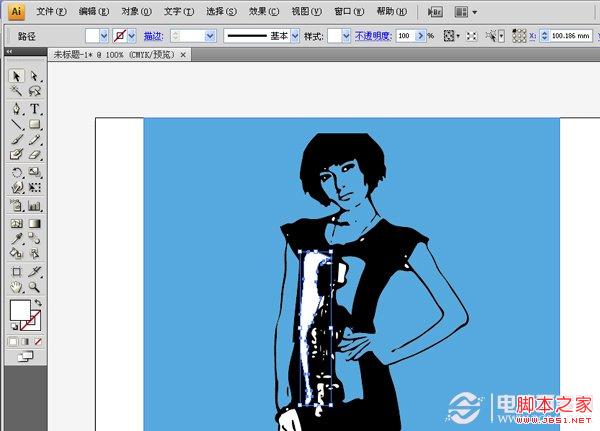
7、选择黑色部分的矢量图就可以任意改变颜色了,储存为AI格式就为矢量图形了。
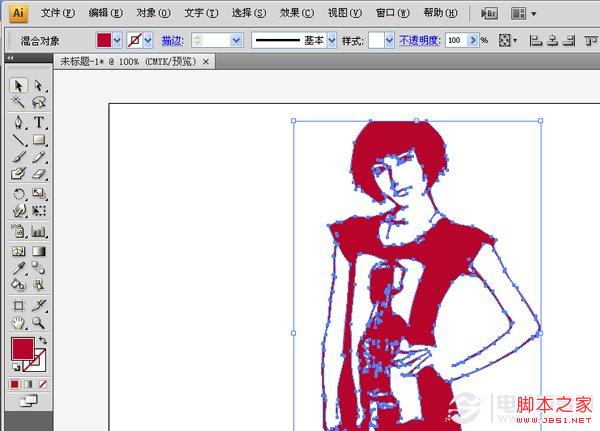
加载全部内容