Photoshop制作中国风特色古典的美人效果
软件云 人气:0
最终效果



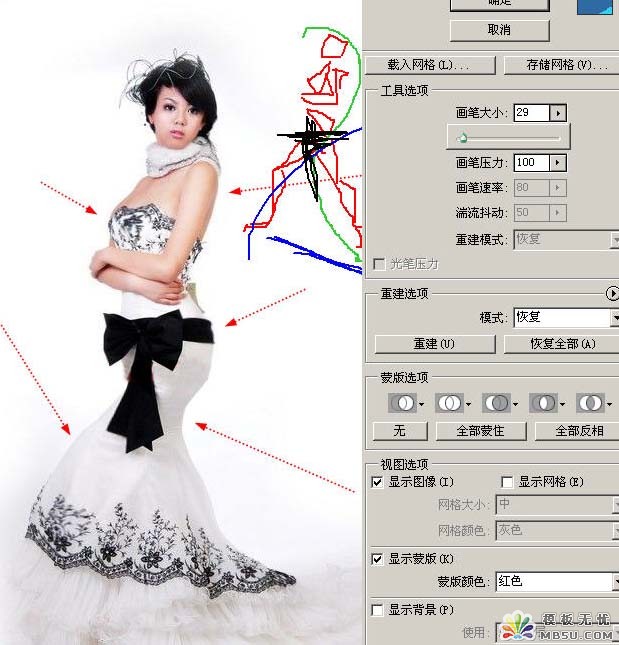

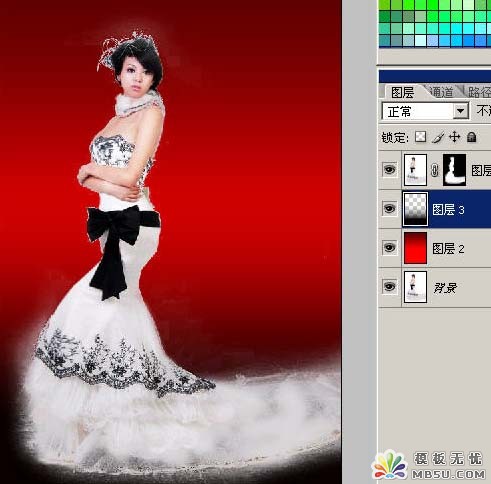

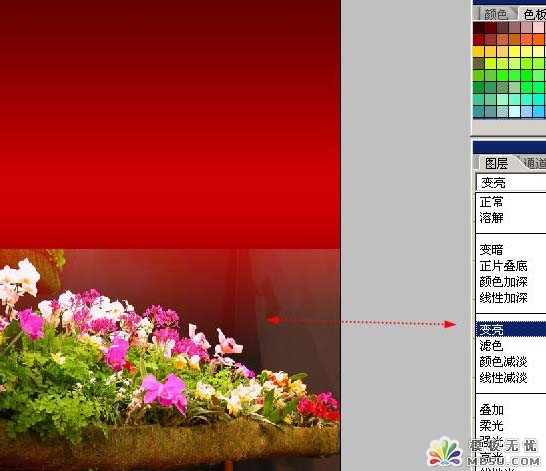


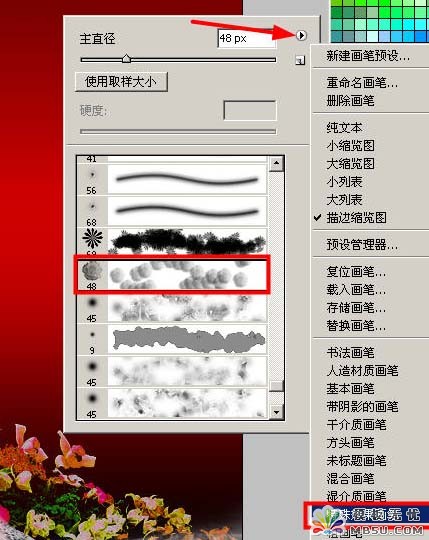


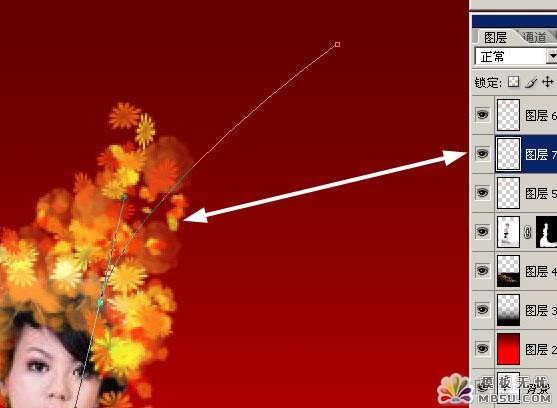


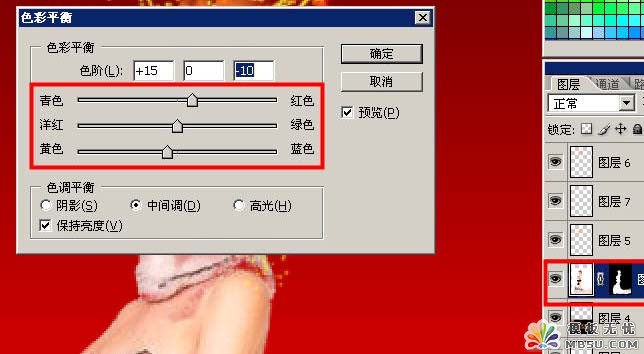
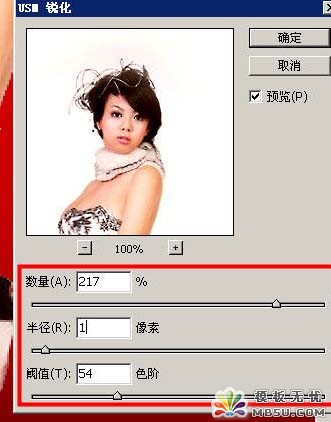







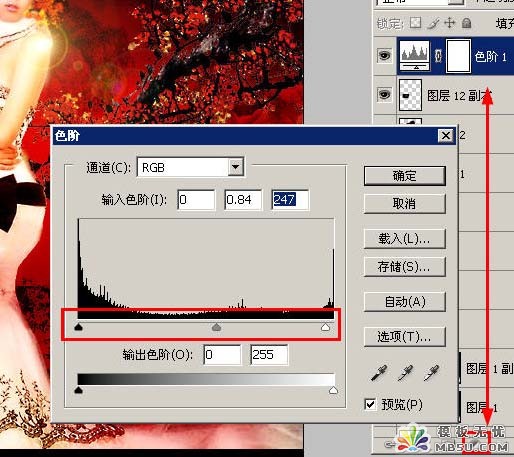




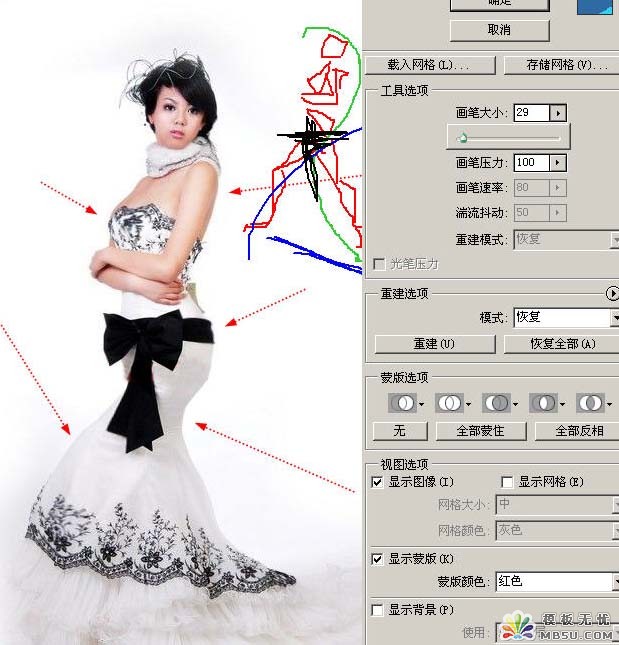

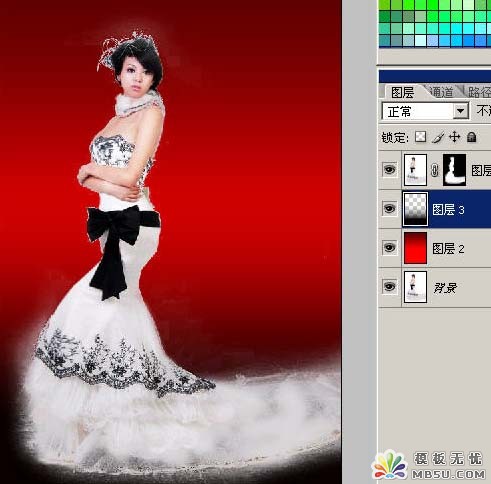

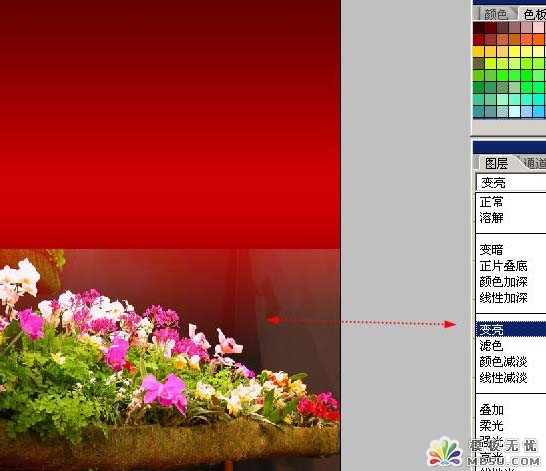


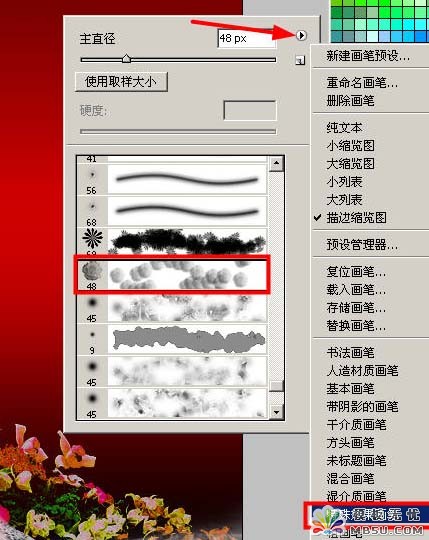


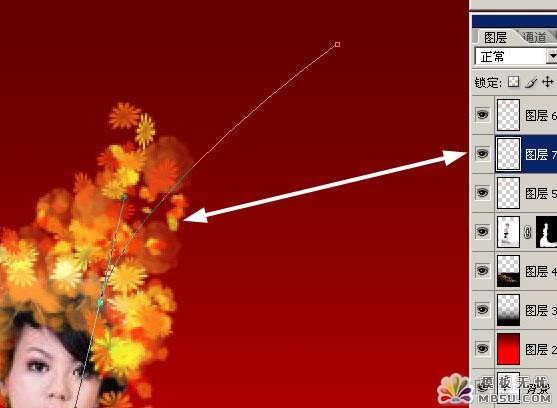


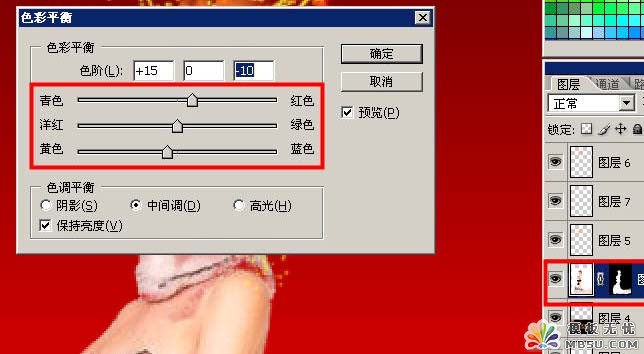
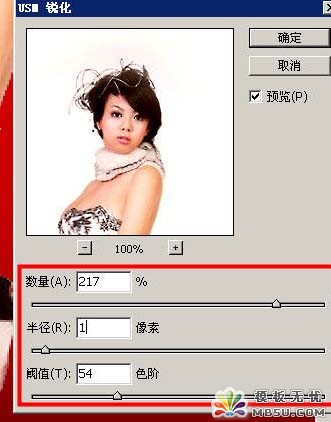







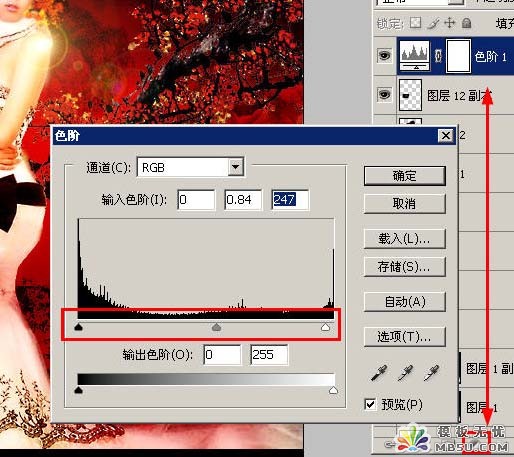

加载全部内容