Photoshop巧用Photoshop插件渲染柔美人像效果
软件云 人气:0
如果前期工作做好了,曝光准确,对焦清晰,后期调整的余地就很小,大部分的时间可能会
花在调色上,鉴于本人属于一个PS调色的白痴,我就以我的作品《沉浮海空》
这张图来简单的讲解下,采用ps中的可选颜色以及ps滤镜调色插件Nik_Software Efex Pro 4.00.和光效插件.Red.Giant.Knoll.Light.Factory.for.PS来解析一下后期的想法和过程。
原图


第一步,我们用ps打开raw格式文件,因为是侧逆光的片子,天空有些过爆,适当对高光恢复,让天空的云层细节稍微多一点。然后在ps内适当对人物面部提亮
、磨皮等等这里就不细说了。
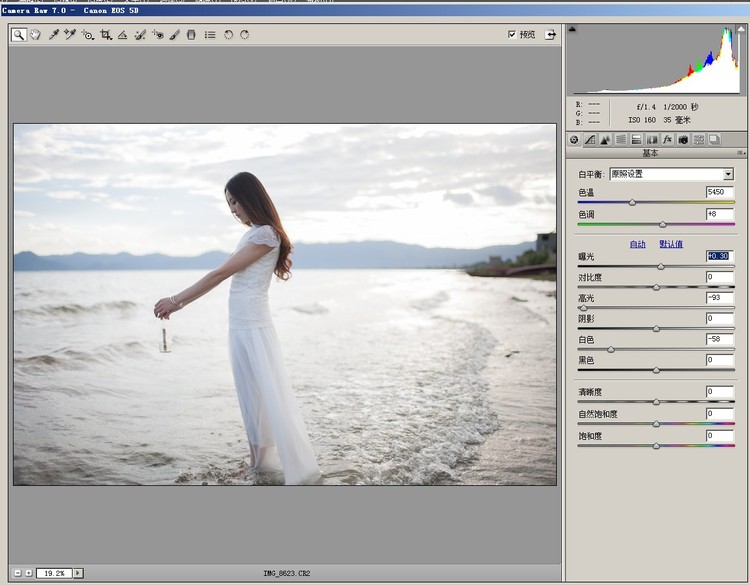
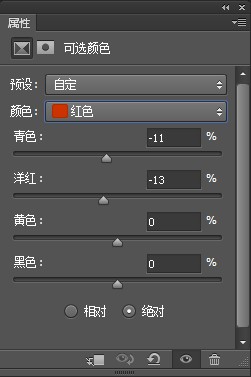
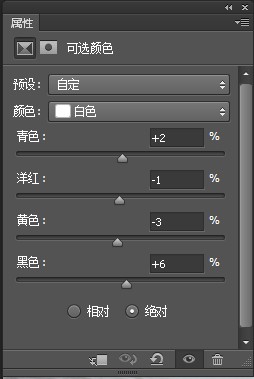
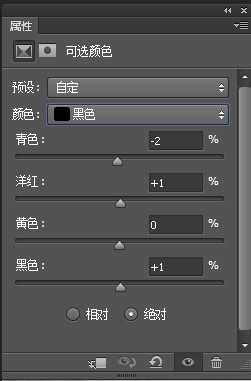

颜色可以根据自己需要来更改,光线的强弱可以在下方调节。这里需要说明的是,即便是后期也应该遵循大自然的规律,太阳在什么位置,我们就把光线加到什么位置,我们的目的只是加强本身的光线强度,很多人用了这个插件,随意加光线位置,常常造成画面怪异。
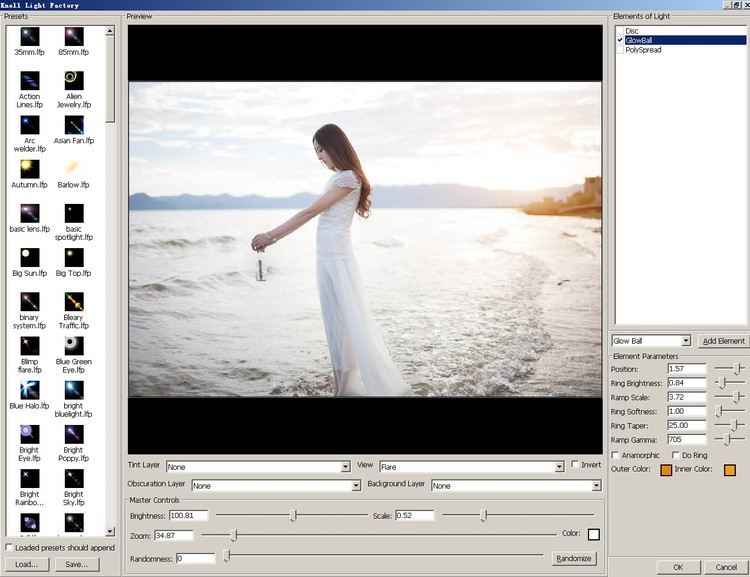

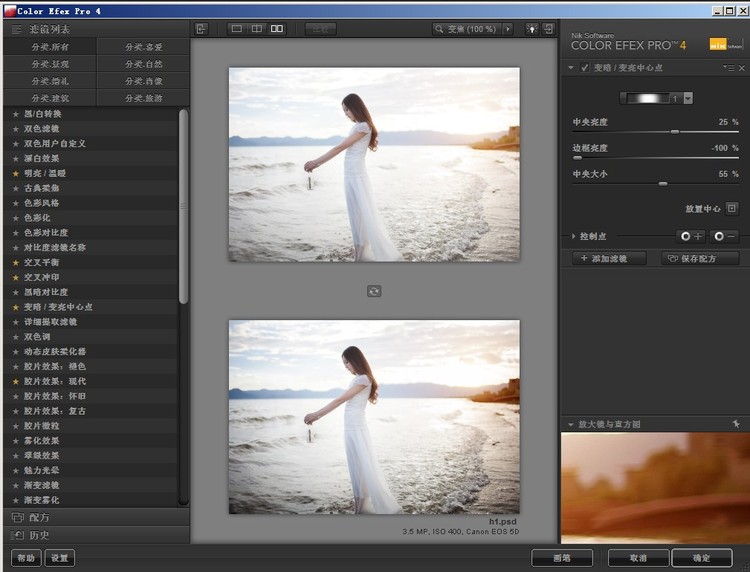

修改的天空进行选择,这样就只对天空进行调整,这个功能有点像尼康NX软件内的u点功能,非常方便。
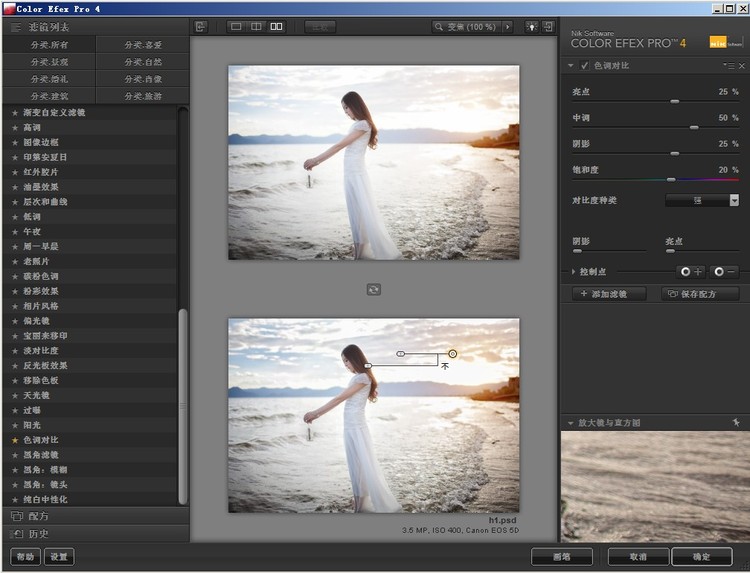

这里我用的是“雾化效果”为了更精确的对我们需要处理的部分进行雾化,我们选择插件窗口下方的“画笔”功能对画面需要柔化
的部分进行涂抹,例如高光部分,涂抹完毕后点右下方的应用即可。
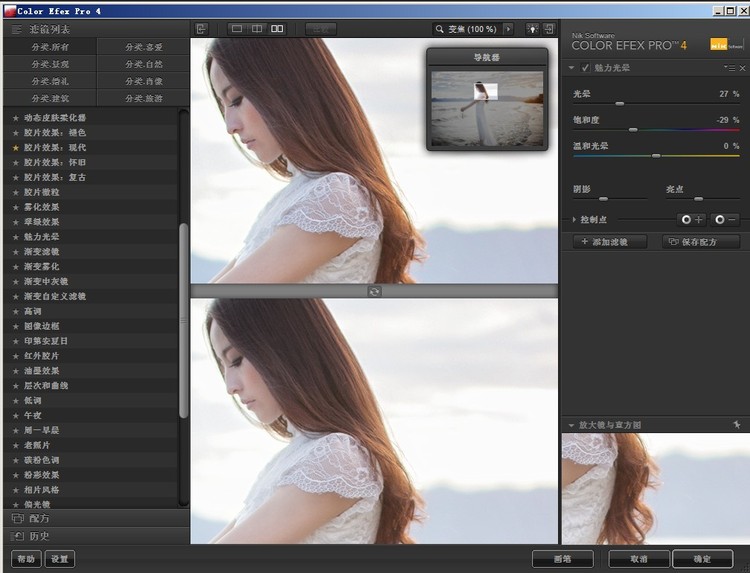
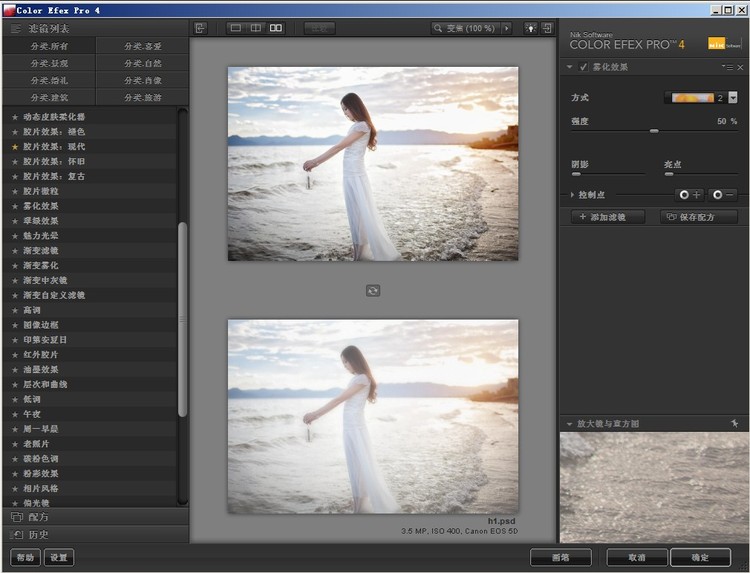
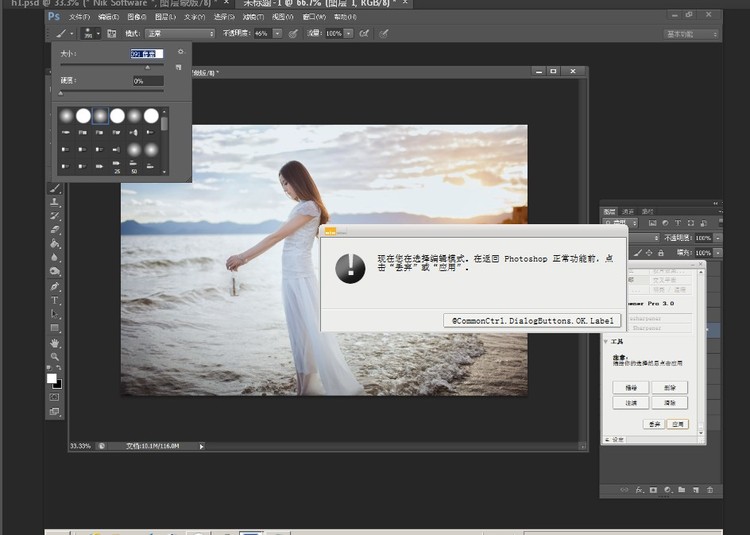
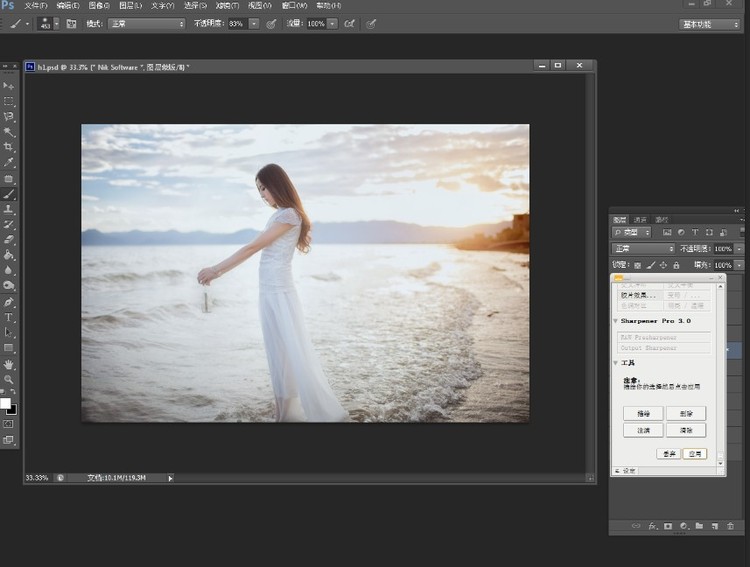


这里要说一下调色插件Nik Software Efex Pro 4.00,这个插件功能非常强大,而且还支持直接对raw文件进行处理,每个效果会单独建立新的图层,这样就能很好的保留画质。还有一点就是,插件功能虽然强大,但是摄影的前期拍摄也很重要,插件调色只是给了一个调色的思路。我不会写教程,口水话比较多,希望大家见谅。
花在调色上,鉴于本人属于一个PS调色的白痴,我就以我的作品《沉浮海空》
这张图来简单的讲解下,采用ps中的可选颜色以及ps滤镜调色插件Nik_Software Efex Pro 4.00.和光效插件.Red.Giant.Knoll.Light.Factory.for.PS来解析一下后期的想法和过程。
原图


第一步,我们用ps打开raw格式文件,因为是侧逆光的片子,天空有些过爆,适当对高光恢复,让天空的云层细节稍微多一点。然后在ps内适当对人物面部提亮
、磨皮等等这里就不细说了。
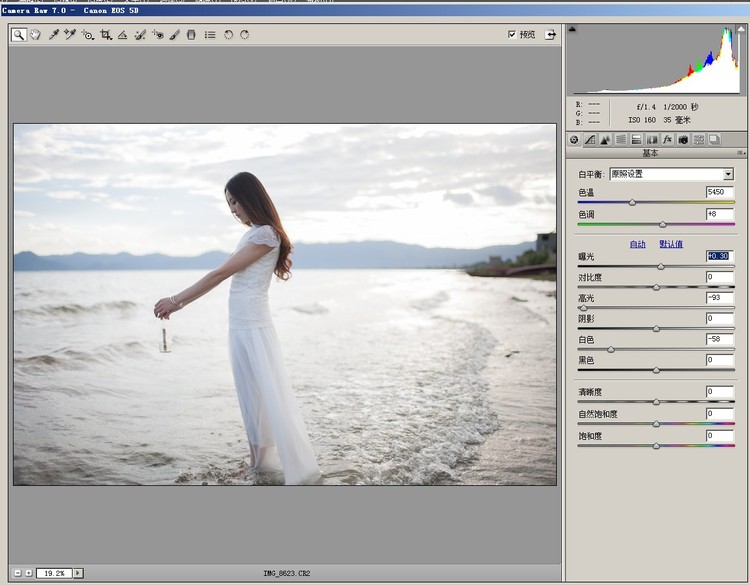
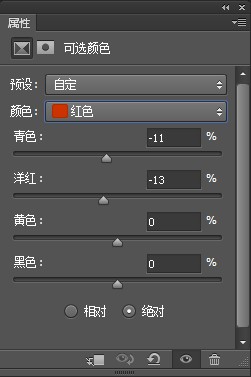
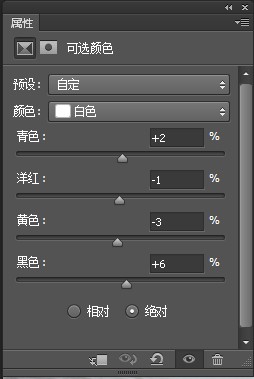
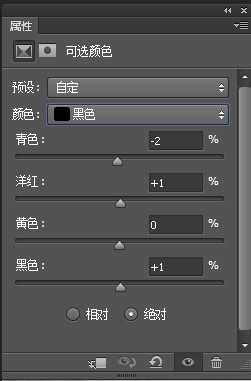

颜色可以根据自己需要来更改,光线的强弱可以在下方调节。这里需要说明的是,即便是后期也应该遵循大自然的规律,太阳在什么位置,我们就把光线加到什么位置,我们的目的只是加强本身的光线强度,很多人用了这个插件,随意加光线位置,常常造成画面怪异。
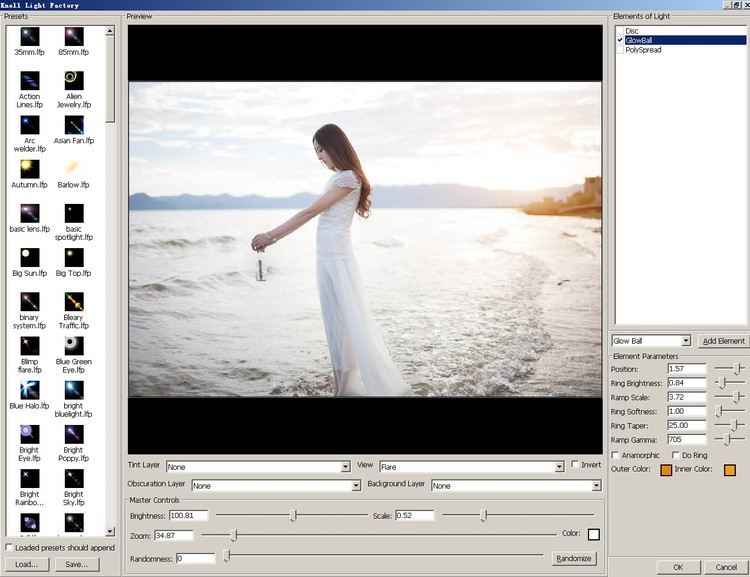

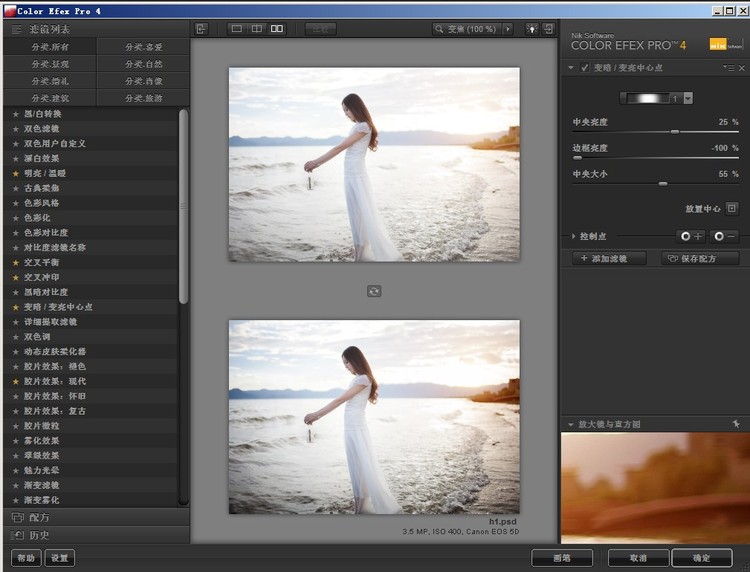

修改的天空进行选择,这样就只对天空进行调整,这个功能有点像尼康NX软件内的u点功能,非常方便。
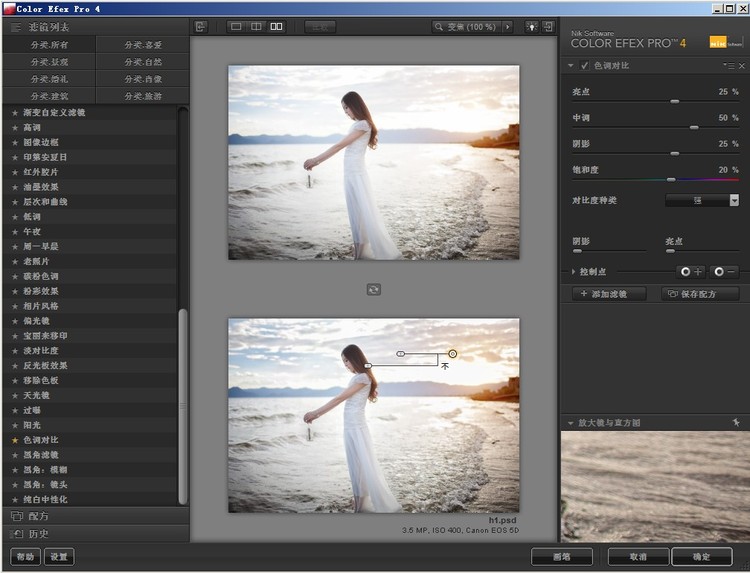

这里我用的是“雾化效果”为了更精确的对我们需要处理的部分进行雾化,我们选择插件窗口下方的“画笔”功能对画面需要柔化
的部分进行涂抹,例如高光部分,涂抹完毕后点右下方的应用即可。
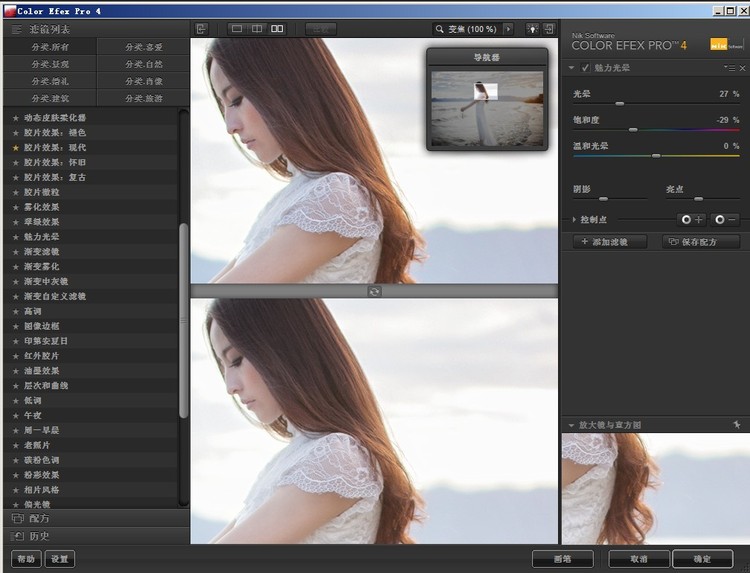
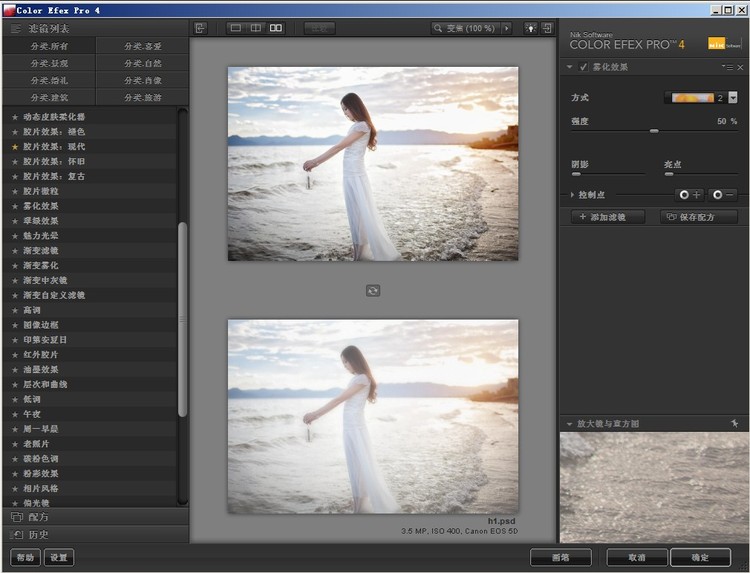
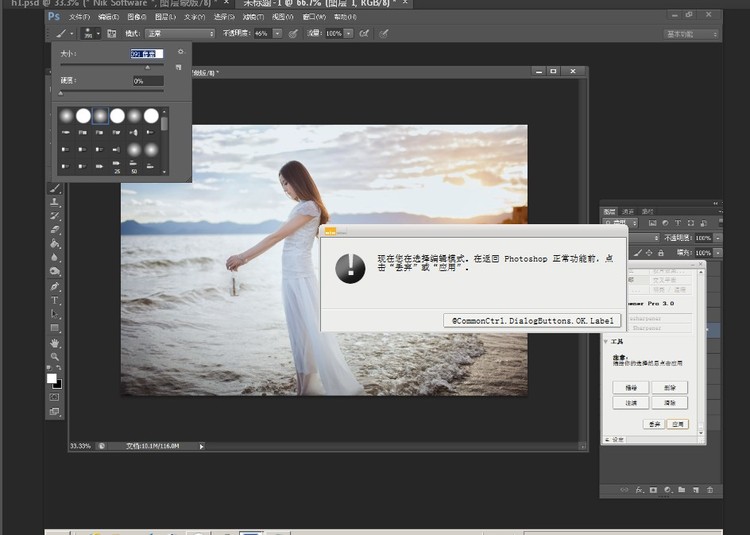
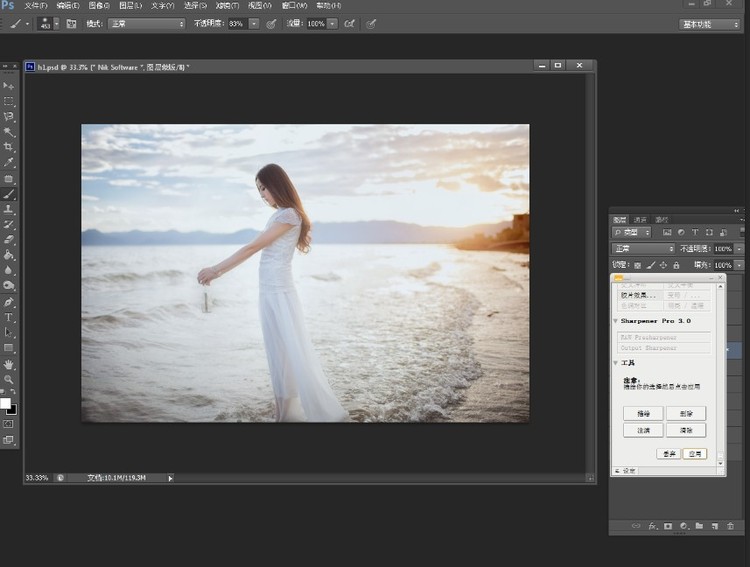


这里要说一下调色插件Nik Software Efex Pro 4.00,这个插件功能非常强大,而且还支持直接对raw文件进行处理,每个效果会单独建立新的图层,这样就能很好的保留画质。还有一点就是,插件功能虽然强大,但是摄影的前期拍摄也很重要,插件调色只是给了一个调色的思路。我不会写教程,口水话比较多,希望大家见谅。
加载全部内容