Photoshop利用LR及水之语滤镜为外景古装人像打造梦幻的古典效果
不可说 人气:0
原图

最终效果

1、LIGHTROOM(以下简称LR)调色。 这个LR很多人喜欢叫他数码暗房,适合批量简单的调整色彩和光影。与CS自带的ACR一样都是ADOBE公司开发的,基本功能差不多。所以以下LR调色步骤基本在ACR中也能找得到。总体调色思路就是提亮画面、面部提亮、调整色调。

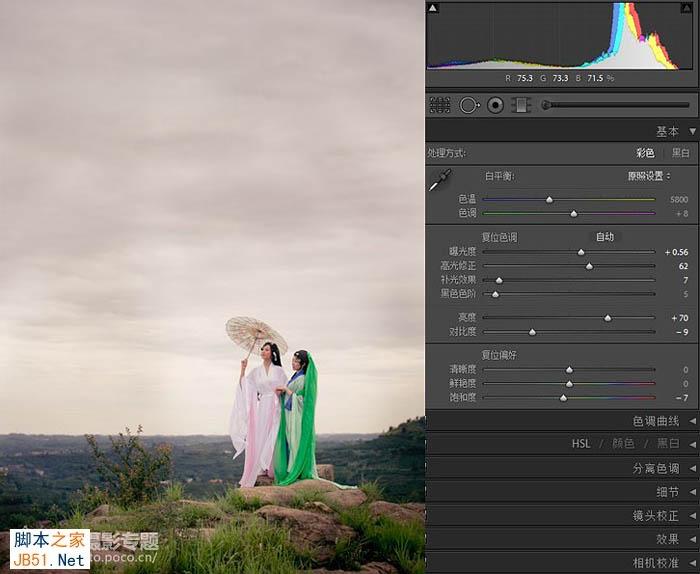
2、导入PS中对色彩和画面进行微调。 使用自动色阶调整画面通透度和对模特面部不够完美的地方进行液化。
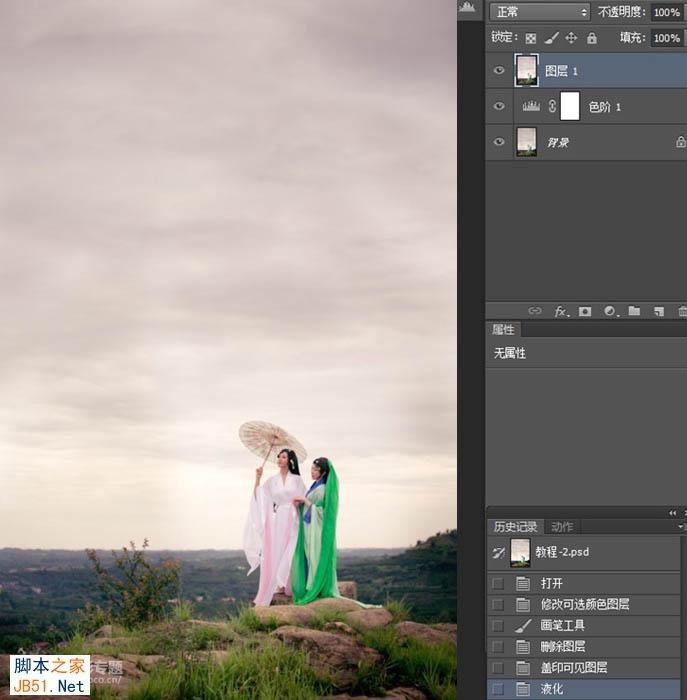
3、色彩的调和。 我们观察一下,发现小白和小青的服装在品红、绿色和青色这三种颜色当中,明显小青身上的青色和蓝色饱和度都要高于小白身上的品红色,也就是说第一眼望去的时候目光容易被小青吸引过去,冲淡了本片小白才是主要人物的定位,所以要对这三种颜色的饱和度和明度进行调整。注意每次调整一个项目后,都要配合蒙蔽恢复不需要调整的部分。
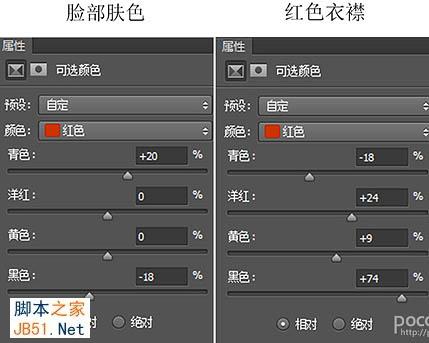
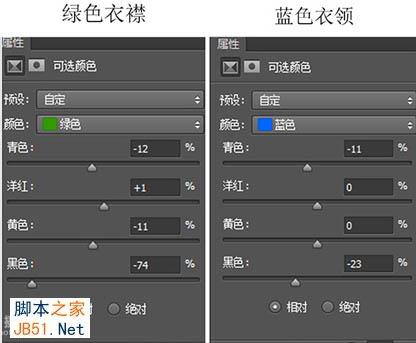
4、重新构图。 要使用这个“水之语”插件来制作水面倒影效果,需要在原图上留下足够倒影生成的空间。因此,制作思路如下:对原片重新按照尺寸比例重新构图。具体方法以前POCO上有影友发过专题,具体不详说。简单来说,就是利用裁剪工具按下SHIFT键向左下和右下分别拉一下就可。具体效果如图。

5、用蒙版将新图层远处的地平线擦掉 目前的“水之语”插件还无法支持在不同水平线上细微掌控水面边缘的操作,只能让水面边缘在一条直线上面。如原片所列地平线高于模特的脚底,如果使用了“水之语”制作水面效果,就使是的水平面低于地平线,起不到水天一色的梦幻效果。
因此,我们就要将模特和脚下的地面升上去高于远处的地平线。可以有两种方法:一种是直接扣出模特和脚下的地面移动上去覆盖远处的地平线即可;另一种是复制一层把新图层向上移动,然后用蒙版将新图层远处的地平线和大地擦去即可。本片使用的是第二种方法,那种蒙版擦出来的朦朦胧胧的边缘还有增加梦幻效果的作用。


6、导入“水之语”插件 该插件所有的参数都可以进行调整,调整项目包括水平线、倒影方向和清晰度、波浪大小等。
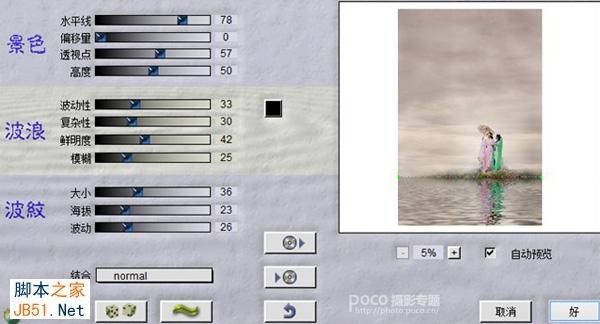
最后加上字体就大功告成了。


最终效果

1、LIGHTROOM(以下简称LR)调色。 这个LR很多人喜欢叫他数码暗房,适合批量简单的调整色彩和光影。与CS自带的ACR一样都是ADOBE公司开发的,基本功能差不多。所以以下LR调色步骤基本在ACR中也能找得到。总体调色思路就是提亮画面、面部提亮、调整色调。

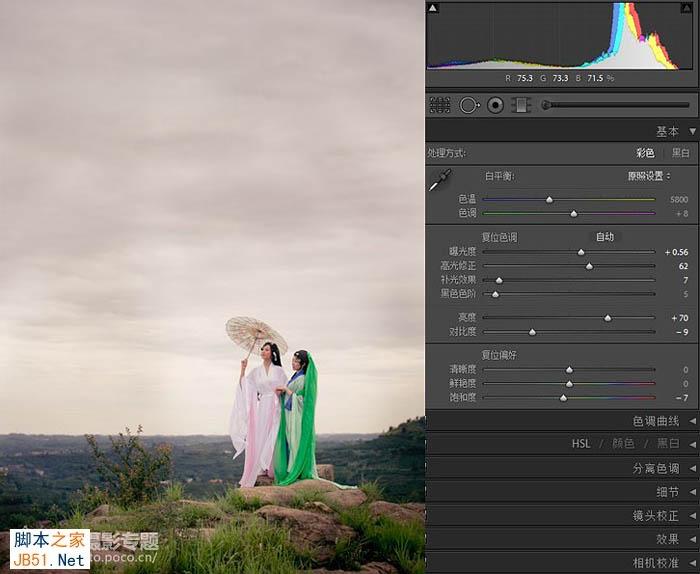
2、导入PS中对色彩和画面进行微调。 使用自动色阶调整画面通透度和对模特面部不够完美的地方进行液化。
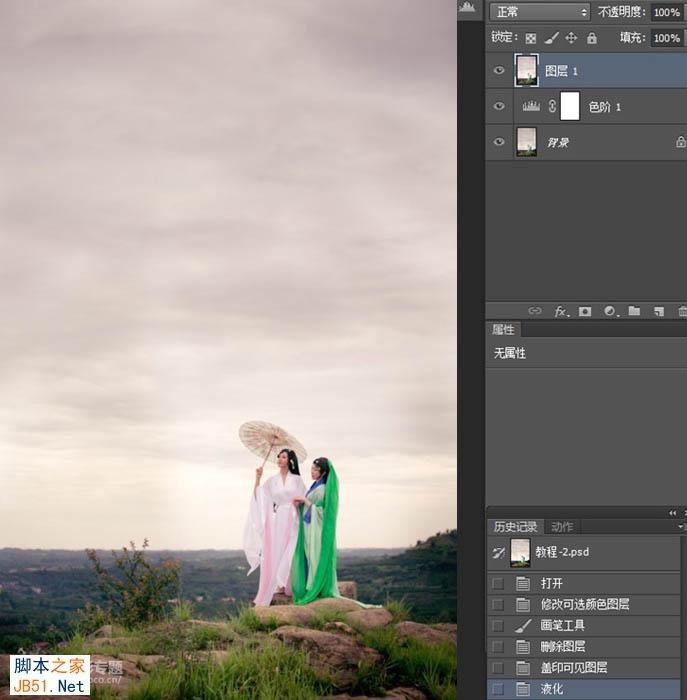
3、色彩的调和。 我们观察一下,发现小白和小青的服装在品红、绿色和青色这三种颜色当中,明显小青身上的青色和蓝色饱和度都要高于小白身上的品红色,也就是说第一眼望去的时候目光容易被小青吸引过去,冲淡了本片小白才是主要人物的定位,所以要对这三种颜色的饱和度和明度进行调整。注意每次调整一个项目后,都要配合蒙蔽恢复不需要调整的部分。
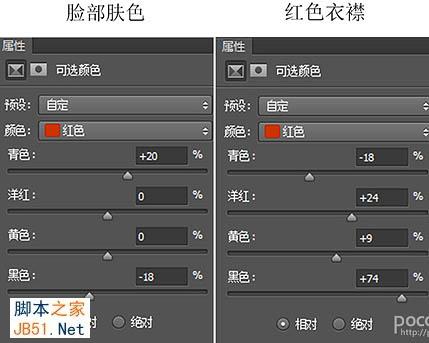
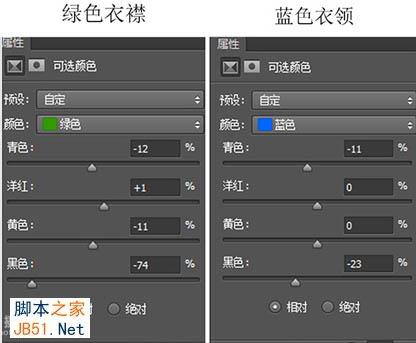
4、重新构图。 要使用这个“水之语”插件来制作水面倒影效果,需要在原图上留下足够倒影生成的空间。因此,制作思路如下:对原片重新按照尺寸比例重新构图。具体方法以前POCO上有影友发过专题,具体不详说。简单来说,就是利用裁剪工具按下SHIFT键向左下和右下分别拉一下就可。具体效果如图。

5、用蒙版将新图层远处的地平线擦掉 目前的“水之语”插件还无法支持在不同水平线上细微掌控水面边缘的操作,只能让水面边缘在一条直线上面。如原片所列地平线高于模特的脚底,如果使用了“水之语”制作水面效果,就使是的水平面低于地平线,起不到水天一色的梦幻效果。
因此,我们就要将模特和脚下的地面升上去高于远处的地平线。可以有两种方法:一种是直接扣出模特和脚下的地面移动上去覆盖远处的地平线即可;另一种是复制一层把新图层向上移动,然后用蒙版将新图层远处的地平线和大地擦去即可。本片使用的是第二种方法,那种蒙版擦出来的朦朦胧胧的边缘还有增加梦幻效果的作用。


6、导入“水之语”插件 该插件所有的参数都可以进行调整,调整项目包括水平线、倒影方向和清晰度、波浪大小等。
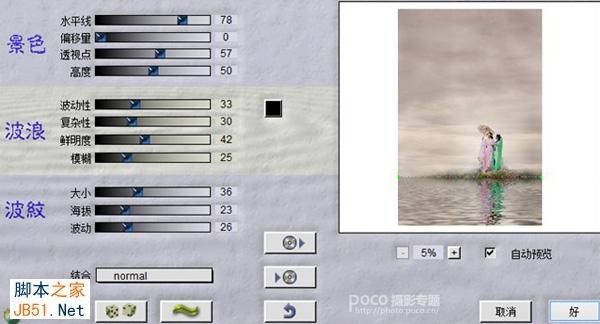
最后加上字体就大功告成了。

加载全部内容