Photoshop利用阴影高光将室内偏暗的人像图片修复还原
七连一排石平阳 人气:0
偏暗图片修复方法有很多,这里介绍一种非常快捷的方法,直接用调整选项里面的阴影/高光,处理的时候只需要设置一下里面的参数,就可以快速修复图片。
原图

最终效果

1、打开主体处于阴影下的照片。在这个例子中,光线来自于主体后方的窗户,因此他看起来像剪影一样。理想情况下,我们想把他加亮一点,降低高光,使来自窗户和右侧墙壁的光线变暗。
为了实现这一点,首先请转到滤镜菜 单,选择转化为智能滤镜,如图所示。这样在应用调整时,就好像是调整图层一样。请转到图像菜单,从调整子菜单中选择阴影/ 高光。
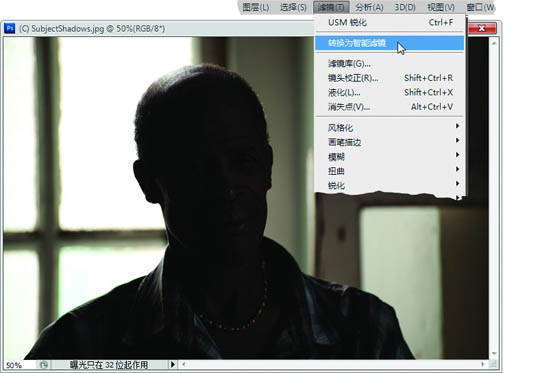
2、如果我们选择阴影/ 高光,很可能是阴影区域有问题,这就是默认时它设置为打开(变亮)照片阴影区域35% 的原因,如图所示。在Photoshop 以前版本中,默认设置是50%,但大多数用户觉得该设置太高了,因此在CS5 中,Adobe 把它降低到一个更合理的值。
然而,在这个例子中,主体深埋在阴影之中,我们必须再打开一点阴影,但问题是:把阴影打开到50% 甚至更高时,照片会呈“乳状”。要解决这个问题,请打开显示更多选项复选框。
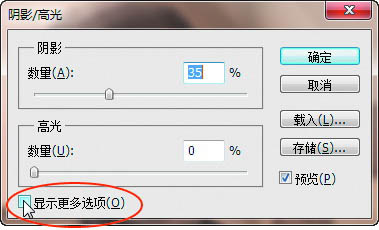

3、这将打开该对话框的展开版本,如图所示。首先,我通常把数量保持在35% 左右(最终数量取决于具体照片,这里我把它增加到75)。之后,把阴影半径滑块向右拖到65 和80之间,使效果变得更平滑(半径数量决定每个调整影响多少像素,因此要影响更大范围内的像素,请增加数量)。
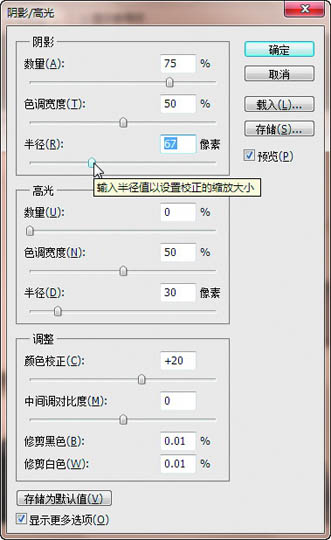

4、现在阴影已经打开(并且看起来很逼真),我们可以处理高光了。在大多数情况下,我们只需要处理阴影或高光二者之一,而不需要同时处理二者。
人们拍摄出的照片很少出现这两种区域都需要做调整。因此,要降低(变暗)窗户和右侧墙壁上的高光,我们转到高光部分,把数量滑块向右拖,如图所示。如果以后需要调整这些修改,因为在第一步中我们把该修改应用为智能滤镜,所以可以转到图层面板,直接在文字“阴影/ 高光”上双击,阴影/ 高光对话框会再次打开,其中具有我们以前用到的设置。根据需要进行修改,再单击确定按钮。
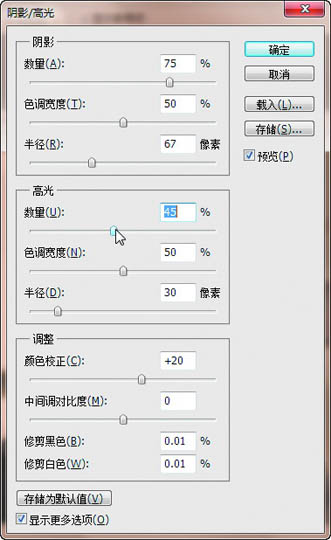
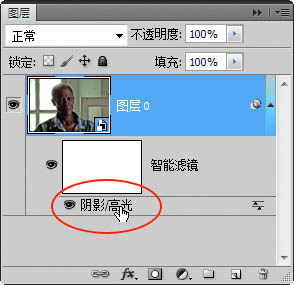

最终效果:

原图

最终效果

1、打开主体处于阴影下的照片。在这个例子中,光线来自于主体后方的窗户,因此他看起来像剪影一样。理想情况下,我们想把他加亮一点,降低高光,使来自窗户和右侧墙壁的光线变暗。
为了实现这一点,首先请转到滤镜菜 单,选择转化为智能滤镜,如图所示。这样在应用调整时,就好像是调整图层一样。请转到图像菜单,从调整子菜单中选择阴影/ 高光。
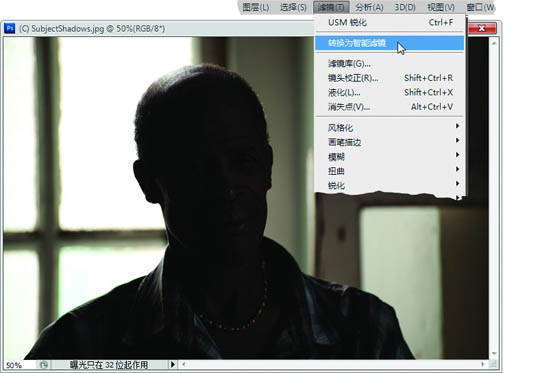
2、如果我们选择阴影/ 高光,很可能是阴影区域有问题,这就是默认时它设置为打开(变亮)照片阴影区域35% 的原因,如图所示。在Photoshop 以前版本中,默认设置是50%,但大多数用户觉得该设置太高了,因此在CS5 中,Adobe 把它降低到一个更合理的值。
然而,在这个例子中,主体深埋在阴影之中,我们必须再打开一点阴影,但问题是:把阴影打开到50% 甚至更高时,照片会呈“乳状”。要解决这个问题,请打开显示更多选项复选框。
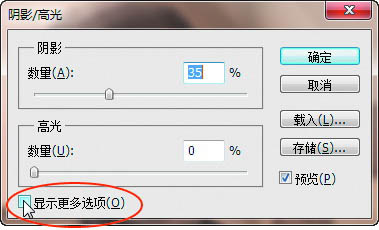

3、这将打开该对话框的展开版本,如图所示。首先,我通常把数量保持在35% 左右(最终数量取决于具体照片,这里我把它增加到75)。之后,把阴影半径滑块向右拖到65 和80之间,使效果变得更平滑(半径数量决定每个调整影响多少像素,因此要影响更大范围内的像素,请增加数量)。
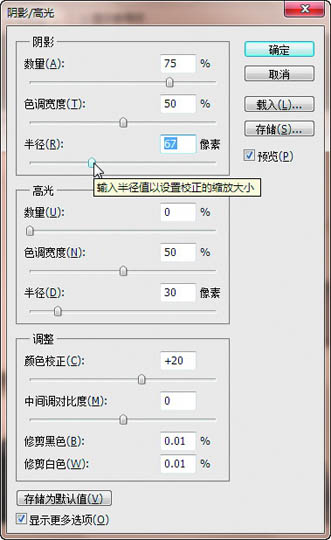

4、现在阴影已经打开(并且看起来很逼真),我们可以处理高光了。在大多数情况下,我们只需要处理阴影或高光二者之一,而不需要同时处理二者。
人们拍摄出的照片很少出现这两种区域都需要做调整。因此,要降低(变暗)窗户和右侧墙壁上的高光,我们转到高光部分,把数量滑块向右拖,如图所示。如果以后需要调整这些修改,因为在第一步中我们把该修改应用为智能滤镜,所以可以转到图层面板,直接在文字“阴影/ 高光”上双击,阴影/ 高光对话框会再次打开,其中具有我们以前用到的设置。根据需要进行修改,再单击确定按钮。
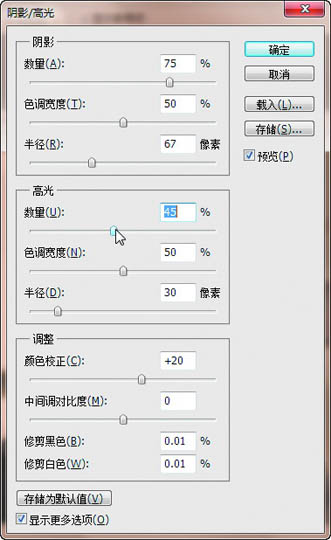
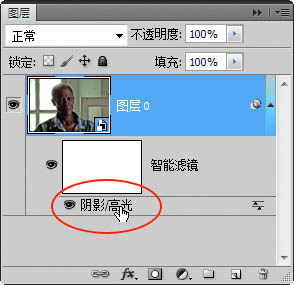

最终效果:

加载全部内容