Photoshop为素颜人像磨皮上妆制作成非主流特效
软件云 人气:0
原图:



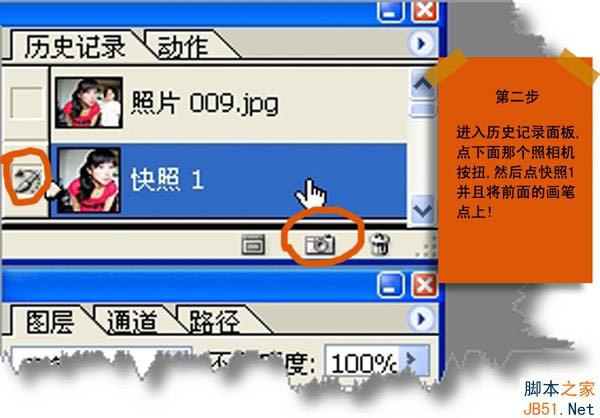
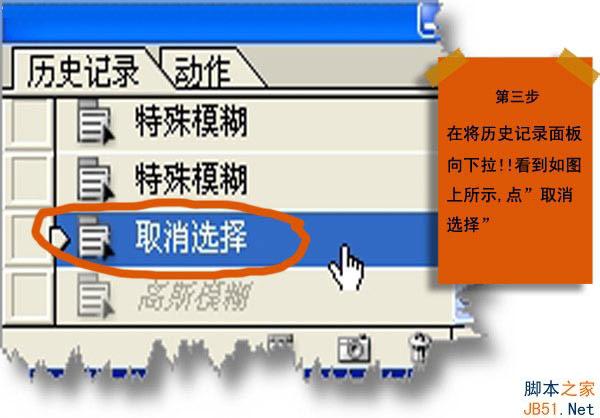
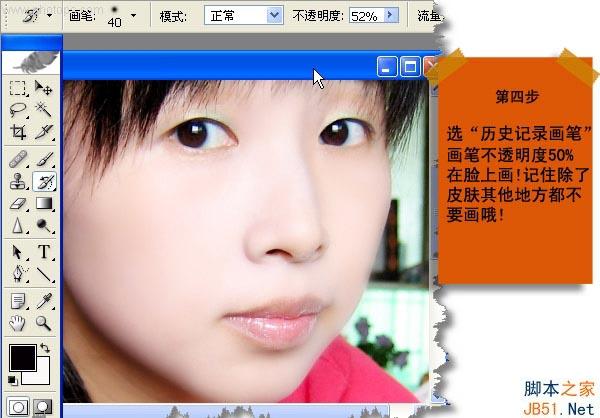
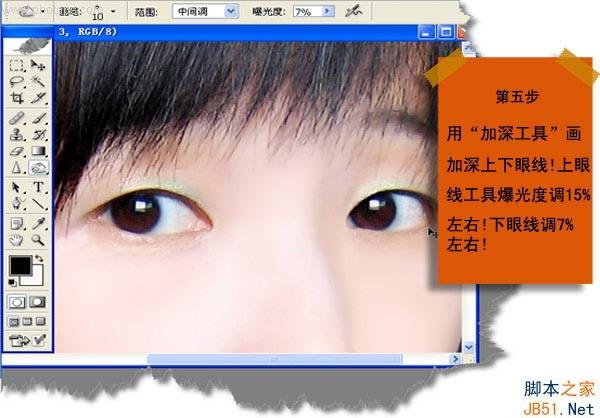
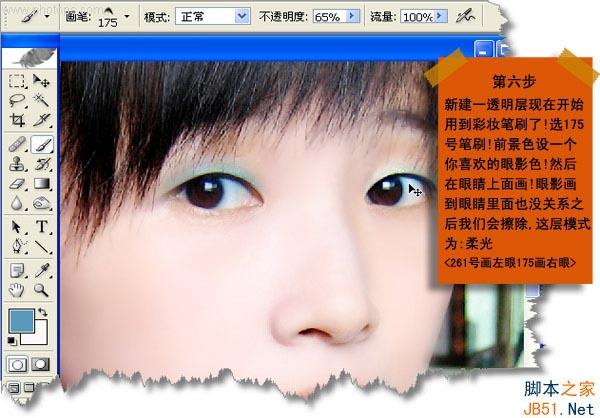
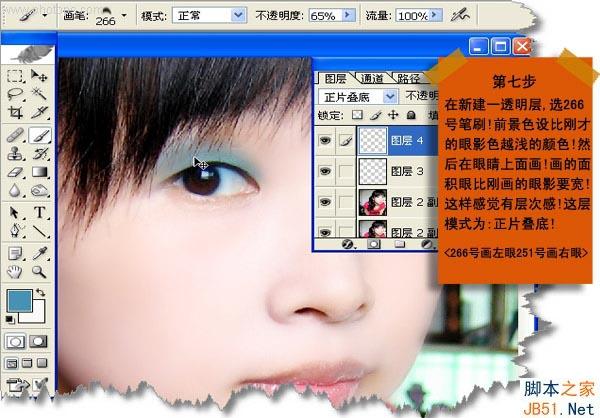


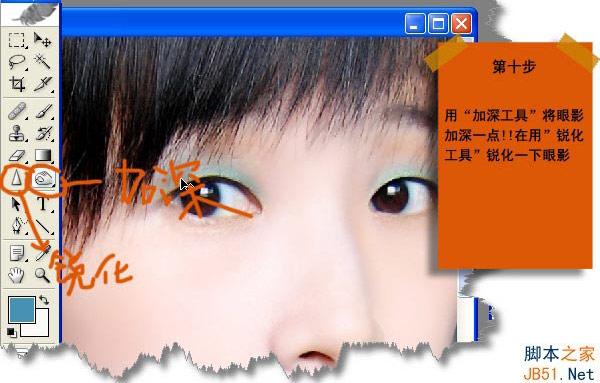
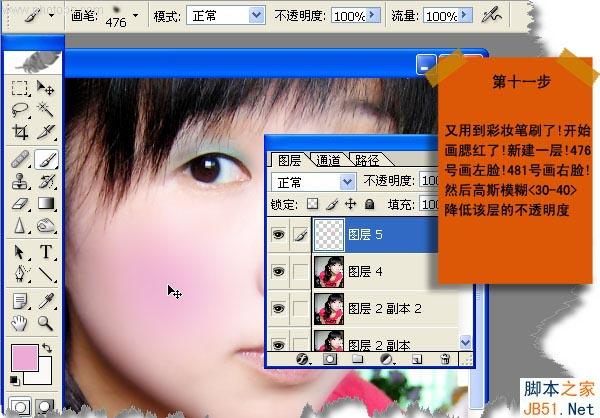

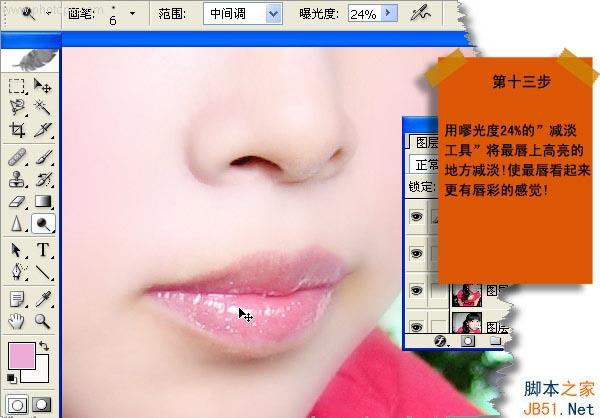
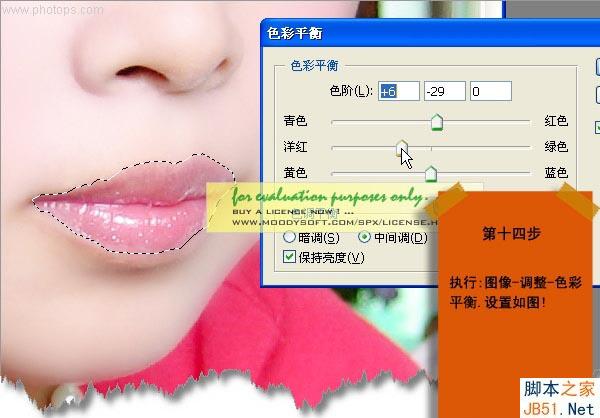




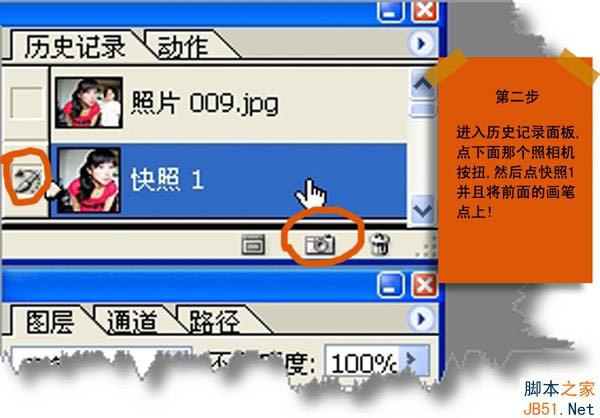
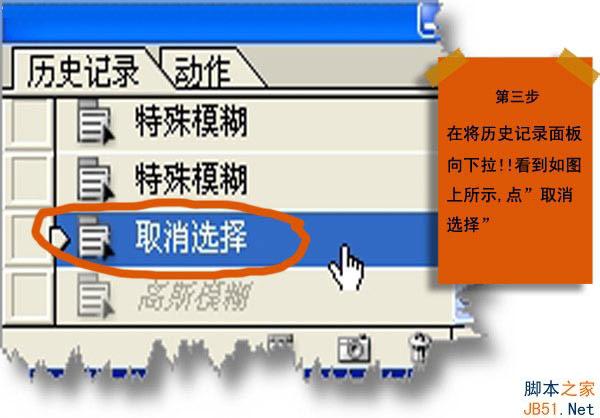
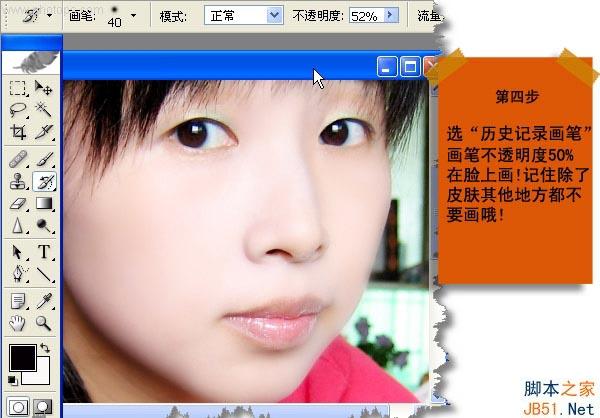
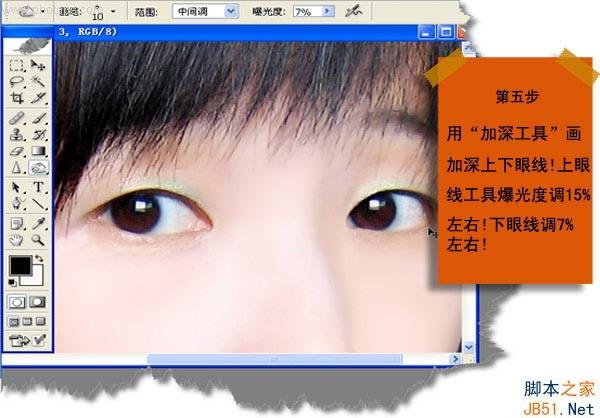
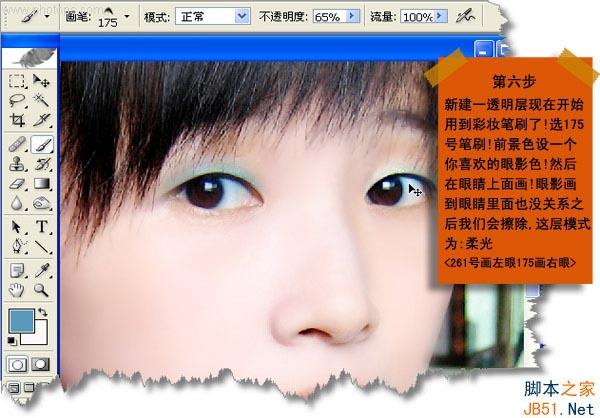
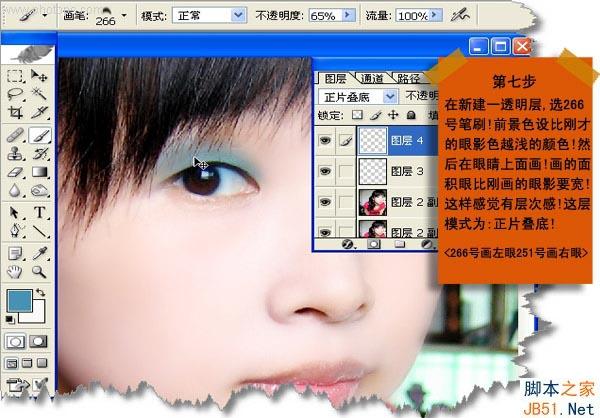


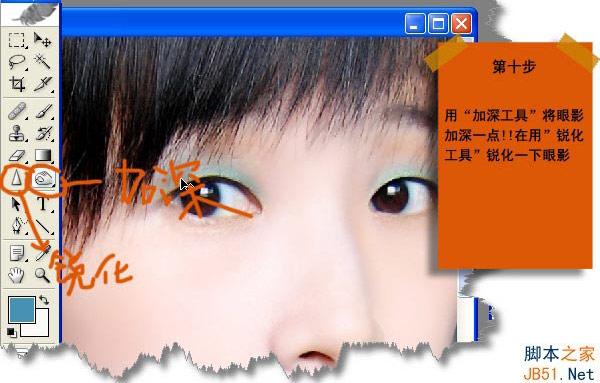
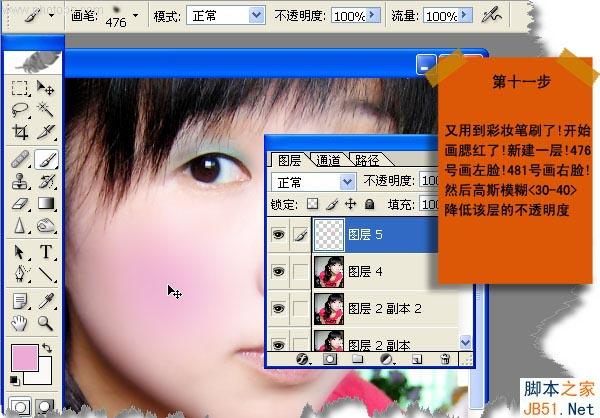

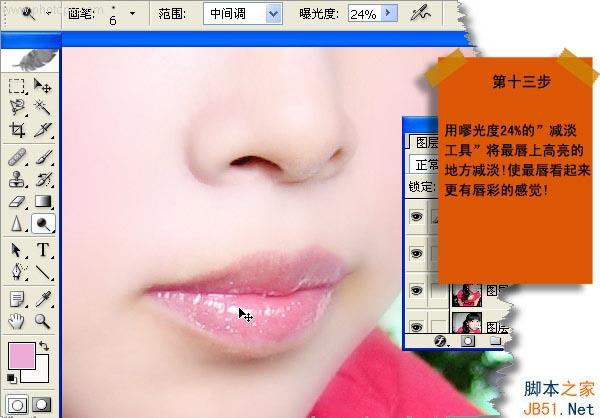
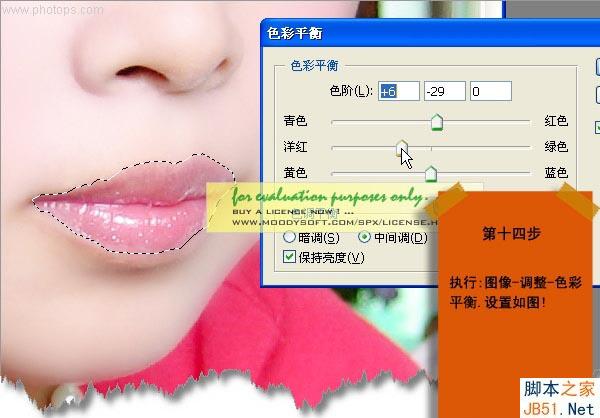

加载全部内容