Photoshop为河边的情侣增加甜美的橙褐色效果
Sener 人气:0
原图

最终效果

1、打开素材图片,创建可选颜色调整图层,对黄、绿、中性色进行调整,参数设置如图1 - 3,效果如图4。这一步把背景树叶部分的颜色转为橙黄色。
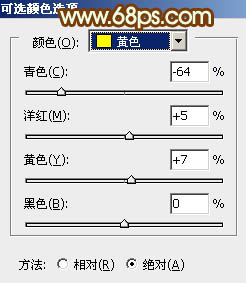
<图1>
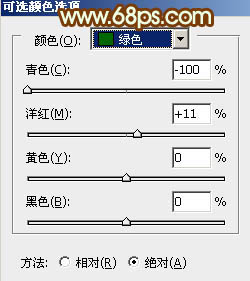
<图2>
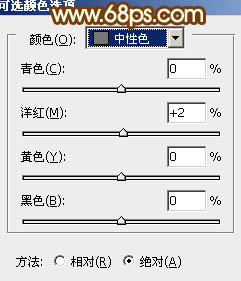
<图3>

<图4>
2、按Ctrl + J 把当前可选颜色调整图层复制一层,不透明度改为:60%,增加背景部分的橙黄色,效果如下图。

<图5>
3、再创建可选颜色调整图层,对黄、绿、青、白、黑进行调整,参数设置如图6 - 10,效果如图11。这一步主要是给图片增加红褐色。
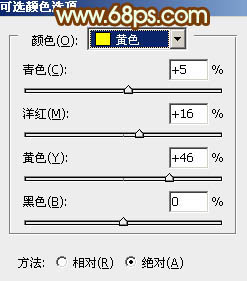
<图6>
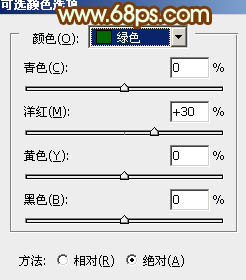
<图7>
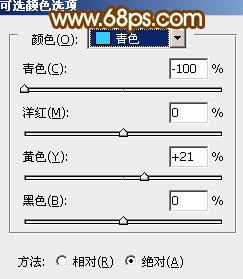
<图8>
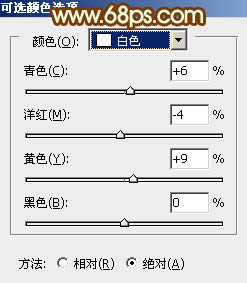
<图9>
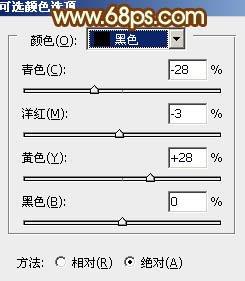
<图10>

<图11>
4、创建曲线调整图层,对红,蓝进行微调,参数设置如图12,13,效果如图14。这一步给图片高光部分增加淡黄色。
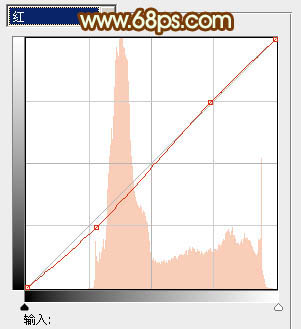
<图12>
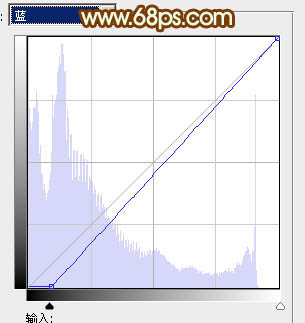
<图13>
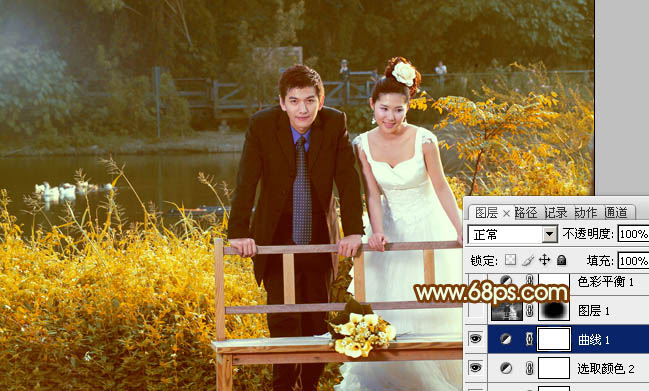
<图14>
5、新建一个图层,按Ctrl + Alt + Shift + E 盖印图层,按Ctrl + Shift + U 去色,混合模式改为“正片叠底”,不透明度改为:30%。添加图层蒙版,用黑色画笔把图片中间主体部分擦出来,效果如下图。这一步简单给图片增加暗角。

<图15>
6、创建色彩平衡调整图层,对阴影、中间调、高光进行调整,参数设置如图16 - 18,效果如图19。这一步主要是给图片的暗部增加红褐色。
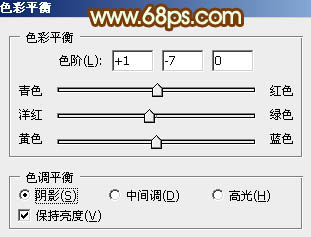
<图16>
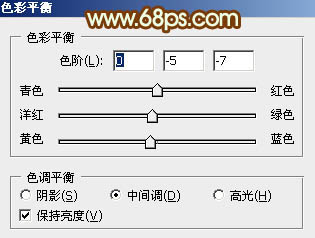
<图17>
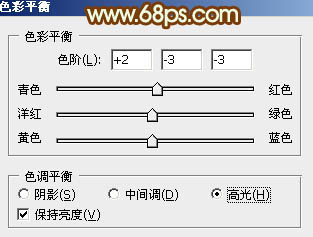
<图18>

<图19>
7、调出高光选区,新建一个图层填充淡黄色:#FAF7AA,混合模式改为“强光”,不透明度改为:10%,效果如下图。这一步增强高光部分的淡黄色。

<图20>
8、经过前面几步操作,人物肤色有点偏色,需要简单修复一下。
把背景图层复制一层,按Ctrl + Shift + ] 置顶,进入通道面板,选择绿色通道,按Ctrl + A 全选,按Ctrl + C 复制,选择蓝色通道,按Ctrl + V 粘贴,点RGB通道返回图层面板。
按住Alt键给当前图层添加图层蒙版,用白色画笔把人物脸部及肤色部分擦出来,效果如下。

<图21>
9、调出当前图层蒙版选区,创建色彩平衡调整图层,对阴影、中间调、高光进行调整,参数设置如图22 - 24,效果如图25。这一步把人物肤色调红润。
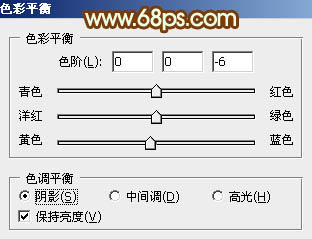
<图22>
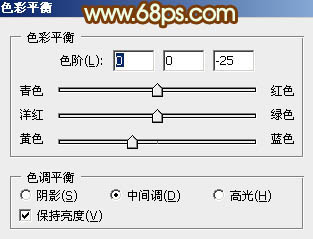
<图23>
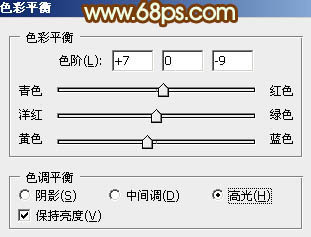
<图24>

<图25>
10、调出当前图层蒙版选区,创建可选颜色调整图层,微调一下红、黄、白,数值自定,大致效果如下图。

<图26>
11、创建可选颜色调整图层,对红,白进行调整,参数设置如图27,28,确定后把图层不透明度改为:50%,效果如图29。这一步主要是给图片的高光部分增加淡黄色。
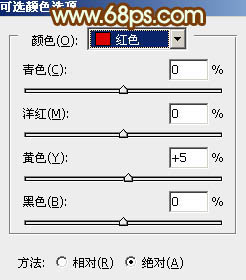
<图27>
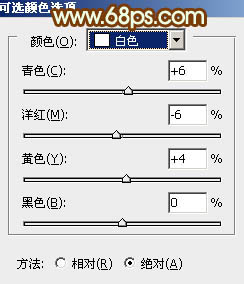
<图28>

<图29>
12、新建一个图层,混合模式改为“滤色”,把前景颜色设置为红褐色:#8C570E,用透明度较低的画笔把下图选区部分涂上前景色。

<图30>
最后微调一下嘴唇颜色和细节,完成最终效果。


最终效果

1、打开素材图片,创建可选颜色调整图层,对黄、绿、中性色进行调整,参数设置如图1 - 3,效果如图4。这一步把背景树叶部分的颜色转为橙黄色。
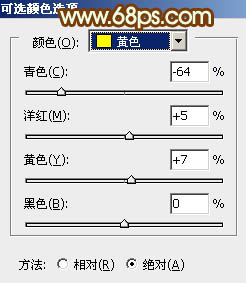
<图1>
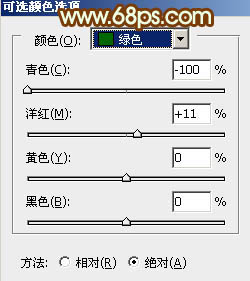
<图2>
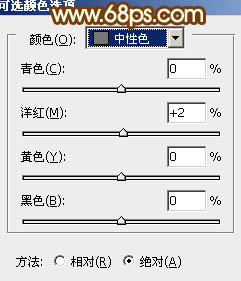
<图3>

<图4>
2、按Ctrl + J 把当前可选颜色调整图层复制一层,不透明度改为:60%,增加背景部分的橙黄色,效果如下图。

<图5>
3、再创建可选颜色调整图层,对黄、绿、青、白、黑进行调整,参数设置如图6 - 10,效果如图11。这一步主要是给图片增加红褐色。
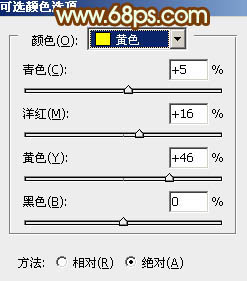
<图6>
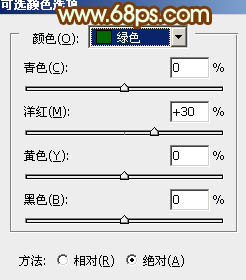
<图7>
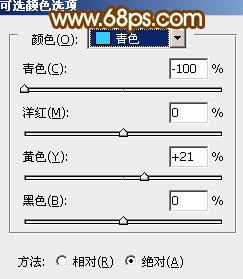
<图8>
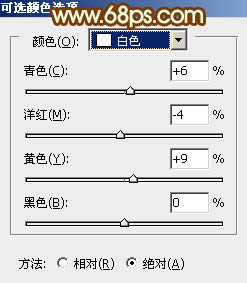
<图9>
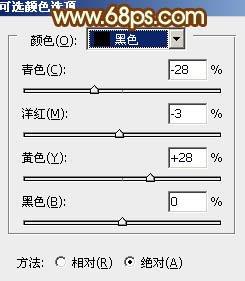
<图10>

<图11>
4、创建曲线调整图层,对红,蓝进行微调,参数设置如图12,13,效果如图14。这一步给图片高光部分增加淡黄色。
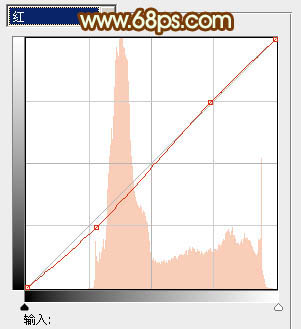
<图12>
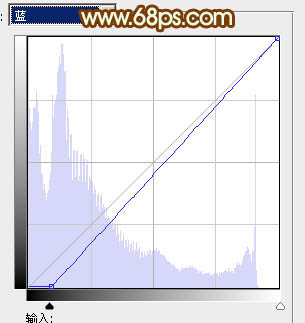
<图13>
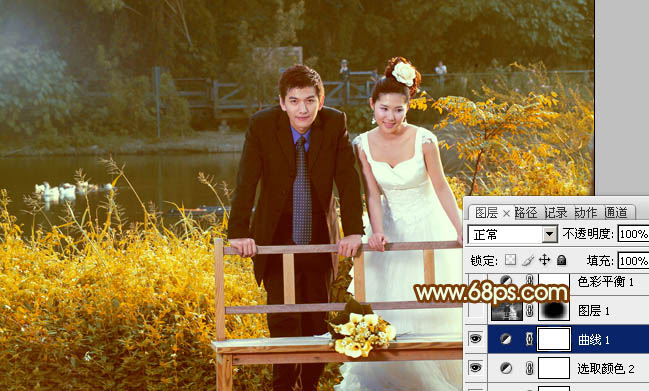
<图14>
5、新建一个图层,按Ctrl + Alt + Shift + E 盖印图层,按Ctrl + Shift + U 去色,混合模式改为“正片叠底”,不透明度改为:30%。添加图层蒙版,用黑色画笔把图片中间主体部分擦出来,效果如下图。这一步简单给图片增加暗角。

<图15>
6、创建色彩平衡调整图层,对阴影、中间调、高光进行调整,参数设置如图16 - 18,效果如图19。这一步主要是给图片的暗部增加红褐色。
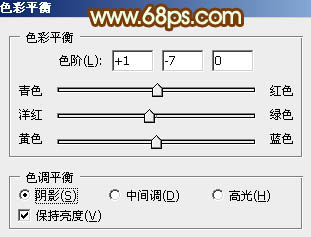
<图16>
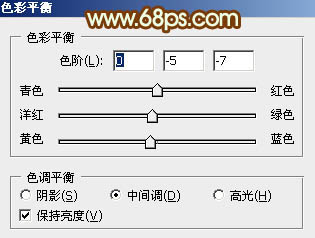
<图17>
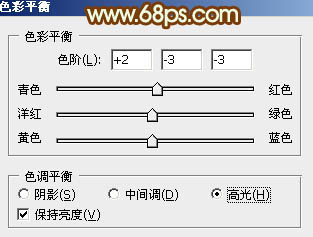
<图18>

<图19>
7、调出高光选区,新建一个图层填充淡黄色:#FAF7AA,混合模式改为“强光”,不透明度改为:10%,效果如下图。这一步增强高光部分的淡黄色。

<图20>
8、经过前面几步操作,人物肤色有点偏色,需要简单修复一下。
把背景图层复制一层,按Ctrl + Shift + ] 置顶,进入通道面板,选择绿色通道,按Ctrl + A 全选,按Ctrl + C 复制,选择蓝色通道,按Ctrl + V 粘贴,点RGB通道返回图层面板。
按住Alt键给当前图层添加图层蒙版,用白色画笔把人物脸部及肤色部分擦出来,效果如下。

<图21>
9、调出当前图层蒙版选区,创建色彩平衡调整图层,对阴影、中间调、高光进行调整,参数设置如图22 - 24,效果如图25。这一步把人物肤色调红润。
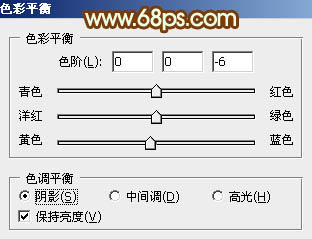
<图22>
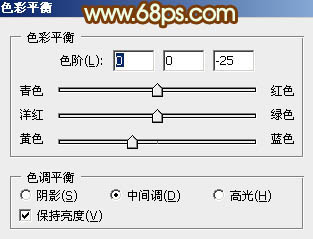
<图23>
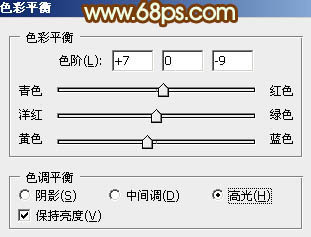
<图24>

<图25>
10、调出当前图层蒙版选区,创建可选颜色调整图层,微调一下红、黄、白,数值自定,大致效果如下图。

<图26>
11、创建可选颜色调整图层,对红,白进行调整,参数设置如图27,28,确定后把图层不透明度改为:50%,效果如图29。这一步主要是给图片的高光部分增加淡黄色。
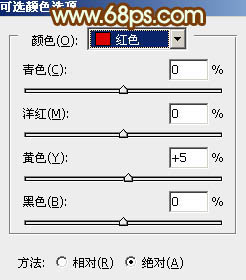
<图27>
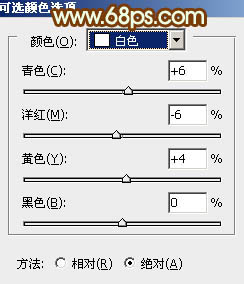
<图28>

<图29>
12、新建一个图层,混合模式改为“滤色”,把前景颜色设置为红褐色:#8C570E,用透明度较低的画笔把下图选区部分涂上前景色。

<图30>
最后微调一下嘴唇颜色和细节,完成最终效果。

加载全部内容
 爱之家商城
爱之家商城 氢松练
氢松练 Face甜美相机
Face甜美相机 花汇通
花汇通 走路宝正式版
走路宝正式版 天天运动有宝
天天运动有宝 深圳plus
深圳plus 热门免费小说
热门免费小说