photoshop利用通道替换快速为美女图片打造出甜美的红褐色
Sener 人气:0
原图

最终效果

1、打开素材图片,把背景图层复制一层,进入通道面板,选择绿色通道,按Ctrl + A全选,按Ctrl + C 复制。选择蓝色通道按Ctrl + V 粘贴,再点RGB通道返回图层面板,效果如下图。这一步快速消除图片的杂色。

<图1>
2、创建色相/饱和度调整图层,对青色进行调整,参数设置如图2,效果如图3。这一步把图片中的青色转为暗黄色。
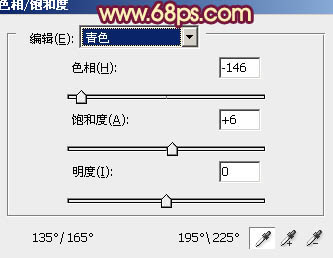
<图2>

<图3>
3、创建曲线调整图层,对红、绿、蓝进行调整,参数设置如图4 - 6,效果如图7。这一步给图片增加黄绿色。
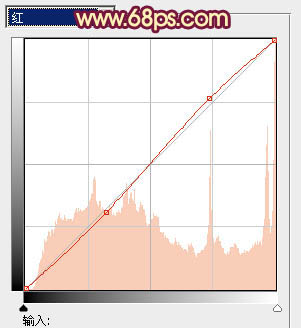
<图4>
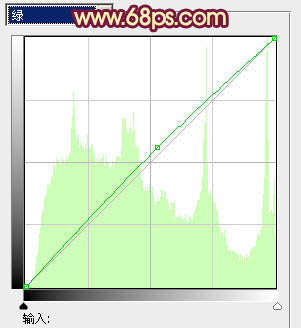
<图5>
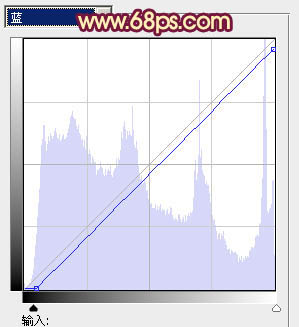
<图6>

<图7>
4、创建可选颜色调整图层,对红、白进行调整,参数设置如图8,9,效果如图10。这一步给图片的高光部分增加淡黄色。
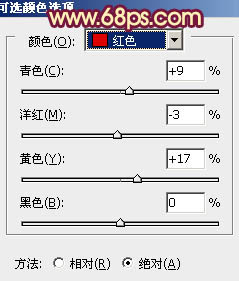
<图8>
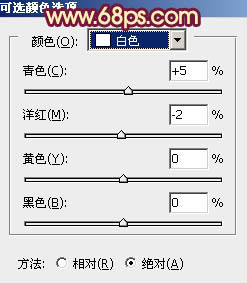
<图9>

<图10>
5、再创建可选颜色调整图层,对红,黄进行调整,参数设置如图11,12,效果如图13。这一步主要把人物的肤色调红润。
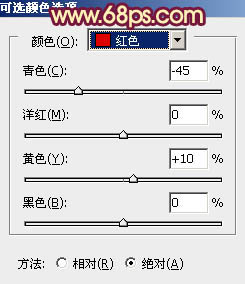
<图11>
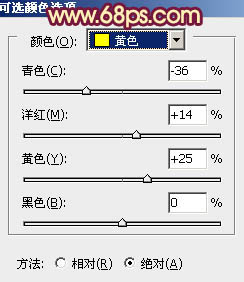
<图12>

<图13>
6、创建色彩平衡调整图层,对阴影,高光进行调整,参数设置如图14,15,效果如图16。这一步也同样增加图片高光部分的淡黄色。
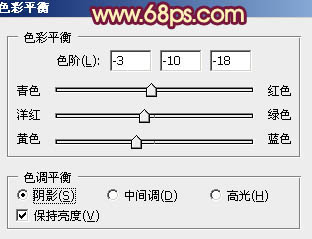
<图14>
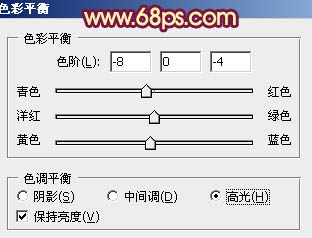
<图15>

<图16>
7、按Ctrl + Alt + Shift + 2 调出高光选区,新建一个图层填充淡蓝色:#B5C0C7,混合模式改为“滤色”,不透明度改为:20%,添加图层蒙版,把一些不需要变亮的高光部分擦出来,效果如下图。

<图17>
8、创建可选颜色调整图层,对红、黄、白、黑进行调整,参数设置如图18 - 21,确定后用黑色画笔把人物部分擦出来,效果如图22。这一步主要是给图片的暗部增加红褐色。
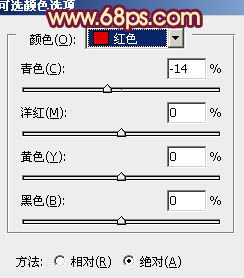
<图18>
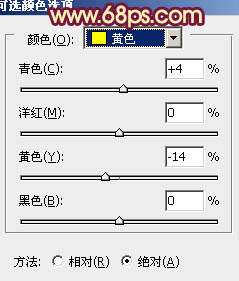
<图19>
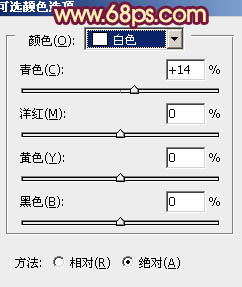
<图20>
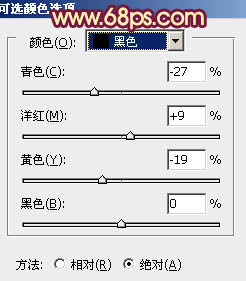
<图21>

<图22>
9、按Ctrl + J 把当前可选颜色调整图层复制一层,不透明度改为:30%,加强背景颜色,效果如下图。

<图23>
10、新建一个图层,按Ctrl + Alt + Shift + E 盖印图层,简单的给人物磨一下皮,大致效果如下图。

<图24>
11、新建一个图层,填充橙黄色:#FFCF75,混合模式改为“滤色”,按住Alt键添加图层蒙版,用白色画笔把需要增加高光的部分擦出来,效果如下图。

<图25>
最后微调一下细节和颜色,完成最终效果。


最终效果

1、打开素材图片,把背景图层复制一层,进入通道面板,选择绿色通道,按Ctrl + A全选,按Ctrl + C 复制。选择蓝色通道按Ctrl + V 粘贴,再点RGB通道返回图层面板,效果如下图。这一步快速消除图片的杂色。

<图1>
2、创建色相/饱和度调整图层,对青色进行调整,参数设置如图2,效果如图3。这一步把图片中的青色转为暗黄色。
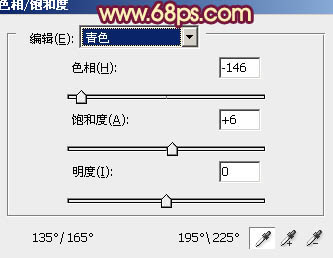
<图2>

<图3>
3、创建曲线调整图层,对红、绿、蓝进行调整,参数设置如图4 - 6,效果如图7。这一步给图片增加黄绿色。
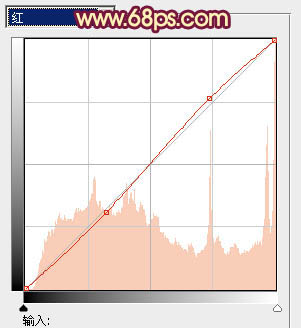
<图4>
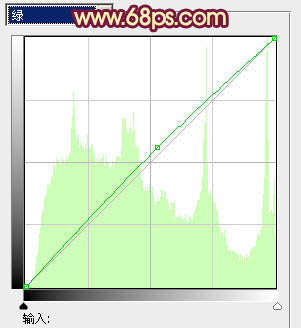
<图5>
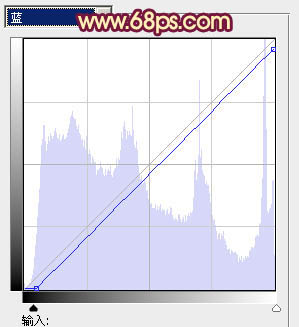
<图6>

<图7>
4、创建可选颜色调整图层,对红、白进行调整,参数设置如图8,9,效果如图10。这一步给图片的高光部分增加淡黄色。
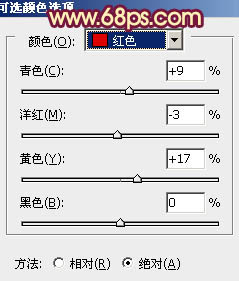
<图8>
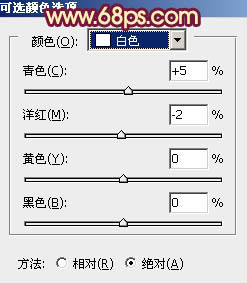
<图9>

<图10>
5、再创建可选颜色调整图层,对红,黄进行调整,参数设置如图11,12,效果如图13。这一步主要把人物的肤色调红润。
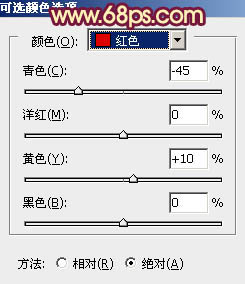
<图11>
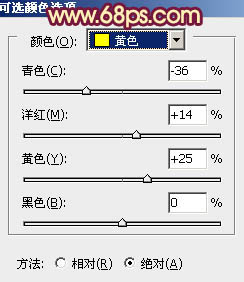
<图12>

<图13>
6、创建色彩平衡调整图层,对阴影,高光进行调整,参数设置如图14,15,效果如图16。这一步也同样增加图片高光部分的淡黄色。
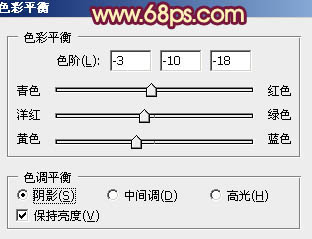
<图14>
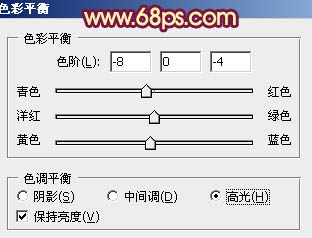
<图15>

<图16>
7、按Ctrl + Alt + Shift + 2 调出高光选区,新建一个图层填充淡蓝色:#B5C0C7,混合模式改为“滤色”,不透明度改为:20%,添加图层蒙版,把一些不需要变亮的高光部分擦出来,效果如下图。

<图17>
8、创建可选颜色调整图层,对红、黄、白、黑进行调整,参数设置如图18 - 21,确定后用黑色画笔把人物部分擦出来,效果如图22。这一步主要是给图片的暗部增加红褐色。
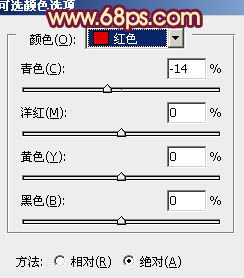
<图18>
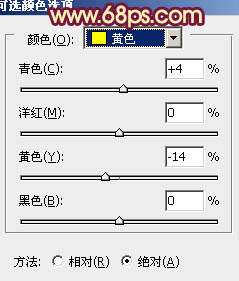
<图19>
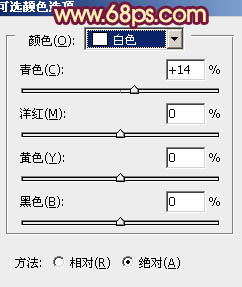
<图20>
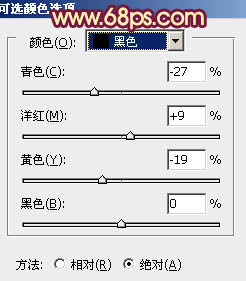
<图21>

<图22>
9、按Ctrl + J 把当前可选颜色调整图层复制一层,不透明度改为:30%,加强背景颜色,效果如下图。

<图23>
10、新建一个图层,按Ctrl + Alt + Shift + E 盖印图层,简单的给人物磨一下皮,大致效果如下图。

<图24>
11、新建一个图层,填充橙黄色:#FFCF75,混合模式改为“滤色”,按住Alt键添加图层蒙版,用白色画笔把需要增加高光的部分擦出来,效果如下图。

<图25>
最后微调一下细节和颜色,完成最终效果。

加载全部内容